El artista holandés Rembrandt Harmenszoon van Rijn es conocido por sus retratos oscuros y temperamentales, caracterizados por una única fuente de luz que cae sobre un sujeto colocado frente a un fondo oscuro. Es un estilo interesante y evocador que es bastante fácil de replicar en la fotografía moderna.
Hay dos pasos para crear un retrato al estilo de Rembrandt. El primero es acertar con la iluminación y la composición. La segunda es usar Lightroom para enfatizar la sensación oscura y cambiante creada por la iluminación.
La iluminación inspirada en Rembrandt se logra fácilmente usando luz natural. Lo importante es que la luz sea direccional. Echa un vistazo a estos retratos para ver cómo funciona.
Retrato #1 
Este retrato fue tomado con la modelo de pie bajo un arco que formaba parte de un edificio local. Tomamos la foto en un día nublado, por lo que la luz era bastante suave y uniforme, perfecta para retratos.
La luz proviene de la izquierda del modelo, a través del arco, proyectando una sombra sobre su rostro. El lado derecho de su rostro está oscuro porque de ese lado no sale luz. El fondo también es oscuro porque cae menos luz sobre él.
La foto parece que podría haber sido tomada en un estudio, pero la luz fue moldeada por el arco en lugar de una caja de luz.
 Retrato #2
Retrato #2
Hice este retrato en un bosque. La luz venía a través de los árboles desde arriba. Era un día nublado, pero los estrechos espacios entre los árboles significaban que la luz era muy direccional. Le pedí a mi modelo que levantara la cara hacia la luz para que no proyectara sombras debajo de sus ojos.
Seleccioné estos retratos porque son interesantes desde el punto de vista del procesamiento posterior. Uno de ellos fue muy fácil de procesar, y el otro tomó mucho más trabajo. ¿Puedes adivinar cuál era cuál?
Retrato de procesamiento #1
El primer retrato fue el más fácil de procesar. Aquí está el archivo Raw tal como salió de la cámara.

Prácticamente todo el trabajo de este retrato se realizó en el panel Básico de Lightroom. Estos son los principales ajustes.
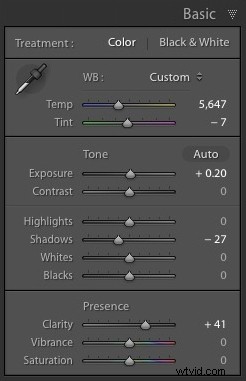
- Exposición +0,20. Un ligero retoque para iluminar la foto.
- Sombras -27. Esto hace que los tonos más oscuros de la foto sean más oscuros sin afectar los tonos más claros.
- Claridad + 41. Un ajuste global para mejorar la textura y los detalles y agregar una sensación arenosa al retrato masculino (se requiere un toque mucho más ligero con los retratos de mujeres).
Notarás que no usé el control deslizante Contraste para oscurecer el fondo. La razón es que el control deslizante Contraste afecta tanto a los tonos oscuros como a los claros por igual. Es mejor usar los controles deslizantes Luces y sombras para controlar las luces y las sombras por separado.
Tomar el control de los tonos oscuros con el control deslizante Sombras le brinda muchas opciones cuando se trata de configurar los valores tonales de la imagen. También puede mover el control deslizante Negros hacia la izquierda, aunque puede bloquear algunas áreas de sombra al hacerlo.
Recuerde, su objetivo es crear un retrato de estilo Rembrandt oscuro y malhumorado, por lo que depende de usted qué tan oscuras desea hacer las sombras. Aquí hay una comparación que muestra lo que sucede con este retrato cuando subo Sombras a -100 y Negros a -22.
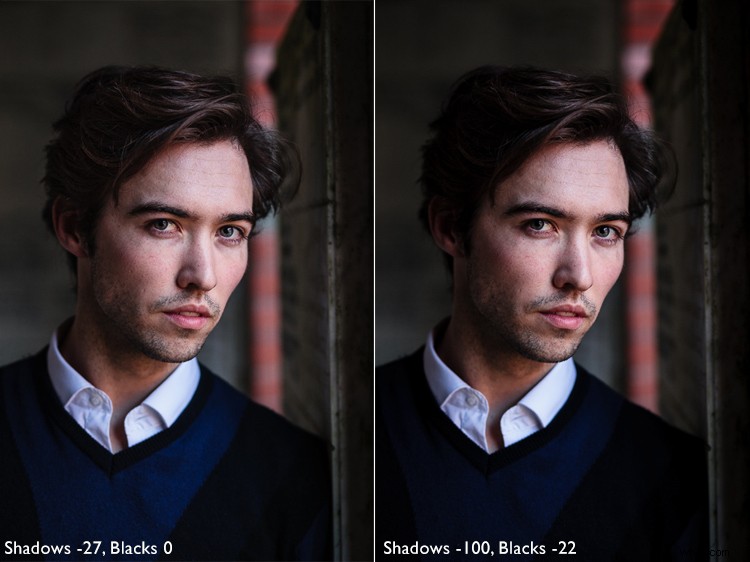
Ajustes locales
Al empujar hacia la izquierda los controles deslizantes de Sombras y Resaltados, es posible que también se oscurezcan partes de la foto que preferiría que permanecieran como están. En este retrato, el cabello de la modelo se volvió demasiado oscuro, así que usé el Pincel de ajuste para aclararlo. Esta captura de pantalla muestra la máscara creada por el Pincel de ajuste en rojo. Configuré Sombras en +71 para aclarar su cabello.
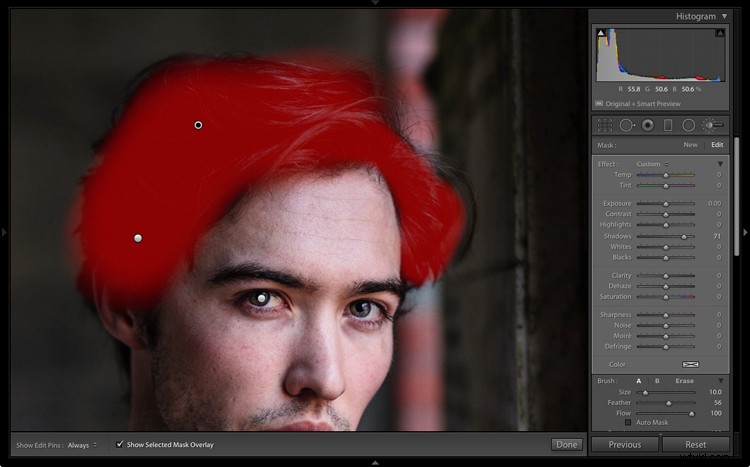
Retrato de procesamiento #2
El siguiente retrato requirió más trabajo en Lightroom. Puedes ver por qué cuando miras la imagen original tal como salió de la cámara, a continuación.

Si bien la luz proviene de arriba, no era tan direccional como sugiere la imagen procesada. Una imagen como esta necesita un poco más de trabajo en Lightroom para obtener el fondo oscuro que requiere un retrato al estilo de Rembrandt.
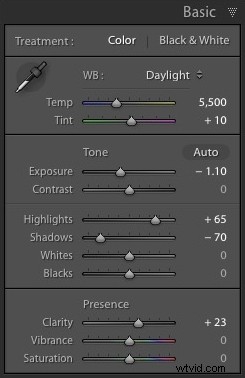 Hice algunos cambios sutiles configurando lo siguiente:
Hice algunos cambios sutiles configurando lo siguiente:
- Exposición a -1,10
- Sombras a -70
- Destacados hasta +65
- Claridad a +23
Mover los controles deslizantes Sombras y Exposición hacia la izquierda oscureció toda la imagen, lo que hizo que el fondo se viera más como yo quería. Mover Highlights a +65 luego hizo que los reflejos (en otras palabras, la piel del modelo) fueran más brillantes. Una vez más, esto ha aumentado el contraste, pero de una forma mucho más controlada que con el control deslizante Contraste.
Aquí está el resultado hasta ahora.

Ajustes locales
Una vez que haya logrado todo lo que pueda con los ajustes globales, es hora de trabajar con los ajustes locales. Lightroom tiene tres herramientas de ajuste local:el filtro graduado, el filtro radial y el pincel de ajuste. Depende de usted seleccionar la herramienta (o combinación de herramientas) que mejor se adapte a la tarea en cuestión.
Para este retrato, apliqué cinco filtros graduados y moví el control deslizante Exposición hacia la izquierda (para oscurecer) para cada uno. Estas capturas de pantalla muestran dónde caen los filtros graduados que apliqué a la imagen.
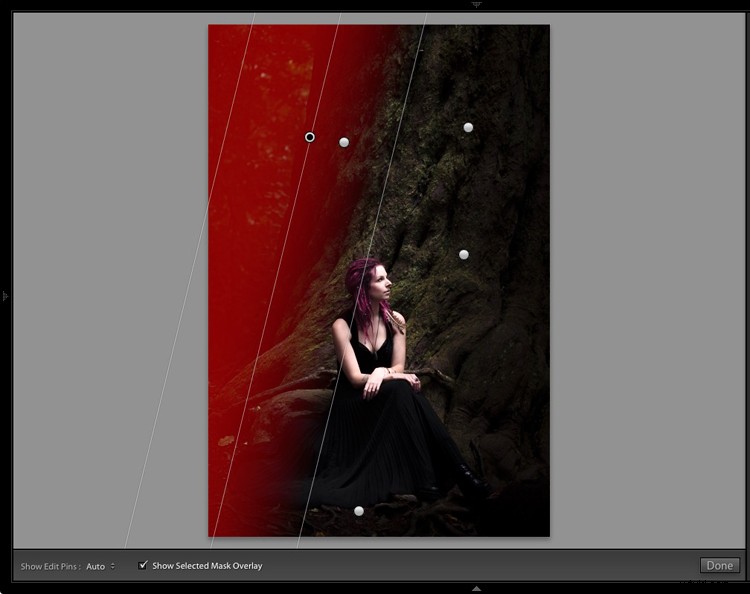
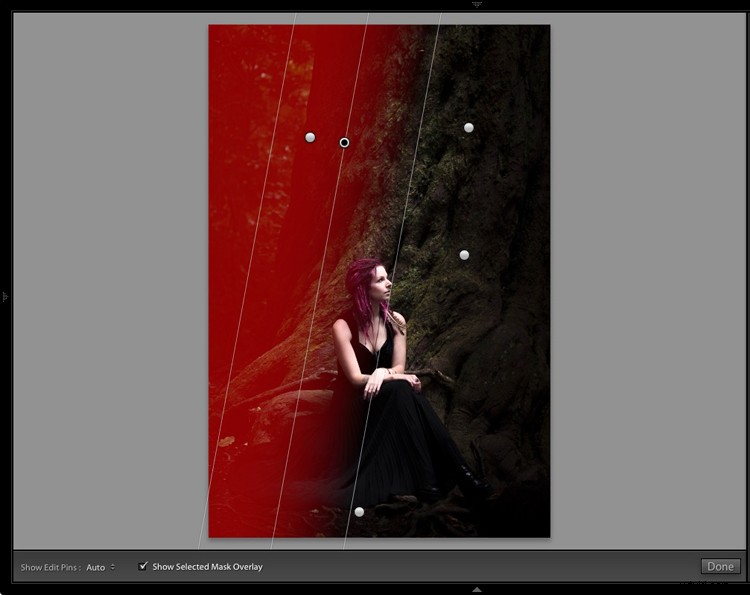
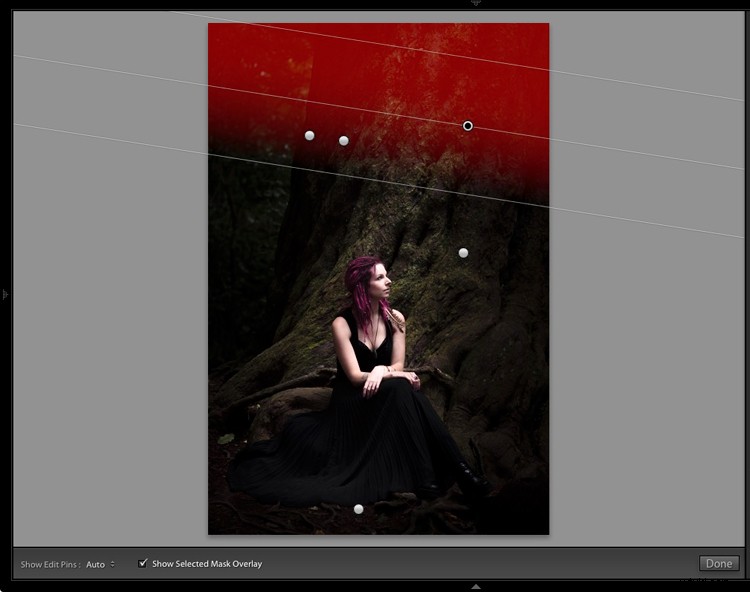
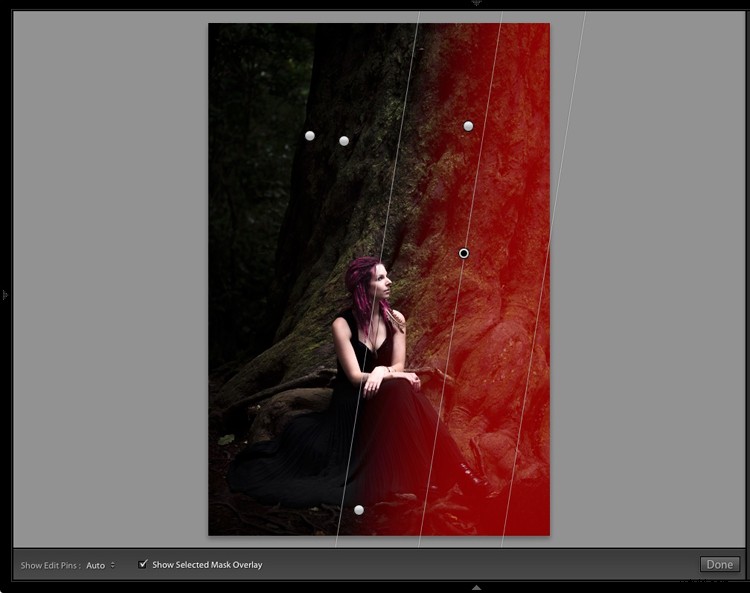
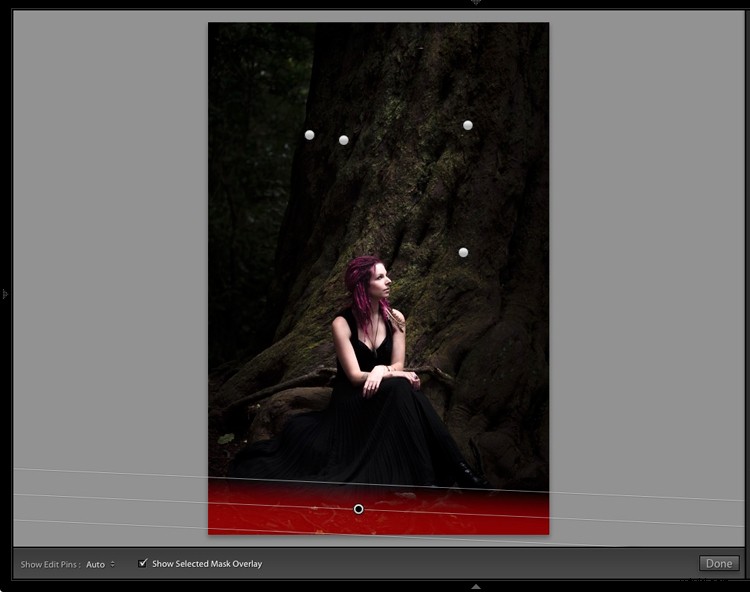
La mejor manera de hacer ajustes locales es tocar a ojo. No tenga miedo de saltar entre los ajustes locales y ajustar la configuración hasta que la foto se vea como desea.
Estas comparaciones muestran la diferencia que los filtros graduados hicieron en la imagen.

Finalmente
La clave para recrear el estilo de un pintor como Rembrandt en Lightroom es analizar el tipo de iluminación que utiliza en sus retratos y pensar en cómo puede reproducirlo utilizando las herramientas de Lightroom. Ten en cuenta que la iluminación es tan importante como la técnica de Lightroom. Obtenga la iluminación adecuada y el resto debería seguir fácilmente.
¿Tiene alguna pregunta sobre las técnicas de Lightroom utilizadas en este artículo? ¡Déjame saber en los comentarios!
Si desea obtener más información sobre cómo procesar sus fotos en Lightroom, consulte mi libro electrónico Mastering Lightroom:Book Two – The Develop Module.
