A todo el mundo le encanta hacerlo bien en la cámara. Pero si no lo hace, tiene muchas herramientas para ayudarlo a hacerlo bien. Lightroom es uno de los mejores disponibles y el más fácil de usar. En este artículo, le mostraré cómo puede usar las herramientas de transformación y recorte de Lightroom para mejorar su composición.
La pestaña Transformar
Primero, hablemos de la pestaña Transformar, en el módulo Desarrollar. Transform es relativamente nuevo en Lightroom. Es una versión mejorada, separada de la pestaña Corrección de lente. Esencialmente, Transform te ayuda a enderezar imágenes torcidas o sesgadas.
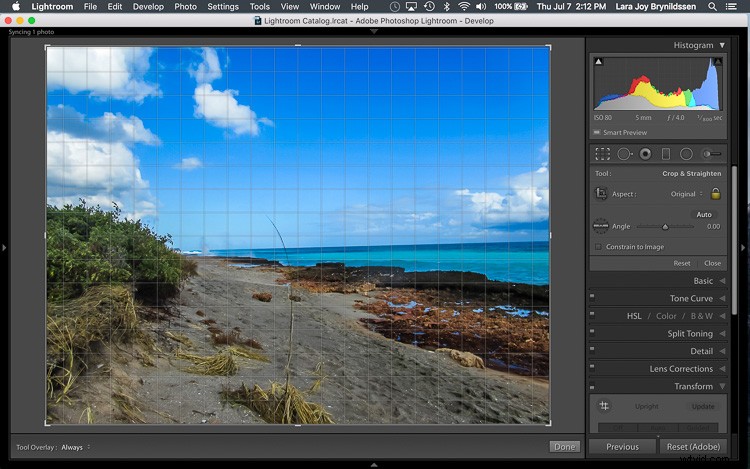
Aquí, en el primer ejemplo anterior, un hermoso paisaje marino, hay un horizonte torcido. Antes de abrir la pestaña Transformar, presione la tecla R para activar la herramienta Recortar. Ahora presione la tecla O (letra no número) para alternar la superposición de cuadrícula. Con la herramienta Recortar aún activada, haz clic en la pestaña Transformar en Lightroom y elige Nivel.
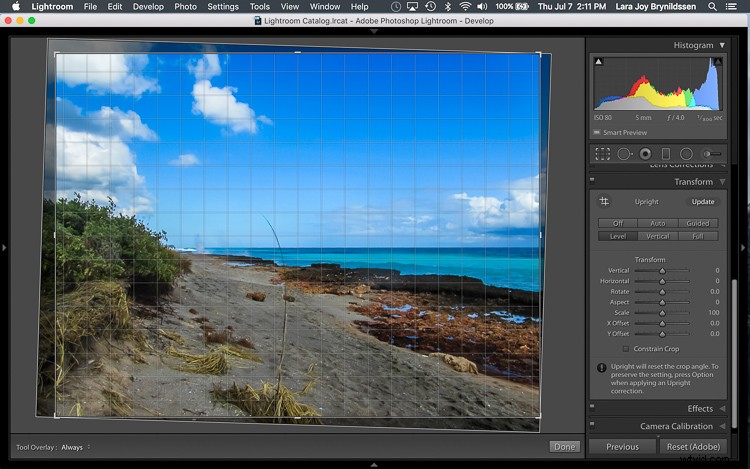
La opción Nivel es perfecta para imágenes como esta, cuando no hay líneas verticales fuertes que necesiten corrección. Simplemente endereza el horizonte para que ya no se incline torcido. Con la superposición de cuadrícula activada, es fácil verificar que el horizonte ahora está recto. Aquí está la imagen después de aplicar el recorte.

En el siguiente ejemplo (abajo), una imagen interior de una antigua mansión italiana, las ventanas se caen hacia atrás.
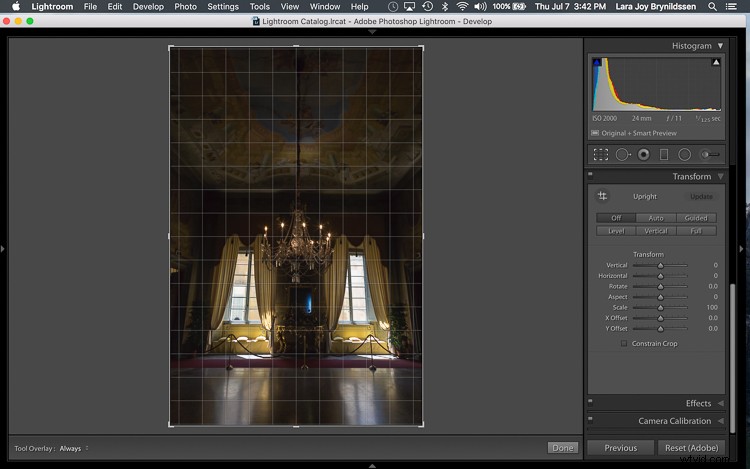
Aquí, la opción Vertical en la pestaña Transformar hace un gran trabajo al enderezar la perspectiva. Las ventanas se alinean perfectamente con las líneas horizontales y verticales de la superposición de cuadrícula.
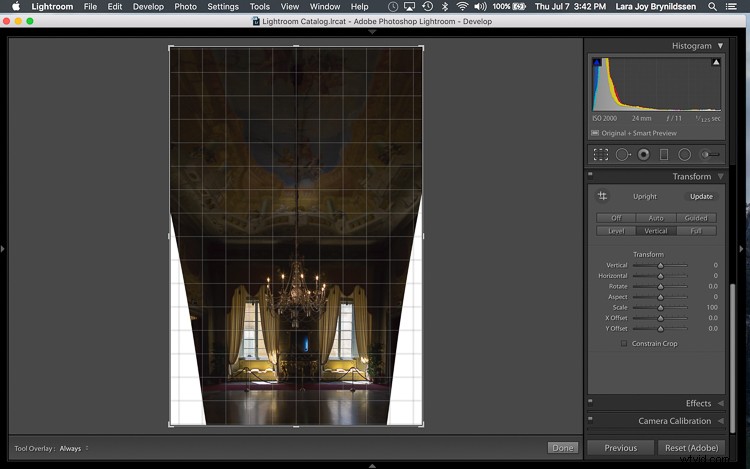
Pero como puede ver, enderezar la imagen ha creado algunos problemas. La imagen estaba tan torcida (distorsión de perspectiva) que ahora hay mucho espacio en blanco para recortar. La buena noticia es que al solucionar estos problemas, también se puede mejorar la composición.
Componer con la herramienta Recortar en Lightroom
El espacio en blanco se puede eliminar y la composición se puede fortalecer mediante el uso creativo de la herramienta Recortar en Lightroom. El siguiente paso es ajustar la composición con la herramienta Recortar moviéndola alrededor de la imagen.
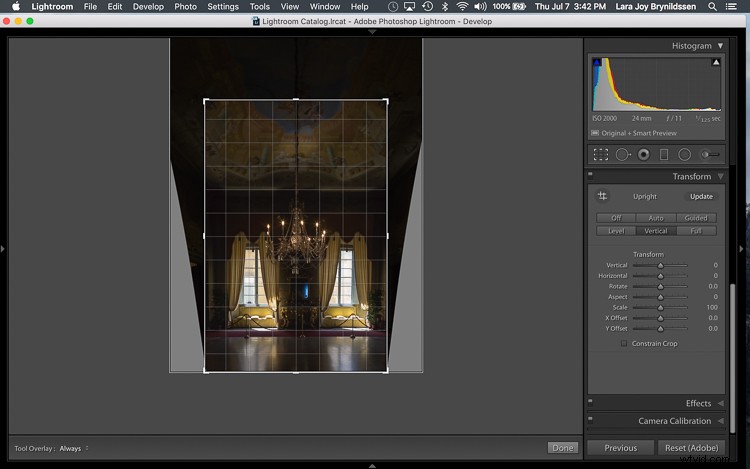
En esta imagen, para eliminar todo el espacio en blanco y dirigir la atención del espectador hacia el candelabro y las ventanas, tome la herramienta Recortar en el punto central superior y dibuje hacia abajo. Esto elimina tanto el techo innecesario como los espacios en blanco a ambos lados de la imagen.
Ahora que la imagen comienza a verse mejor, desplácese por las superposiciones de la herramienta Recortar y revise la imagen recién recortada para ver cuáles funcionan. Al revisar sus imágenes con diferentes superposiciones de herramientas de recorte, puede fortalecer su sentido intuitivo de composición sólida.
Para revisar cada una de las superposiciones, presione la tecla O (la letra oh no cero). Alternará entre lo siguiente:
- Regla de los tercios (abajo a la izquierda)
- Diagonal (abajo a la derecha)
- Triángulo Dorado
- Proporción áurea (similar a la superposición de la regla de los tercios)
- Espiral Dorada
- Relaciones de aspecto
- Cuadrícula
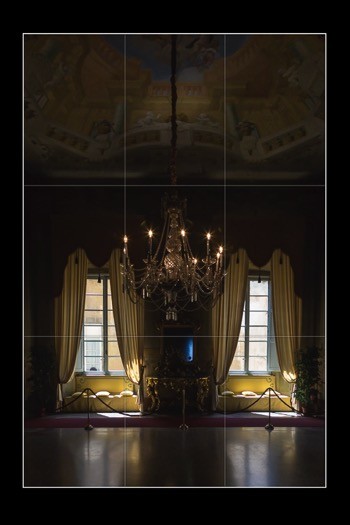 | 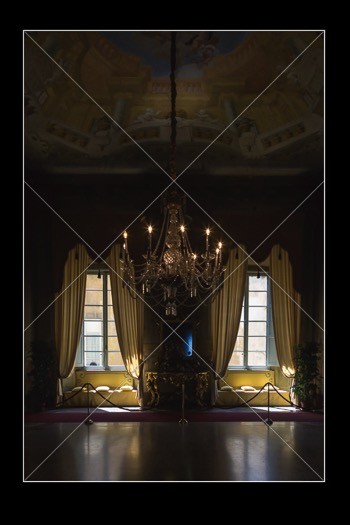 |
En las imágenes de ejemplo anteriores, tanto la regla de los tercios como las superposiciones diagonales muestran claramente que la composición es fuerte.
|
 Antes |
 Imagen final. |
Aquí está la imagen final (antes de la corrección está arriba a la izquierda, después está a la derecha). Ahora echemos un vistazo rápido a una imagen más y una función más en Lightroom.
Voltear las superposiciones Espiral dorada y Triángulo dorado
Probablemente haya alternado las superposiciones e ignorado tanto el Triángulo Dorado como la Espiral Dorada porque simplemente nunca funcionan. A diferencia de la mayoría de las superposiciones, ni la Espiral Dorada ni el Triángulo Dorado son simétricos. Eso significa que debe voltear las superposiciones varias veces para encontrar la orientación que se alinea con su imagen. Al presionar la tecla Shift y la tecla O al mismo tiempo, puede cambiar la orientación tanto de la Espiral Dorada como del Triángulo Dorado. Cambiar la orientación hace que esas superposiciones sean mucho más útiles.
Aquí, en esta imagen de un semental salvaje (abajo), antes de cambiar la orientación del Triángulo Dorado, esta superposición no funciona en absoluto. Mirándolo, puede preguntarse si la imagen tenía o no una composición lo suficientemente fuerte para empezar.

Al presionar Shift más la tecla O y cambiar la orientación de la superposición, el semental encaja perfectamente en su propio triángulo. Sus piernas y nariz ya no están divididas en dos por una de las diagonales. Además, está posicionado hacia la parte posterior del triángulo. El borde diagonal superior del triángulo que contiene al semental nos muestra que se está moviendo hacia adelante en la composición, hacia el espectador, lo que naturalmente es agradable a la vista. Los otros triángulos organizan cuidadosamente el follaje que rodea al semental. Incluso el rayo de luz solar que ilumina al semental cae dentro del triángulo principal, lo que confirma aún más que esta imagen está bien compuesta.
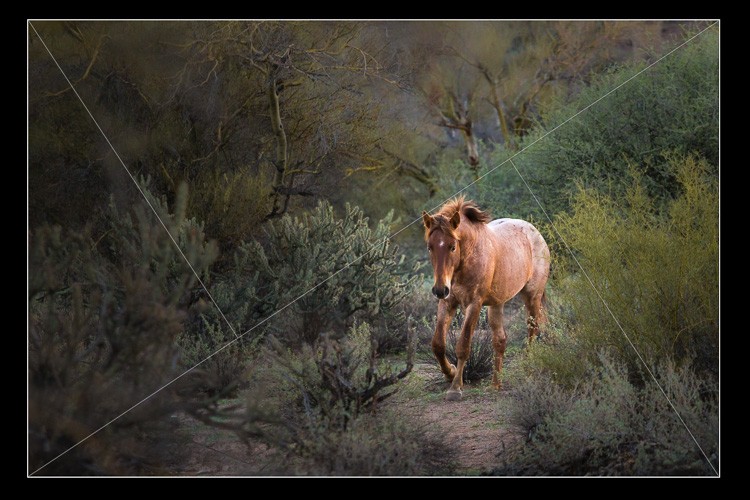
Con un poco de práctica, un uso juicioso de la pestaña Transformar y la herramienta Recortar, dominará la composición en poco tiempo. ¿Cómo utilizas estas herramientas para ayudarte? Comparta los comentarios a continuación.
