Una de las características más confusas de Adobe Lightroom para muchos usuarios es cómo obtener los resultados finales del software, mostrárselos a amigos o enviarlos a clientes. A diferencia de otros programas, solo hay una forma de "guardar" algo fuera de Lightroom:Exportar imágenes. Este artículo lo guiará a través de algunas de las opciones para ayudarlo a desmitificar esta función a menudo confusa, para que pueda publicar sus imágenes en Facebook e imprimirlas, todo usando los tamaños correctos.
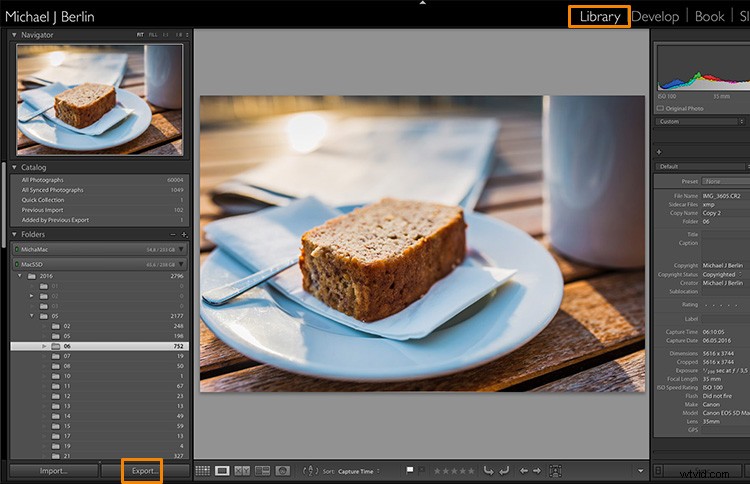
La razón es que Lightroom en realidad no almacena sus imágenes, no están realmente dentro de su base de datos. Lightroom simplemente mantiene una lista de ubicaciones donde se encuentran sus imágenes originales, genera sus propias vistas previas internas de esas imágenes para trabajar y almacena los cambios que ha elegido realizar en los archivos. Pero hasta esta etapa, todo lo que ve en Lightroom es puramente una visualización, todavía no se han creado imágenes terminadas reales.
Para esto, deberá aprender a usar la función Exportar. Si bien es una de las características esenciales de Lightroom, parece confundir a muchas personas al principio. Parte de la confusión sin duda proviene de la gran cantidad de opciones que ofrece Lightroom al intentar guardar imágenes:
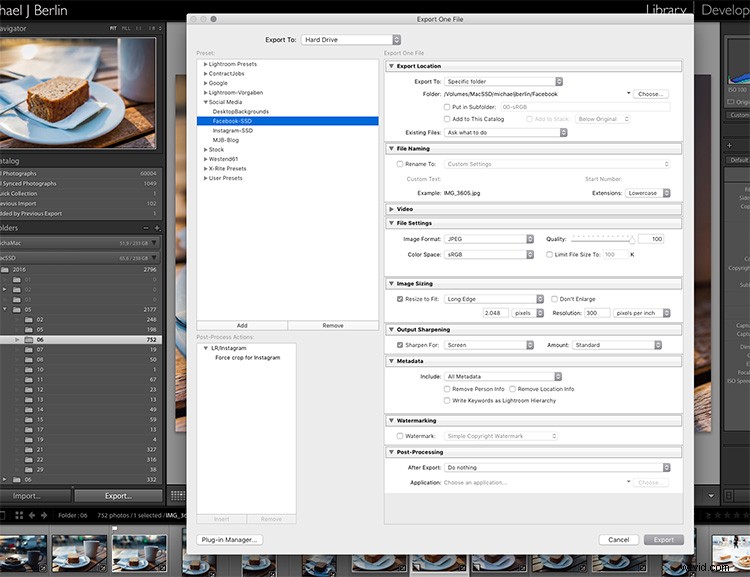
Entonces, echemos un vistazo a los casos más comunes para usar la función Exportar para obtener los mejores resultados:
Exportar una imagen para Facebook
Hay muchas discusiones sobre cómo se debe guardar una imagen para Facebook. Confío más en las propias recomendaciones de Facebook y he tenido buenas experiencias confiando en ese artículo. Por lo general, exporto imágenes a la resolución más alta que acepta Facebook, los 2048 píxeles mencionados en el artículo de ayuda.
Entonces, antes que nada, debe decirle a Lightroom dónde queremos guardar su imagen. Lightroom ofrece muchas opciones, una de ellas es guardar la nueva imagen resultante en la misma carpeta que la original. Recuerde, hasta ahora solo existe la imagen original en algún lugar de su disco duro, no se le han realizado cambios.
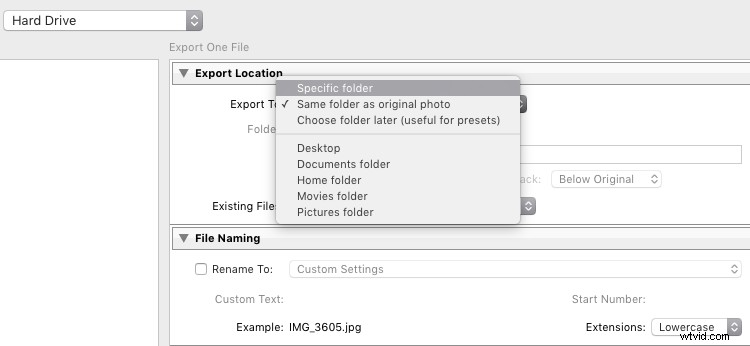
Puede ser una buena idea mantener el original y las copias finales en el mismo espacio. Sin embargo, normalmente guardo las imágenes en una subcarpeta del original, llamada "Para Facebook", por ejemplo, por lo que cuando mi imagen RAW original está en una estructura de carpetas con la fecha "2016/05/06", guardo mis imágenes de Facebook en la subcarpeta "2016/05/06/Para Facebook".
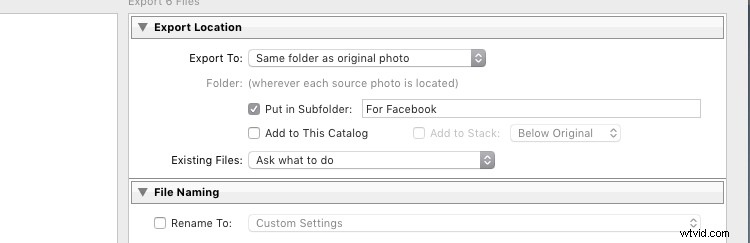
Otra opción en este punto que uso regularmente es definir una "Carpeta específica" para mis salidas. Esto le permite enviar todas las imágenes exportadas a la misma ubicación en su disco duro, por ejemplo, para mantener una carpeta específica que contenga todas las imágenes que ha subido a Facebook. Esto también funciona muy bien para guardar archivos automáticamente en un almacenamiento en la nube en línea, como una carpeta de Dropbox en su disco.
Formato de archivo
Más abajo en la pantalla Exportar, puede elegir el formato de archivo en el que desea hacer la imagen exportada. Para fines de Internet, en su mayoría elegiría JPEG como el formato de archivo deseado. JPG es un formato comprimido que permite una transmisión más rápida de imágenes, por lo que la mayoría de las plataformas basadas en Internet utilizan este formato para almacenar fotos. PSD y TIFF le permitirán almacenar imágenes con todo detalle en una gama más amplia de colores (16 bits en lugar de 8 bits). Algunas impresoras (laboratorios fotográficos) aceptarán archivos TIF debido a los detalles adicionales almacenados en las imágenes, pero debe asegurarse de que su impresora lo haga antes de intentar enviar archivos que pueden alcanzar más de 100 MB.
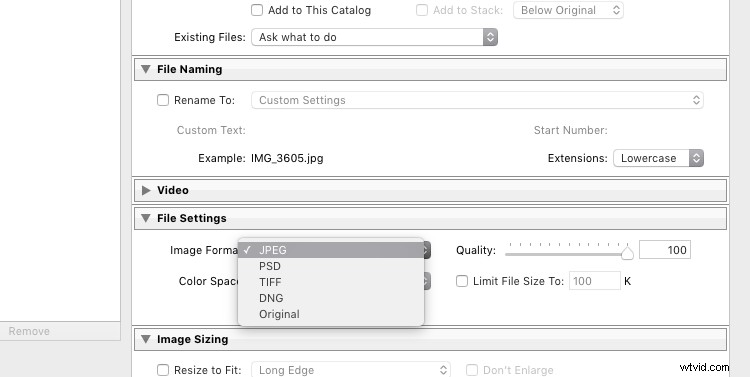
Con el formato JPEG, también tienes que elegir el nivel de Calidad. Como JPEG intenta encontrar áreas de colores similares para reducir el tamaño del archivo, la configuración de calidad define cuán "diferente" debe ser una sección de color antes de que se aplique una compresión. Cuanto menor sea la calidad, más artefactos de compresión podrá ver en la imagen final, a cambio de un tamaño de archivo menor. En la mayoría de los casos, los valores alrededor del 80-90 % no mostrarán cambios críticos sobre el 100 % completo, y solo en raras ocasiones (cuando el tamaño del archivo es muy crítico) debería bajar por debajo del 60 %.
Perfil de color
Además de la configuración de formato y calidad, hay otro cuadro desplegable en esta sección que muestra el perfil de color que se utilizará. En términos simples, el perfil de color define cuántos (y cuáles) colores se pueden almacenar con precisión. Cuanto más pequeño es un perfil de color, menos información de color contiene, pero también menor será el tamaño de los archivos.
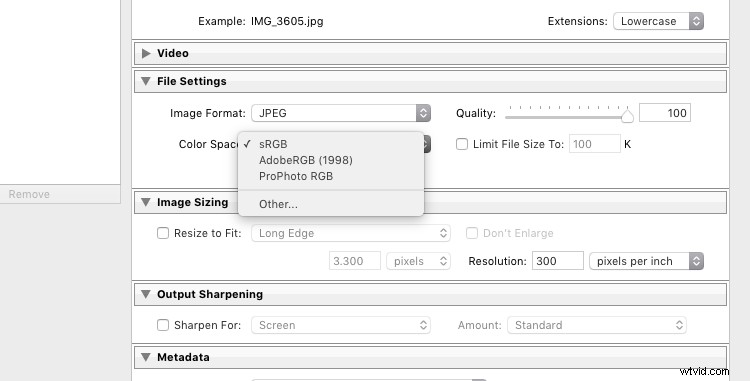
En general, sRGB es la mejor opción para todas las imágenes que deben mostrarse en pantallas electrónicas, desde monitores de computadora grandes hasta teléfonos inteligentes, en su sitio web o en Facebook. Las otras opciones (AdobeRGB y ProPhoto RGB) contienen más información de color, lo que puede resultar ventajoso si desea aplicar más cambios a las imágenes en una etapa posterior, por ejemplo, en Photoshop o en el procesamiento de preimpresión.
Al igual que con la generación de archivos TIF o PSD, solo debe usar estos otros espacios de color cuando envíe imágenes cuando sepa de antemano que el destinatario en la ubicación de destino puede trabajar con ellos. La mayoría de los servicios de impresión en línea de hoy están preparados para aceptar imágenes en formato JPEG y espacio de color sRGB, ya que esto es lo que la mayoría de los consumidores producen con sus cámaras.
Dimensionar tus imágenes
La sección final que debe abordar antes de exportar sus imágenes son las opciones de cambio de tamaño:
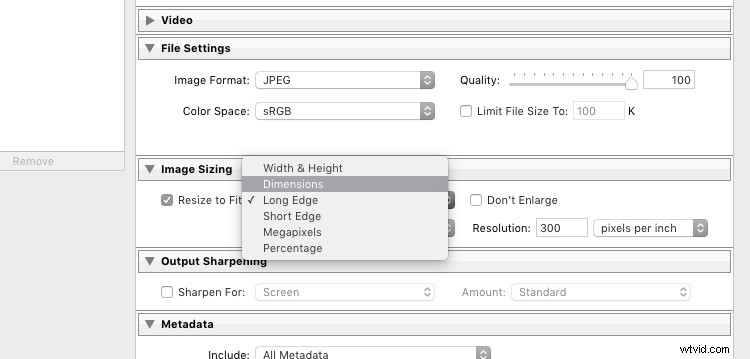
Para las imágenes que planee subir a Internet, ya sea su blog, Facebook o Instagram, probablemente no quiera subir la resolución completa de 16 o 24 megapíxeles que probablemente tome su cámara. Como se mencionó en el artículo de ayuda vinculado anteriormente, Facebook solo acepta hasta 2048 píxeles en el lado ancho, y si carga imágenes más grandes, se reducirán automáticamente. Por lo tanto, es preferible guardar el archivo en el tamaño recomendado para ahorrar tiempo de carga.
Con esta configuración, ahora puede exportar su imagen para compartirla en Facebook. Hay algunas secciones a continuación, como Nitidez de salida (puede elegir "Pantalla" y "Estándar", y comparar los resultados con una versión sin nitidez de salida para ver la diferencia) o agregar una Marca de agua a sus imágenes automáticamente, pero esos son temas para un otro artículo en el futuro. Pero espere un segundo antes de presionar el botón Exportar ahora mismo, hay algo más que debemos ver primero.
Guarde su configuración como un ajuste preestablecido de exportación en Lightroom
Ahora que se ha tomado el tiempo de comprender la configuración en la pantalla Exportar y ha llegado a un resultado con el que está satisfecho, desea poder usar la misma configuración en el futuro sin tener que pensar en hacerlo bien para cada nueva imagen. Esta es la razón por la que Lightroom le permite guardar esta configuración como un ajuste preestablecido de exportación. Simplemente presione el botón "Agregar" debajo de la lista de ajustes preestablecidos guardados en la mitad izquierda de la ventana, para agregar su ajuste preestablecido personal; incluso puede ordenarlos en Carpetas para diferentes propósitos:
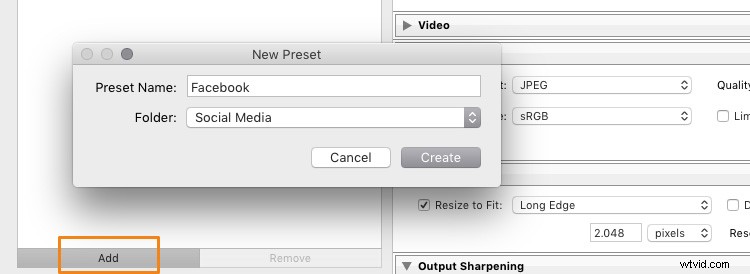
Una vez que se guarda como un ajuste preestablecido de exportación, seleccionar la misma configuración es simplemente cuestión de un solo clic. Como puede ver en la siguiente captura de pantalla, definí mis preajustes de exportación personales para diferentes usos de redes sociales como mi blog, Facebook e Instagram, así como el uso como un nuevo fondo de escritorio para mi propia computadora.
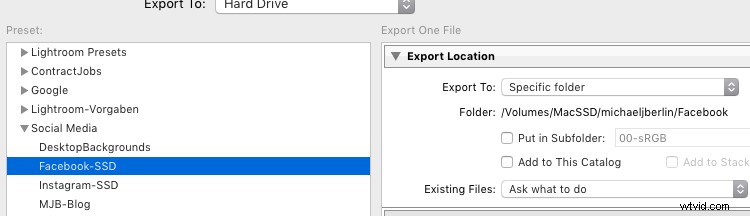
Recortar imágenes para el formato deseado antes de la exportación
Con todas las configuraciones que hemos visto en la primera parte de este artículo, hay una parte importante que debe hacerse antes de ingresar a la pantalla Exportar:Recortar sus imágenes cuando desee usarlas en un formato (proporción) que no no coincide con la salida de su cámara.
La mayoría de las cámaras modernas producen imágenes en una relación de aspecto de 3:2, por lo que el lado largo de una imagen es un 50 por ciento más largo que el lado corto; en una cámara de 24 megapíxeles, esto se traduce en 6000 x 4000 píxeles. Sin embargo, tradicionalmente existen diferentes formatos populares, especialmente cuando se trata de imprimir imágenes:
- De la era de las cámaras de gran formato, el formato 5:4 (o copias de 8×10) sigue siendo muy popular en algunas regiones.
- Las cámaras de formato medio normalmente producían imágenes en 6 x 4,5 (es decir, una proporción de 4:3) o en formato cuadrado de 6×6.
- El formato cuadrado también ha sido el formato exclusivo de Instagram hasta hace poco.
- Las pantallas de televisión y un número cada vez mayor de monitores de computadora vienen en el estándar 16:9 definido por la televisión de alta definición.
Imprimir una imagen completa en uno de esos formatos diferentes causaría distorsión, ya que la información de la imagen tendría que comprimirse para ajustarse a los lados más cortos. En general, las impresoras no distorsionarán la imagen, sino que la cortarán por un lado. Para evitar un recorte aleatorio en la impresión, lo que debe hacer es recortar sus imágenes para que se ajusten al formato de salida deseado.
Hacer copias virtuales
Consejo adicional: Si desea mantener el formato original para facilitar el acceso y/u ofrecer a sus clientes diferentes formatos de impresión, le recomiendo crear una copia virtual (el método abreviado de teclado es:Comando/Control+' o haga clic con el botón derecho en la imagen y seleccione Crear copia virtual, vea la captura de pantalla abajo) de su imagen antes de hacer el recorte. De esta forma, tendrás dos (o más) versiones de tus imágenes, una en relación de aspecto original y otras en formato recortado. Dentro de Lightroom, esto solo ocupará una cantidad mínima de espacio, ya que las copias virtuales no duplican el archivo original, sino que son solo un conjunto adicional de datos dentro de la base de datos.
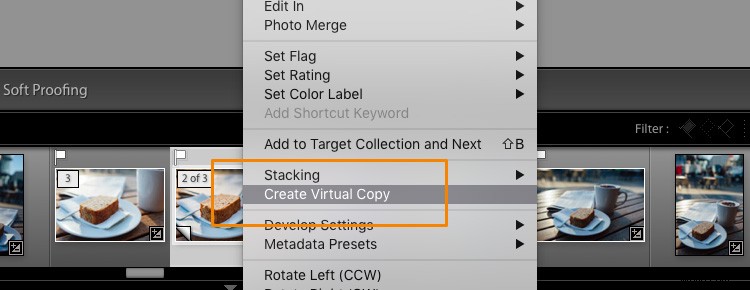
Cuando selecciona la herramienta Recortar en el módulo Revelar de Lightroom, encontrará una lista de ajustes preestablecidos que cubren las relaciones de aspecto más populares en un menú desplegable. Elija el formato deseado de la lista, o elija un formato personalizado si no encuentra la relación de aspecto que busca.
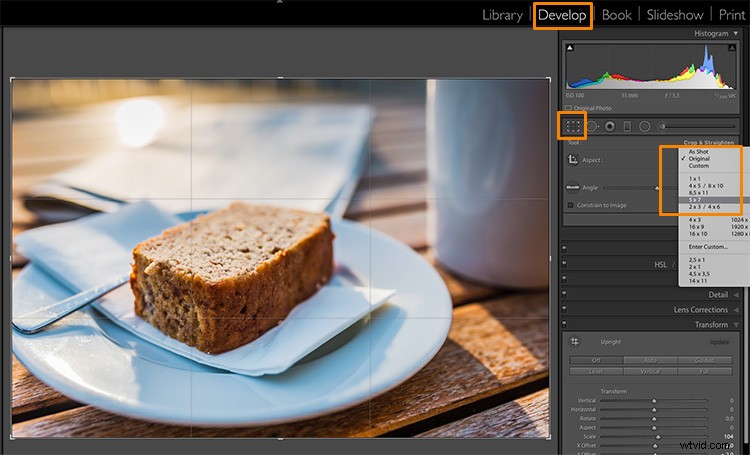
Si selecciona un recorte de 5×4, verá las guías de recorte resaltando las partes de su imagen que permanecerán en el resultado final y las partes oscurecidas en ambos lados de la foto que se recortarían. Ahora puede mover el área de recorte a su gusto hacia la derecha o hacia la izquierda, o arrastrar una de las esquinas en caso de que quiera acercarse un poco más a su tema principal. Recordatorio:como todo en Lightroom, este es un proceso no destructivo, puede cambiar el recorte elegido en cualquier etapa e incluso volver al tamaño original.

Para darle una idea de cómo los diferentes recortes pueden afectar una imagen, he creado cinco copias virtuales, además de mi imagen original en formato 3:2, y he aplicado las cinco relaciones de aspecto más populares de la siguiente manera:
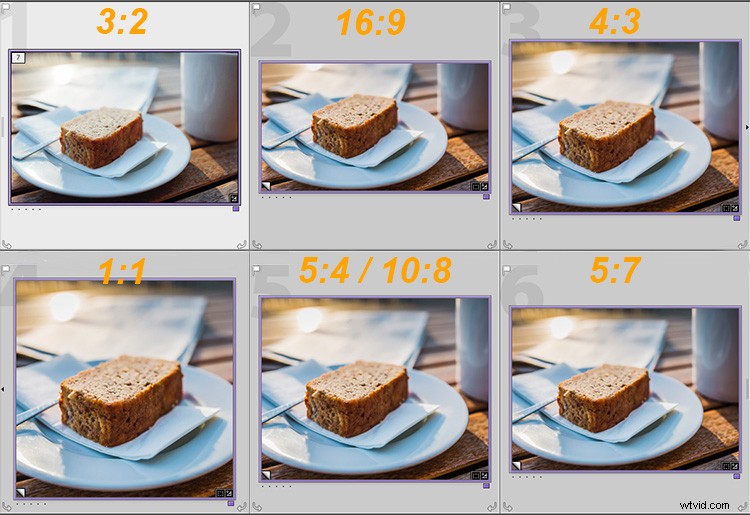
Configuración de tamaño de imagen
Una vez que esté satisfecho con su cultivo, puede volver a la pantalla Exportar desde el módulo Biblioteca. Ahora echemos un vistazo a la sección Tamaño de la imagen nuevamente. Como puede ver, ahora he elegido hacer que Lightroom ajuste la imagen a un formato de impresión de 8 x 10 pulgadas. Tenga en cuenta que he cambiado la medida de "píxeles" a "in" en el cuadro desplegable para esto. Si prefiere el sistema métrico, también hay una opción de "cm" para centímetros.

También configuré la resolución en 300 píxeles por pulgada, que es el requisito típico para la mayoría de las impresoras. Con esta configuración, Lightroom ahora guardará automáticamente la imagen con la relación de aspecto y el tamaño de archivo deseados. Recuerde almacenar esta configuración como otro ajuste preestablecido de exportación si está satisfecho con los resultados, de modo que pueda usar la misma configuración para futuras exportaciones.
Además, tenga en cuenta que he cambiado la Configuración del archivo en este caso a TIFF y AdobeRGB con 16 bits, para mostrar la configuración que guardará la mayor cantidad de información con el archivo. Como se discutió en la primera parte, esto solo se recomienda si sabe que la impresora puede manejar el gran tamaño de archivo resultante. Si desea entregar archivos imprimibles a sus clientes, le recomendaría que se quedara con JPEG y sRGB, ya que no puede decir de antemano qué impresoras usarán y la mayoría de los servicios también podrán manejar esas imágenes.
Resumen
Espero que este artículo te haya ayudado a comprender los conceptos básicos de la exportación de imágenes a diferentes formatos desde Lightroom. En caso de que tenga preguntas, no dude en dejar un comentario debajo de este artículo o unirse al grupo de la Escuela de Fotografía Digital en Facebook, donde también estoy disponible para responder preguntas.
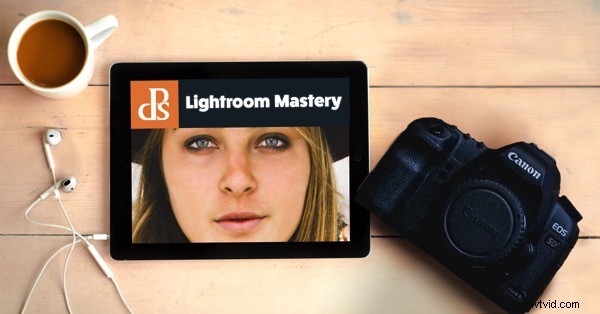
Para obtener más capacitación sobre el uso de Lightroom, consulte nuestro nuevo curso Dominio de Lightroom.
