Una de las ventajas más significativas que tienen las cámaras modernas sobre sus contrapartes basadas en película de antaño es su capacidad de cambiar la sensibilidad a la luz con solo tocar un botón.
En la época del cine, tenías que decidir de antemano si querías disparar a ISO (entonces llamado ASA) 100, 200, 400 o, en casos extremos, 800. Si ibas a tomar fotos al aire libre, un rollo de Una exposición de 24 o 36, una película de 100 o 200 funcionaría bien, pero ¡ay del fotógrafo desprevenido que deambulaba dentro de un edificio con poca luz con esa misma película todavía en su cámara! Para cambiar la sensibilidad y disparar en las nuevas condiciones de iluminación, tenía que tomar el resto de las imágenes en un rollo de película determinado, sacarlo de la cámara y esperar que trajera alguna película ASA 400 u 800.
Hoy en día, simplemente gira un dial en su cámara para cambiar instantáneamente entre valores ISO como 100 o 200, que funcionan muy bien a plena luz del día, a valores ultra altos como 6400 o 12,800, que serían absolutamente impensables con película. Sin embargo, no todo es sol y rosas, ya que uno de los mayores problemas con los valores altos de ISO es el ruido digital. Incluso las cámaras más nuevas producen imágenes con ruido y granulado cuando se disparan con valores ISO altos, pero afortunadamente Lightroom puede ayudar a mitigar algunos de los efectos de este ruido.

Tomada con ISO 5000, la imagen original era demasiado ruidosa para un uso práctico. Lightroom me permitió limpiar las cosas de manera significativa.
Para comenzar con las opciones de reducción de ruido, haga clic en el módulo Desarrollar, luego busque el panel Detalles en el lado derecho. Nota:este proceso funciona mejor si dispara en RAW, no en JPG.
Encontrarás varias opciones que pueden parecer un poco confusas y abrumadoras al principio. Puede experimentar todo lo que quiera, simplemente moviendo los controles deslizantes para ver qué efectos tienen en sus imágenes, pero también ayuda examinar cada uno individualmente, para saber con precisión qué hacen. También verá las opciones de Nitidez, que están relacionadas con la reducción de ruido, pero no me voy a centrar en ellas específicamente todavía. Antes de mirar los controles deslizantes en el área de reducción de ruido, es importante comprender los dos tipos de ruido que se producen al tomar una foto, luminancia y croma.
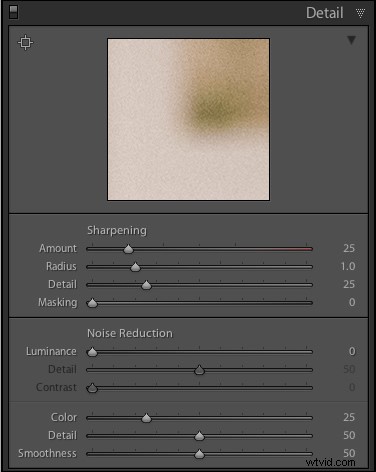
Ruido de luminancia
Este tipo de ruido afecta el brillo, pero no el color, de los píxeles individuales. Si tuviera una imagen de una hoja de papel gris oscuro con una gran cantidad de ruido de luminancia, se vería similar a la estática de la televisión de la vieja escuela con mucha luz y borrosidad oscura.
Ruido cromático
Esto se muestra como píxeles de colores extraños, dispersos a lo largo de una imagen, casi como si alguien le hubiera arrojado un puñado de granos de arena rojos, azules y verdes. Lightroom llama a este ruido de "color", pero es solo otro término para el ruido cromático.
Ambos tipos de ruido son subproductos de cómo los sensores de imágenes digitales capturan datos, y aunque se pueden corregir un poco en Lightroom y otro software de posprocesamiento, es casi imposible eliminar por completo el ruido de una imagen y al mismo tiempo obtener una imagen utilizable. Lightroom le brinda algunas herramientas para controlar su ruido digital, y si sabe lo que está haciendo, puede obtener algunos resultados bastante decentes. El uso de controles separados para la luminancia y el ruido de croma, en combinación con algunos ajustes de nitidez, puede ayudarlo a salvar lo que puede pensar que es una imagen inútil. Como ejemplo, aquí hay una foto que tomé con ISO 6400, sin aplicar ninguna reducción de ruido.

35 mm, f/5,6, 1/60 de segundo, ISO 6400
No está mal, ¿verdad? Si así es como se ve ISO 6400, ¡también podría disparar así todo el día! Bueno, antes de ir y girar el dial ISO hasta el Modo Ludicrous, es posible que desee echar un vistazo a la misma imagen de 24 megapíxeles ampliada al 100 %.

¡Ay, mis ojos! ¡El ruido, duele! La imagen no solo está llena de manchas de color, sino que disparar con ISO 6400 ha dado como resultado una imagen que es mucho menos nítida de lo que podría ser con un ISO más bajo. Una gran cantidad de ruido de color es evidente en el torso de la figura, así como en las líneas inclinadas del lado izquierdo, y también se puede ver mucho ruido de luminancia en las letras verdes del lado derecho.
Este ruido no siempre es visible cuando reduce los archivos para compartirlos en línea, pero si imprimiera esta imagen, parecería que mi gato vomitó en el papel. Lightroom puede ayudarnos a arreglar las cosas, y un buen lugar para comenzar, en este caso, es con el control deslizante de luminancia en un valor de 30.
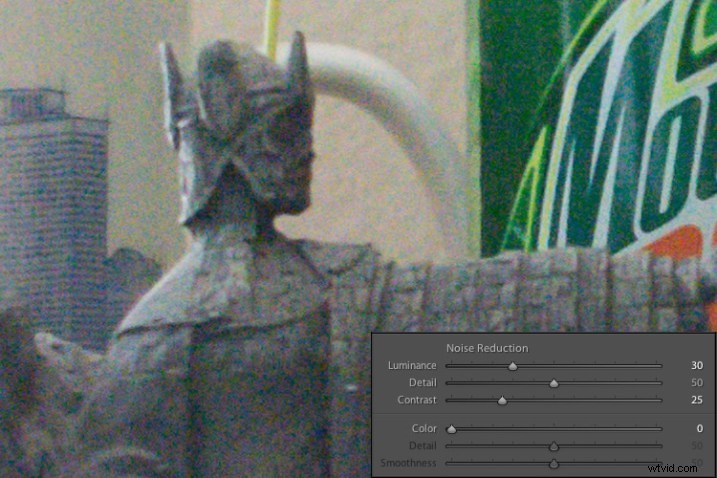
Gran parte de la estática en blanco y negro se ha eliminado, pero todavía hay manchas de color esparcidas por toda la imagen, que se pueden tratar con el control deslizante de color a continuación. Antes de comenzar a pensar que esta es una panacea mágica para sus imágenes ruidosas, eche un vistazo más de cerca a la imagen. Gran parte de los detalles se han perdido, o están borrosos, como las líneas del costado y el mosaico de la túnica de la figura.
Puede mitigar un poco estos efectos usando los controles deslizantes de detalle y contraste, pero nuevamente, los resultados no serán ideales. El detalle actúa como una especie de control de umbral, lo que le permite decirle a Lightroom qué debe tratarse como ruido y qué debe dejarse. Normalmente dejo este control deslizante en 50, pero puede experimentar con él para obtener los resultados que necesita. El control deslizante de contraste ayuda a recuperar algunos de los bordes que se han vuelto borrosos, gracias al algoritmo de reducción de ruido, y aunque lo configuré en 25 en este ejemplo, puede ver claramente que gran parte del contraste de los bordes no es tan bueno como el ruidoso original. Sin embargo, mueva este control deslizante demasiado y su foto comenzará a verse falsa y artificial, por lo que tendrá que encontrar un buen equilibrio según sus necesidades.
Para continuar con la reducción de ruido, el control deslizante de color se puede usar para eliminar las extrañas manchas de rojo, verde y azul, pero nuevamente verá algunas compensaciones.
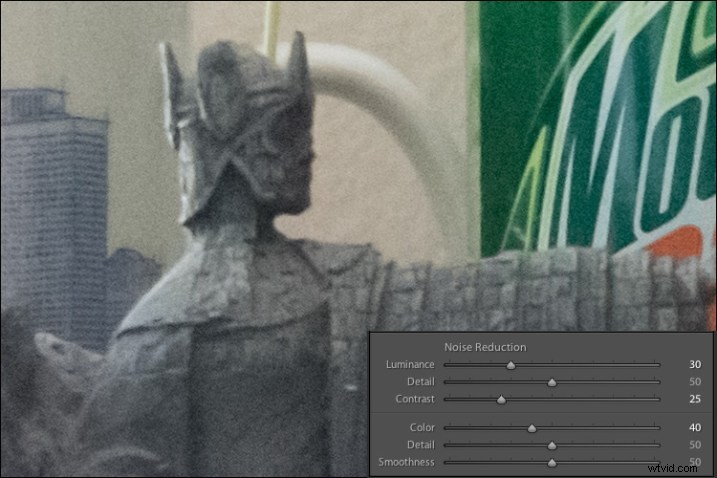
Los resultados se ven bien al principio, y es posible que note que Lightroom aplica automáticamente cierto grado de reducción de ruido de color (valor 25) a cada foto de forma predeterminada. Esto se debe a que casi siempre es bueno tener una reducción de ruido de color de bajo grado y, en general, no resultará en demasiadas compensaciones para la imagen en su conjunto. En este caso utilicé un valor de 40, para mostrar un poco más los efectos. Aunque el resultado es decente, es posible que note que falta algo más si observa la etiqueta de la botella de refresco en el lado derecho. Compáralo con la imagen original y verás que, además de eliminar parte del ruido de color, Lightroom eliminó parte del color de toda la foto.
El control deslizante Detalle, similar a su contraparte en la reducción de ruido de luminancia, actúa como un umbral para que pueda decirle a Lightroom qué es y qué no es ruido para eliminar. El control deslizante Suavidad es una adición bastante reciente a Lightroom y se puede usar para controlar lo que se conoce como ruido de color de "baja frecuencia". Básicamente, deslícelo hacia la derecha para eliminar manchas de ruido más grandes o hacia la izquierda para mantenerlas más intactas.
Cada vez que utilice las herramientas de reducción de ruido de Lightroom, se enfrentará a compensaciones, y una de las más significativas es la nitidez general de la imagen. Las fotos con más reducción de ruido casi siempre serán más suaves, especialmente donde hay bordes nítidos que contrastan, y puedes recuperar un poco de esto usando las herramientas de enfoque.
Aquí hay otro recorte del 100% de la imagen de arriba con la misma reducción de ruido empleada en la imagen anterior, pero con mayor nitidez.
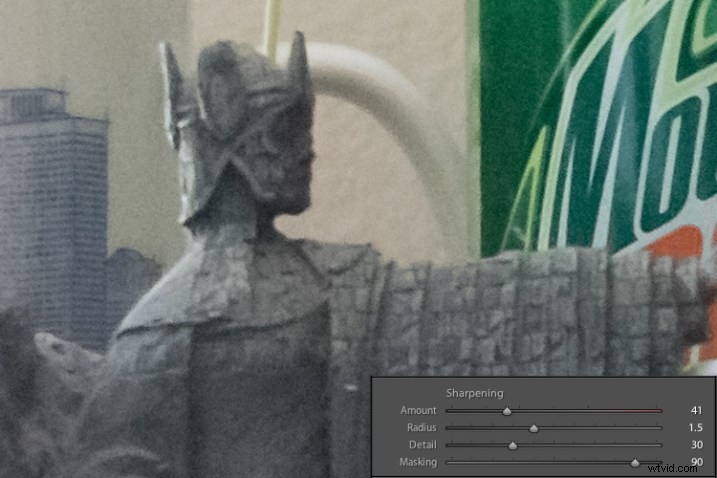
Después de un poco de nitidez, el detalle de las líneas del lado izquierdo ha regresado, al igual que la textura de la túnica, pero la esquina inferior izquierda sigue siendo un lío fangoso de gris, mientras que en la imagen ruidosa original era más definido. Esta es la imagen original y la editada una al lado de la otra, lo que puede ayudarlo a obtener una vista macro de cómo estas herramientas de reducción de ruido y enfoque pueden afectar una imagen.
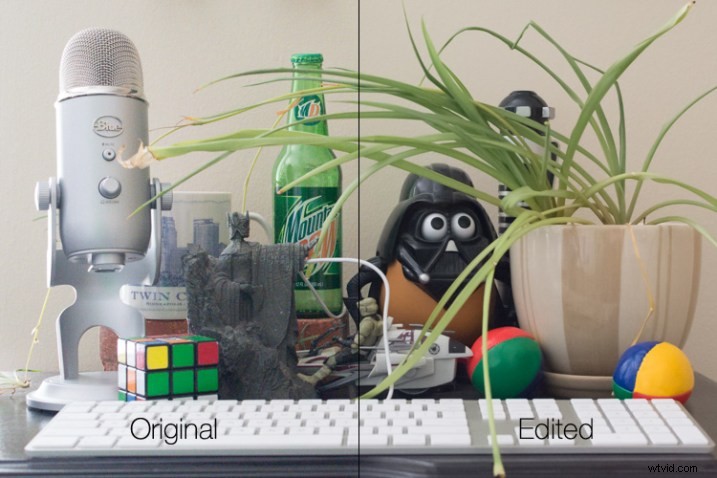
A primera vista, es posible que no note demasiadas diferencias, pero uno de los problemas más evidentes con la imagen editada es la falta total de textura en la pared detrás de la escena, así como una suavidad en la planta que es casi antinatural. Aquí hay una imagen de lado a lado ampliada al 100 %.
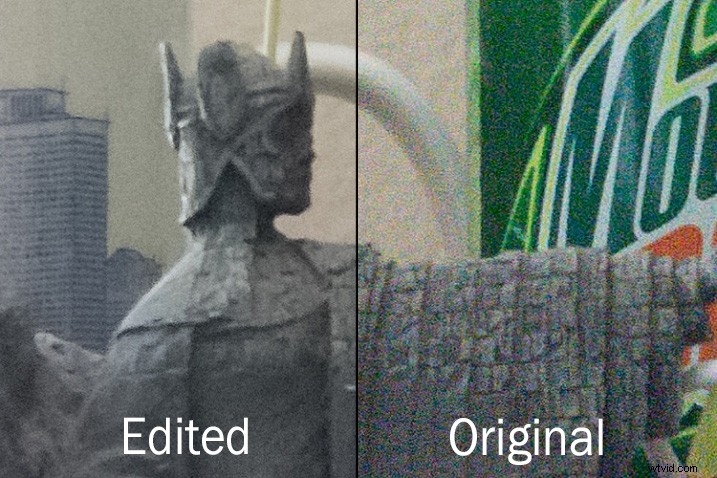
¿Valen la pena estas compensaciones para obtener una foto con menos ruido? Solo usted puede responder esa pregunta, pero una regla general que me gusta seguir es que una imagen ruidosa se puede corregir y editar en la posproducción, aunque de manera algo imperfecta. Una imagen borrosa no se puede arreglar.
Por lo tanto, si hay una situación en la que tengo que elegir entre una velocidad de obturación más rápida y un ISO más alto (es decir, más ruido) o una velocidad de obturación más lenta y un ISO más bajo (es decir, menos ruido), por lo general me equivocaré. de ruido, si la velocidad de obturación más lenta daría como resultado una imagen demasiado borrosa.
También hago un uso liberal de la función ISO automática de mi cámara, que me permite establecer una velocidad de obturación mínima y un valor ISO máximo. De esa manera, puedo concentrarme en ajustar la apertura para obtener la composición que quiero y siempre sé que mis imágenes no estarán borrosas, incluso si eso significa que habrá un poco de ruido que debo limpiar en Lightroom.

La luz aquí era bastante tenue, lo que requería un valor ISO alto. No me importó una imagen ligeramente ruidosa que fuera nítida y enfocada, porque pude deshacerme de la mayor parte del ruido en Lightroom.
Una nota final que vale la pena mencionar es que también puede usar los ajustes locales de Lightroom como el filtro radial, el filtro graduado y el pincel de ajuste para aplicar la reducción de ruido solo en áreas específicas de una imagen. Sin embargo, esto es un poco limitado, ya que estos ajustes solo realizan la reducción de ruido de luminancia, por lo que es posible que aún queden algunos puntos de colores feos, que solo se pueden eliminar mediante los ajustes globales en el panel de detalles del módulo de desarrollo.
¿Cuáles son algunos de sus consejos y trucos favoritos para eliminar el ruido? Me interesaría escuchar cualquier opinión que tenga en la sección de comentarios a continuación.
