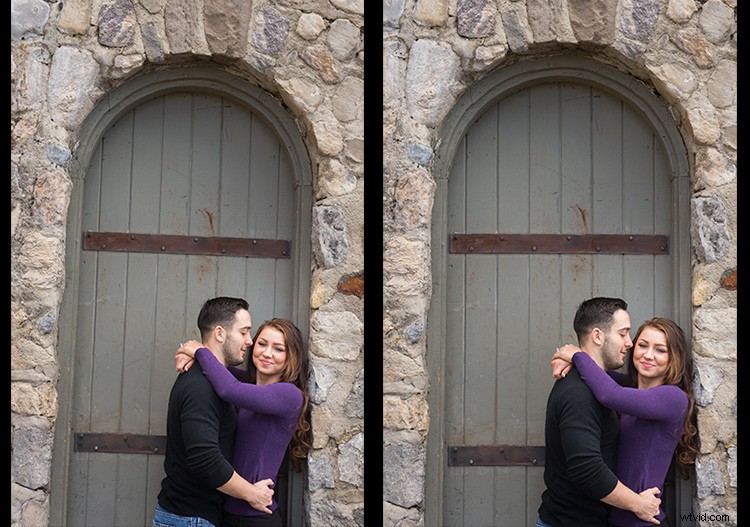Si eres como yo, es tan fácil concentrarse en tratar de tomar buenas fotos que te olvidaste de asegurarte de que tus imágenes estén rectas y no torcidas. No es una inclinación loca, fíjate, solo una ligera inclinación. Tan leve que cuando lo notas en tus imágenes, se ve raro. Una inclinación más dramática y lo llamaremos simplemente arte. Pero esta ligera inclinación es suficiente para volverte loco y nos cuesta mucho tiempo extra editando tus imágenes.
Bueno, estoy aquí para informar que encontré una manera rápida y fácil de arreglar esta inclinación usando Lightroom. Tan fácil que incluso puedes automatizarlo para que Lightroom lo arregle por ti.
Entonces, si este consejo te interesa, sigue leyendo para descubrir cómo:

Echa un vistazo a la imagen de arriba. Buen tiro, ¿verdad? Fotográficamente creo que me fue bien con la imagen, pero está torcida! No puedo darle esta imagen a mi cliente de esta manera, primero debe enderezarse.
Panel de corrección de lentes
A partir de la versión 5 de Lightroom, la pestaña Básico se introdujo dentro del panel Correcciones de lente. Esta pestaña le brinda los botones de modo vertical fáciles de usar, que son herramientas poderosas que se utilizan para solucionar problemas de perspectiva con sus imágenes. El problema de perspectiva con el que siempre parezco estar lidiando son las imágenes torcidas.
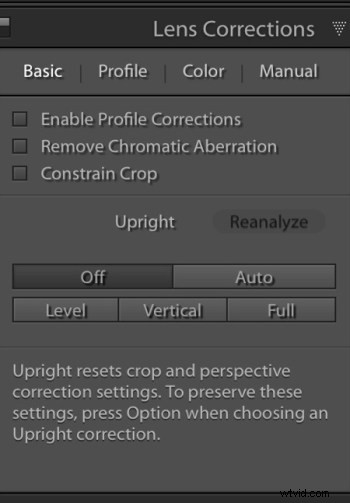
Hay varios botones de modo vertical, pero el que quiero mostrarles en este artículo es el botón de nivel. Cuando se hace clic, este botón funciona para enderezar sus imágenes en función de las líneas presentes en su interior. Obviamente, si no hay líneas fuertes verticales u horizontales en la imagen, este botón no funcionará. Pero si no hay líneas fuertes, quién puede decir que está torcido en primer lugar, ¿verdad?
Las imágenes aparecen torcidas a nuestros ojos debido a las líneas fuertes dentro de una imagen, por lo tanto, el botón Nivel funciona muy bien para enderezar esas imágenes rápidamente, sin mucha dificultad. En lugar de ir a la herramienta de recorte y rotar manualmente la imagen ligeramente para enderezarla, puedo ir al Panel de correcciones de lente y hacer clic en el botón de nivel para enderezar esta imagen muy rápidamente.
También me gusta tener marcada la casilla de verificación Habilitar correcciones de perfil, así como la casilla de verificación Restringir recorte. Estos se aseguran de que Lightroom esté enderezándose con la mayor cantidad de información posible.

Automatización de los ajustes verticales
Ahora aquí está el truco. Cuando se hace correctamente, puede crear un ajuste preestablecido de Lightroom o sincronizar su ajuste de nivel en cualquier cantidad de imágenes, y hacer que Lightroom analice y ajuste cada imagen de forma independiente según las necesidades y los requisitos de cada imagen.
¡Lo que esto significa es que puede hacer que Lightroom enderece todas sus imágenes torcidas con solo hacer clic en un par de botones!
Sincronizando
En el cuadro de diálogo Sincronizar en la casilla de verificación Correcciones de lente, hay tres casillas de verificación que le interesan:Modo vertical, Transformaciones verticales y Transformar.
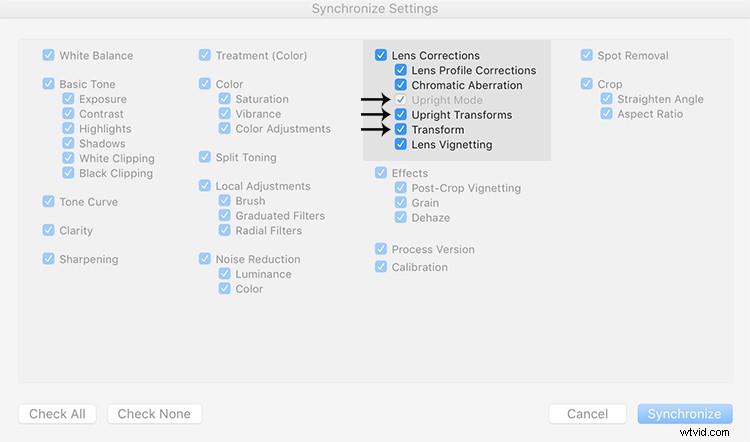
Estos tres cuadros determinan cómo manejará Lightroom su enderezamiento, ya sea para analizar cada imagen de forma independiente o simplemente copiar la misma configuración de una imagen a la siguiente.
Si los tres están marcados, Lightroom simplemente aplicará la misma configuración a todas las imágenes, algo que no desea porque cada imagen requiere un enderezamiento específico basado en sus propias líneas. Notará que el modo vertical está atenuado, lo que le indica que no está activo.
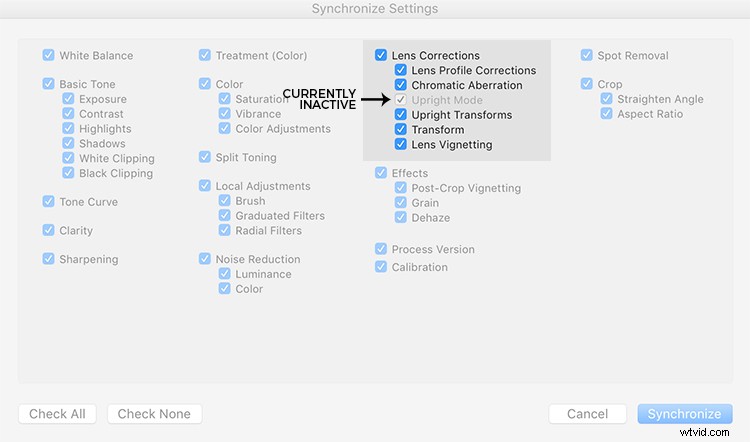
Para hacer lo que desea, que es que Lightroom analice cada imagen de forma independiente y la enderece según sus propias necesidades, SOLO desea tener una marca de verificación en el cuadro Modo vertical. Los otros dos se dejan en blanco (ver más abajo).
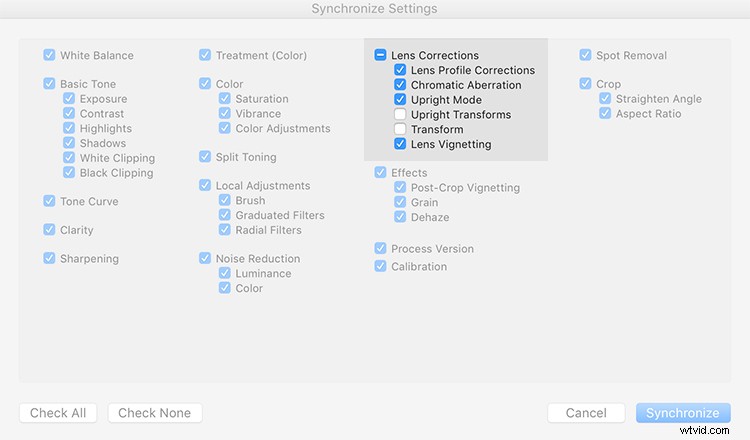
Al hacerlo de esta manera, Lightroom arreglará sus imágenes torcidas, de acuerdo con la cantidad de enderezamiento que cada imagen necesita específicamente.
¿Qué tan genial es eso?
Echa un vistazo a las imágenes a continuación. Tomé muchas tomas en una secuencia de la pareja caminando, y quiero enderezar cada una individualmente. Antes de aprender esta técnica, tenía que enderezar cada imagen individualmente, pero ya no.
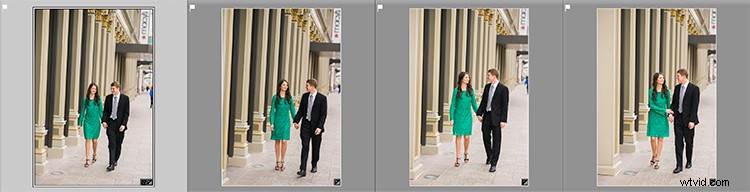
Una vez que arreglo la primera imagen usando el botón Nivel en el panel Correcciones de lente, puedo sincronizar el Modo vertical en todas las demás imágenes torcidas, y cada una se analizará y arreglará de acuerdo con lo que necesita (incluso si son todas diferentes). cantidades).
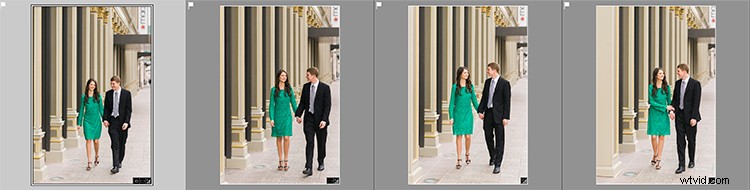
Mira eso. Todas mis imágenes se arreglaron con unos pocos clics. No quiero insistir en el punto aquí, pero tiro torcido constantemente y este pequeño truco me ahorra horas de tedioso enderezamiento en el transcurso de un año.
Creación de un preajuste LR
También puede automatizar este proceso mediante la creación de ajustes preestablecidos. Para hacer esto, primero enderece una imagen con el botón Nivel que se encuentra en el panel Correcciones de lentes del módulo Revelar.
Luego, en la parte superior del panel de ajustes preestablecidos, haga clic en el botón más (+) para crear un nuevo ajuste preestablecido LR.
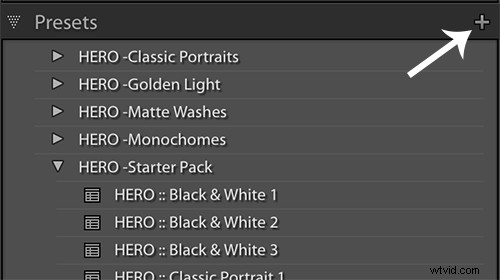
Esto abrirá el cuadro de diálogo Nuevo ajuste preestablecido donde elige qué configuración desea en su ajuste preestablecido, la carpeta en la que desea almacenarlo y qué nombre desea darle. Asigne un nombre a su ajuste preestablecido que recordará, coloque marcas de verificación en la casilla de verificación Modo vertical y en la casilla de verificación Correcciones de perfil de lente y presione Crear.
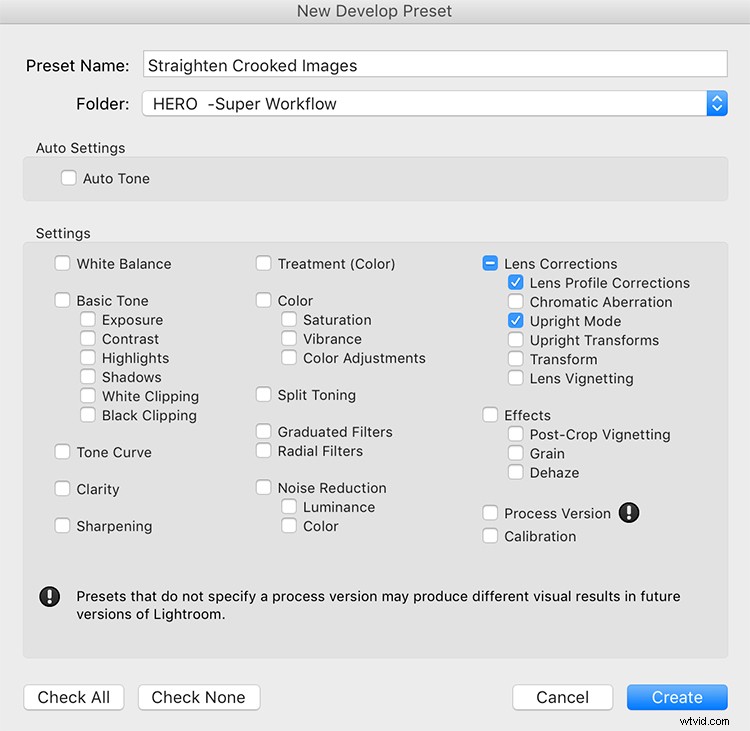
Ahora, cuando tenga imágenes torcidas, puede presionar este ajuste preestablecido y, casi por arte de magia, sus imágenes se enderezarán en comparación con las líneas fuertes de la imagen.
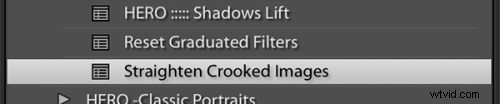
Pruébalo, creo que usarás esta técnica con bastante frecuencia para enderezar tus imágenes rápidamente.