Lightroom es como una navaja suiza o, mejor aún, una Leatherman Wave, ya que hace muchas cosas y es un programa invaluable para muchos fotógrafos, aficionados, profesionales o cualquier otro medio. Independientemente de si es el tipo de persona que prefiere los ajustes preestablecidos o alguien a quien le gusta deslizar los controles deslizantes, hay cuatro opciones ocultas a simple vista, justo en el panel Básico del módulo Revelar, que pueden mejorar drásticamente casi cualquier imagen.
Me tomó algunos años aprender a usar estos controles deslizantes correctamente, e incluso ahora sigo descubriendo nuevas formas de trabajar con ellos, en combinación con otras opciones en el módulo Revelar para que mis imágenes se vean como yo quiero. Pero ahora estoy en un punto en el que ajustar estas cuatro opciones es lo primero que hago en casi todas las fotos. Son así de útiles para mí, y podría ser para ti también.

Los cuatro controles deslizantes clave de Lightroom son:
- Destacados
- Sombras
- Blancos
- Negras
Aprender a trabajar con estos cuatro controles deslizantes clave puede tener un impacto increíble en su fotografía.
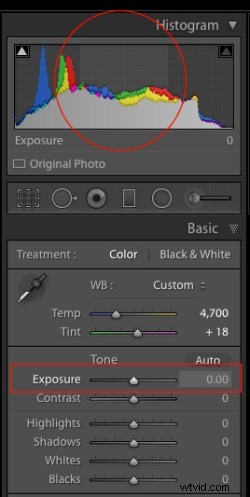 Para demostrar el efecto de cada control deslizante, les mostraré una imagen en varios estados de edición, como Ajuste los valores para cada opción uno por uno. Si está acostumbrado a usar los controles deslizantes Exposición (observe en la captura de pantalla a la derecha qué áreas de su imagen se ven afectadas al mover el control deslizante Exposición) y Contraste para ajustar sus imágenes, es posible que desee dejarlos a un lado por ahora y concentrarse en estos otros cuatro en su lugar, ya que pueden brindarle resultados significativamente mejores.
Para demostrar el efecto de cada control deslizante, les mostraré una imagen en varios estados de edición, como Ajuste los valores para cada opción uno por uno. Si está acostumbrado a usar los controles deslizantes Exposición (observe en la captura de pantalla a la derecha qué áreas de su imagen se ven afectadas al mover el control deslizante Exposición) y Contraste para ajustar sus imágenes, es posible que desee dejarlos a un lado por ahora y concentrarse en estos otros cuatro en su lugar, ya que pueden brindarle resultados significativamente mejores.
También debo señalar que, como ocurre con prácticamente todos los consejos y trucos de Lightroom, los resultados serán mejores si dispara en RAW en lugar de JPG. La imagen con la que voy a comenzar es una toma de algunas hojas coloridas en un día lluvioso, que parece bastante decente para empezar, pero se hace mucho más vibrante y rica simplemente ajustando estos cuatro controles deslizantes clave de Lightroom:luces, sombras, Blancos y negros.

La foto original directamente de la cámara sin ningún tipo de ajuste.

Histograma de la imagen original sin editar.
#1 – Control deslizante de aspectos destacados
 Mencioné el control deslizante Exposición en el párrafo anterior, que es una herramienta que ajusta el brillo u oscuridad general de un toda la imagen (basada en los medios tonos). El control deslizante Destacados le permite realizar un tipo de ajuste similar, pero solo con las partes más brillantes de una imagen (tonos que no son del todo blancos puros). Si lo mueve hacia la izquierda, las partes más brillantes se oscurecerán, y si lo mueve hacia la derecha, las mismas partes se volverán más brillantes. Pase el mouse sobre el control deslizante Destacados para ver en el histograma qué partes de la imagen se verán afectadas (vea la captura de pantalla a la derecha).
Mencioné el control deslizante Exposición en el párrafo anterior, que es una herramienta que ajusta el brillo u oscuridad general de un toda la imagen (basada en los medios tonos). El control deslizante Destacados le permite realizar un tipo de ajuste similar, pero solo con las partes más brillantes de una imagen (tonos que no son del todo blancos puros). Si lo mueve hacia la izquierda, las partes más brillantes se oscurecerán, y si lo mueve hacia la derecha, las mismas partes se volverán más brillantes. Pase el mouse sobre el control deslizante Destacados para ver en el histograma qué partes de la imagen se verán afectadas (vea la captura de pantalla a la derecha).
Utilizo esto como punto de partida cuando hago ajustes a una imagen, porque puede ayudar a recuperar algunos de los detalles en las partes más claras de una imagen que pueden parecer un poco demasiado brillantes o descoloridas, y puede darle a la imagen un aspecto más uniforme. apariencia iluminada en general.
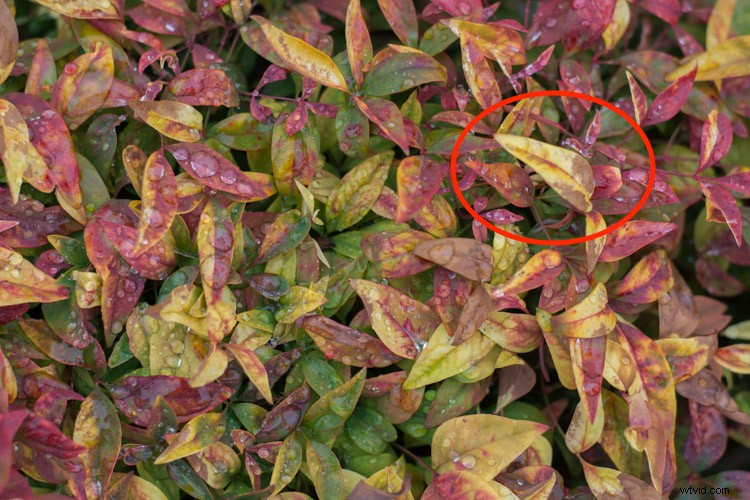
Mechas ajustadas a un valor de -80. Observe cómo las hojas amarillas, particularmente la grande del lado derecho, ahora muestran un tono de amarillo mucho más rico y no están tan desteñidas como en la foto inicial.
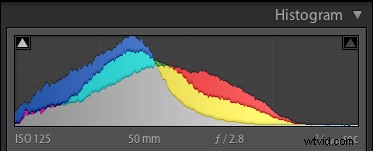
Histograma con resaltados ajustados.
A medida que ajusta los aspectos destacados, o cualquiera de los otros tres controles deslizantes mencionados en este artículo, puede usar la guía de recorte incorporada para ayudar a obtener la cantidad correcta de ajustes en su imagen. Mantenga presionada la tecla alt clave (opción en Mac) a medida que mueve el control deslizante de izquierda a derecha y verá que su imagen se oscurece por completo, excepto por algunos puntos. Estos puntos indican áreas de su imagen que están recortadas, lo que significa que los datos de la imagen se están perdiendo en esas partes. Por lo general, desea evitar el recorte, por lo que es una buena idea no ajustar tanto los aspectos destacados ni ningún otro control deslizante que comience a ver muchas áreas recortadas.
Un vistazo al histograma en la parte superior del módulo Básico le mostrará información similar, ya que cuanto más ajuste el control deslizante Destacados hacia la derecha, más verá que los colores también se mueven hacia el lado derecho. Si se mueven tanto que están fuera de ese lado de la cuadrícula, las áreas de su imagen se recortan y habrá puntos de blanco puro que quizás no desee.
#2 – Control deslizante de sombras
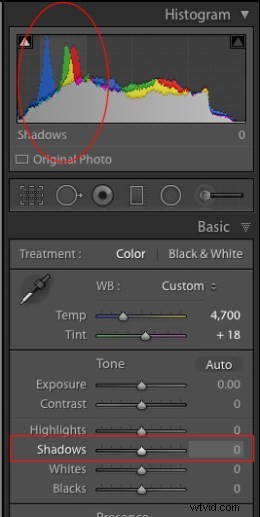 De manera similar al control deslizante Iluminaciones, la opción Sombras hace que las partes oscuras de la imagen sean un poco más brillantes ( vea la imagen a la derecha para saber qué áreas se ven afectadas). Es como usar el control deslizante Exposición para hacer que su imagen sea más brillante, pero restringiéndola solo a las secciones de una imagen que son muy oscuras, mientras ignora el resto. Esto funciona de maravilla en imágenes que están subexpuestas, ya que las cámaras modernas tienen sensores de imagen que capturan una increíble cantidad de detalles en las sombras, especialmente con valores ISO más bajos. Es raro que necesites (o incluso quieras) aumentar el nivel de sombra hasta 100, pero es bueno saber que Lightroom al menos te da la opción de hacerlo.
De manera similar al control deslizante Iluminaciones, la opción Sombras hace que las partes oscuras de la imagen sean un poco más brillantes ( vea la imagen a la derecha para saber qué áreas se ven afectadas). Es como usar el control deslizante Exposición para hacer que su imagen sea más brillante, pero restringiéndola solo a las secciones de una imagen que son muy oscuras, mientras ignora el resto. Esto funciona de maravilla en imágenes que están subexpuestas, ya que las cámaras modernas tienen sensores de imagen que capturan una increíble cantidad de detalles en las sombras, especialmente con valores ISO más bajos. Es raro que necesites (o incluso quieras) aumentar el nivel de sombra hasta 100, pero es bueno saber que Lightroom al menos te da la opción de hacerlo.
También debo tener en cuenta que podría usar el mismo control deslizante para oscurecer aún más las áreas de sombra de una imagen y, según el tipo de fotografía que haga, esa puede ser una opción muy útil, pero la mayoría de los fotógrafos querrán simplemente aclarar las sombras. en su lugar.

Ajustar las sombras en +50 ayudó a recuperar parte del detalle que se perdió en las áreas más oscuras, como puede ver en el área de hojas verdes dentro del círculo.
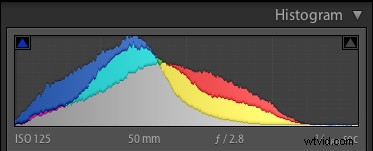
Luces y sombras ajustadas.
#3 – Control deslizante de blancos
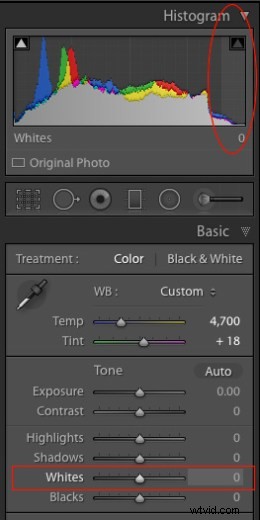 Esto está relacionado con los aspectos más destacados, pero tiene un impacto ligeramente diferente en su imagen, que es sutil pero bastante impactante . Ajustar esto a la derecha esencialmente hace que los tonos blancos en su imagen sean más blancos puros. Afecta a todos los tonos blancos de la foto (ver imagen a la derecha) a diferencia del control deslizante de reflejos que solo se ocupa de una gama limitada de colores muy brillantes.
Esto está relacionado con los aspectos más destacados, pero tiene un impacto ligeramente diferente en su imagen, que es sutil pero bastante impactante . Ajustar esto a la derecha esencialmente hace que los tonos blancos en su imagen sean más blancos puros. Afecta a todos los tonos blancos de la foto (ver imagen a la derecha) a diferencia del control deslizante de reflejos que solo se ocupa de una gama limitada de colores muy brillantes.
Lo que está haciendo aquí es configurar el punto blanco o decirle a Lightroom cuál quiere que sea realmente el punto más brillante de su foto. Esto puede dar a una imagen plana mucha más profundidad y tonalidad, y tomar una imagen aburrida y realmente comenzar a hacerla brillar. Casi siempre arrastro este control deslizante un poco hacia la derecha, aunque debes tener cuidado de no dejar que nada se corte, lo que puedes hacer manteniendo presionada la tecla alt. o opción mientras la arrastra.

Llevar el control deslizante blanco a un valor de +45 ahora hace que todas las áreas blancas sean más blancas. El efecto es más notable en las diversas gotas de agua que ahora parecen mucho más vibrantes y bien definidas.
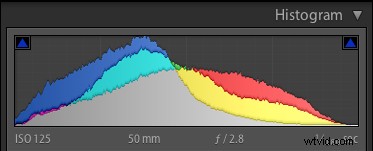
Luces, sombras y blancos ajustados.
#4 – Control deslizante de negros
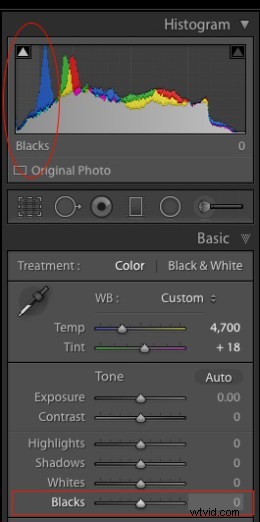 Al igual que el control deslizante Blancos, este ajusta el punto negro de la imagen o la oscuridad real de las partes más oscuras. prestar. Casi siempre lo deslizo hacia la izquierda para darle un poco más de fuerza a mis fotos. Ayuda a que las imágenes tengan un poco más de contraste, al mismo tiempo que resalta mucho más color en cualquier imagen en su conjunto.
Al igual que el control deslizante Blancos, este ajusta el punto negro de la imagen o la oscuridad real de las partes más oscuras. prestar. Casi siempre lo deslizo hacia la izquierda para darle un poco más de fuerza a mis fotos. Ayuda a que las imágenes tengan un poco más de contraste, al mismo tiempo que resalta mucho más color en cualquier imagen en su conjunto.
Una diferencia a tener en cuenta al ajustar este control deslizante, a diferencia de algunos de los otros, es que en realidad haces desea que el nivel de negro se recorte ligeramente. Entonces, cuando mantienes presionada la tecla alt o opción tecla hacia abajo a medida que ajusta este, desea ver aparecer algunas áreas resaltadas. La razón de esto es hacer que las partes más oscuras de sus imágenes sean realmente negras, lo que agrega profundidad y una apariencia agradable a sus imágenes, que es mucho más efectivo que simplemente mover el control deslizante de contraste.
Nota:el control deslizante de contraste se empuja hacia afuera desde la mitad del histograma, mientras que al tirar de los controles deslizantes de Blancos y negros se extrae desde el borde, lo que le brinda más control sobre cómo se aplica el contraste a su imagen.

Reducir los negros a -70 hace que las áreas negras sean de color negro puro y brinda una sensación de contraste mucho más rica a la imagen en general que simplemente ajustando el control deslizante de contraste.
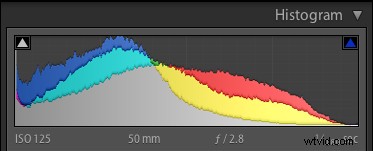
Los cuatro ajustes realizados.
Antes y después
Para darle una idea clara de cuánto pueden afectar estos cuatro controles deslizantes a una imagen, aquí hay una comparación de antes y después de la misma foto. El original parece tan aburrido y sin vida, en comparación con la vibrante y dinámica versión editada. Recuerde, lo único que se ajustó fueron los controles deslizantes Luces, Sombras, Blancos y Negros.

Hay docenas de otras ediciones que se pueden hacer en Lightroom para mejorar las fotos. Cosas simples como aumentar la claridad, ajustar la curva de tono, ajustar la nitidez o editar selectivamente cada color, pueden mejorar sus imágenes originales (especialmente si dispara en RAW) a pasos agigantados más allá de lo que podría haber pensado. Pero si todo eso parece demasiado para asimilarlo todo de una vez, sepa que puede obtener una gran cantidad de mejoras con solo usar estos cuatro controles deslizantes simples en el panel Básico.
Cuando dije que estos cuatro controles deslizantes clave de Lightroom pueden sobrecargar tu edición, lo dije en serio. Aprender a usarlos solo lleva unos minutos y puede marcar una gran diferencia en sus imágenes.
En resumen, esto es lo que hace cada control deslizante en pocas palabras:
- Destacados:ajusta las partes más brillantes de una imagen para recuperar algo de color que podría estar demasiado desteñido.
- Sombras:ajusta las partes más oscuras de una imagen para resaltar algo de color y detalles donde puede parecer demasiado oscuro.
- Blancos:convierte las partes más blancas de una imagen en un blanco más puro.
- Negros:convierte las partes más negras de una imagen en un negro más puro.

Imagen original, directamente de la cámara, sin cambios aplicados.
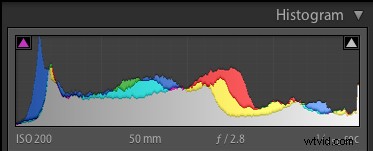
Histograma de la imagen original.

Luces -47, Sombras +83, Blancos +79, Negros -56 y ninguna otra edición.
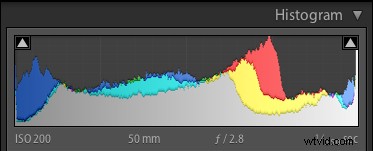
Histograma ajustado.
Me encontré usando estos cuatro controles deslizantes tanto que en realidad creé un ajuste preestablecido personalizado en Lightroom que los establece a todos en valores específicos. A menudo aplico este ajuste preestablecido a cada imagen al importar, ya que me brinda un buen punto de partida para trabajar cuando hago mis otras ediciones. Los valores que uso son: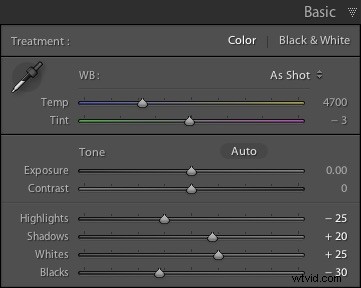
- Destacados -25
- Sombras +20
- Blancos +25
- Negras -30
Su kilometraje variará y, de nuevo, este es solo un punto de partida, pero es de esperar que todo esto ilustre cuán útiles son estos cuatro controles deslizantes. Cuando comencé a trabajar con Lightroom, estaba tan abrumado con todas las opciones a mi disposición que no solo pensé que nunca podría aprenderlo, sino que ni siquiera sabía por dónde empezar. Si eso suena como usted, recomendaría probar estos cuatro controles deslizantes y usarlos como trampolín para el resto de sus ediciones.
¿Y usted? ¿Cuáles son algunos de sus consejos y trucos de edición favoritos en Lightroom? ¿Tiene una clave particular para un flujo de trabajo efectivo que le gustaría compartir? Deja tus pensamientos en los comentarios a continuación.
