Si la fotografía se ha convertido en una parte integral de tu existencia, o está destinada a serlo, es muy probable que te encuentres mirando con añoranza a los ojos de Lightroom como un amante insaciable. Eso puede sonar romántico, pero en realidad es más como un hechizo hipnótico que puede ser difícil de romper.
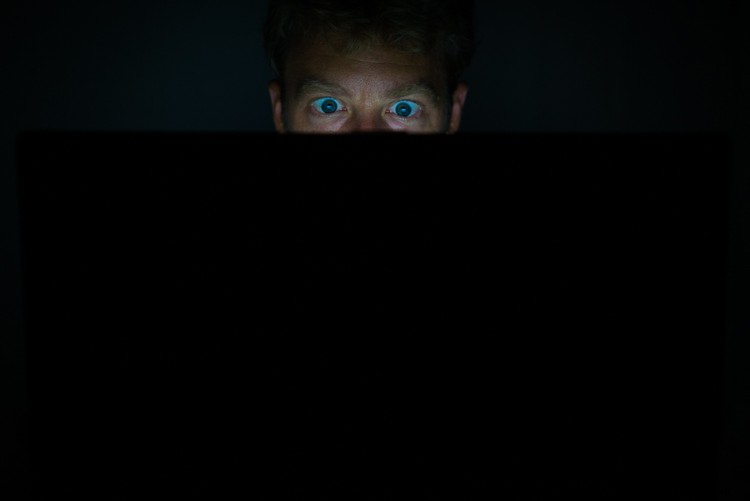
Es fácil desperdiciar mucho tiempo buscando a tientas en Lightroom.
Sin embargo, cuando te encuentres en esta situación, ten por seguro que será un tiempo bien empleado ya que es un recurso indispensable en tu arsenal fotográfico. Una de las claves para aprovechar al máximo su experiencia Lightroom en un período de tiempo razonable es abordarlo como un animal peligroso, en pasos pequeños y cuidadosamente planificados.
Claro, puedes lanzarte a ciegas de cabeza, pero saber lo que te espera puede ahorrarte un tiempo precioso y un dolor innecesario (léase =frustración).
En este artículo, voy a presentar algunas de las funciones de Lightroom que me gusta aprovechar para lograr mis objetivos de una manera más directa y oportuna.
1. Aplicar en configuración de importación
Puede ahorrar tiempo al principio del proceso cuando importe imágenes por primera vez a Lightroom utilizando la función Aplicar durante la importación.
Cuando esté en el módulo Biblioteca, el botón Importar estará activo en la esquina inferior izquierda. Al hacer clic en él, se muestra la ventana Importar, que es donde tiene el menú desplegable Aplicar durante la importación en el panel de la derecha.
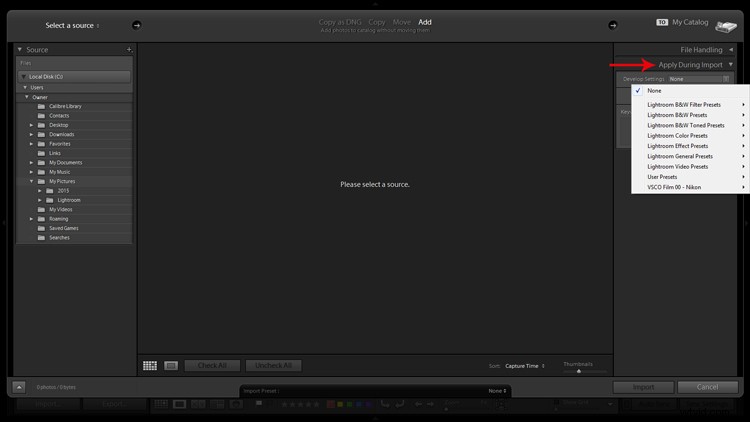
La aplicación de ajustes preestablecidos de Revelado en la importación es una buena manera de comenzar rápidamente el proceso de edición.
El menú desplegable Configuración de desarrollo brinda acceso a los ajustes preestablecidos de su módulo de desarrollo. Si no ha creado ninguno, solo se completará con las opciones preestablecidas integradas de Lightroom.
Esta es una forma de ahorrarle algunos clics al permitir que Lightroom aplique cosas como nitidez, saturación, temperatura de color, etc. (cualquier configuración que se pueda guardar dentro de un ajuste preestablecido) mientras importa sus nuevas fotos a su catálogo.
También se le presenta la oportunidad de completar el cuadro Palabras clave y aplicar metadatos comunes como la ubicación de la imagen o la información de derechos de autor. Recomiendo comenzar un hábito inquebrantable de agregar palabras clave en la importación y no postergar hasta más tarde. Te lo agradecerás en unos años cuando busques una imagen específica en tu biblioteca de 20,000 imágenes.
2. Vista previa y selección
Una vez que haya importado su último lote de futuras obras maestras, es hora de clasificar y separar el trigo de la paja.
Hay varias maneras de hacer esto, pero prefiero comenzar desde el principio, viendo las imágenes en pantalla completa (atajo de teclado F) y usando las teclas de flecha para hojear. Cuando me encuentro con un portero potencial, lo marco por color. Puede hacer esto haciendo clic en uno de los cuatro colores en el menú de la barra de herramientas inferior (mientras no esté en el modo de pantalla completa) o usando los atajos de teclado 6-9 que corresponden a los cuatro colores (mientras está en el modo de pantalla completa). Si las etiquetas de color no están visibles, haga clic en la flecha en el lado derecho de la barra de herramientas inferior y haga clic en Etiqueta de color.
He adjuntado significados específicos a estos colores. Rojo, por ejemplo, significa que la foto es un candidato potencial para editar después de una inspección más cercana.
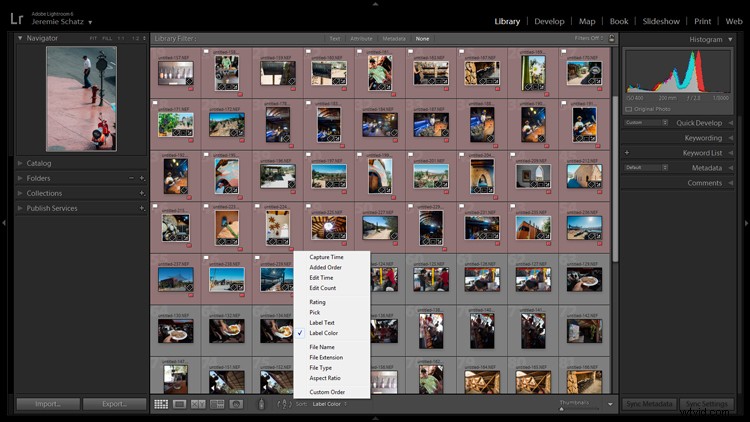
Las etiquetas de colores y las marcas son herramientas prácticas para ordenar y ubicar imágenes.
Después de examinar un lote de fotos importadas y codificarlas por colores, puede ordenarlas o filtrarlas por color de etiqueta para una selección u organización rápidas. Para hacer esto, debe estar en la vista de cuadrícula en el módulo Biblioteca. En la barra de herramientas Filtro de biblioteca superior, puede hacer clic en Atributo y luego hacer clic en el color deseado y Lightroom agrupará todas las fotos con ese color de etiqueta en la parte superior.
Si solo desea agrupar fotos con la misma etiqueta de color sin ocultar todas las demás imágenes en esa carpeta, puede hacer clic en Ordenar en la barra de herramientas inferior y seleccionar Color de etiqueta. Una vez que haya aplicado las etiquetas de color y las haya agrupado, ahora tiene una forma conveniente de eliminar las imágenes no deseadas al hacer clic en la primera, mantener presionada la tecla Mayús, hacer clic en la última (que seleccionará todo el grupo) y luego presionar eliminar.
3.Use atajos de teclado para un proceso de edición más fluido
A medida que pase más tiempo usando Lightroom, encontrará que todos estos pequeños trucos que parecen ahorrar solo cantidades triviales de tiempo/esfuerzo se agravan rápidamente.
Los atajos de teclado son uno de esos trucos. No seas egoísta, comparte el túnel carpiano con tu mano izquierda también.
Como mínimo, aprende los atajos de teclado para los procesos que usas con más frecuencia.
Aunque podría enumerarlos todos aquí, en realidad solo necesitas saber uno:CTRL+/. Esto abrirá una ventana emergente de algunos de los atajos de teclado para el módulo respectivo que está activo.
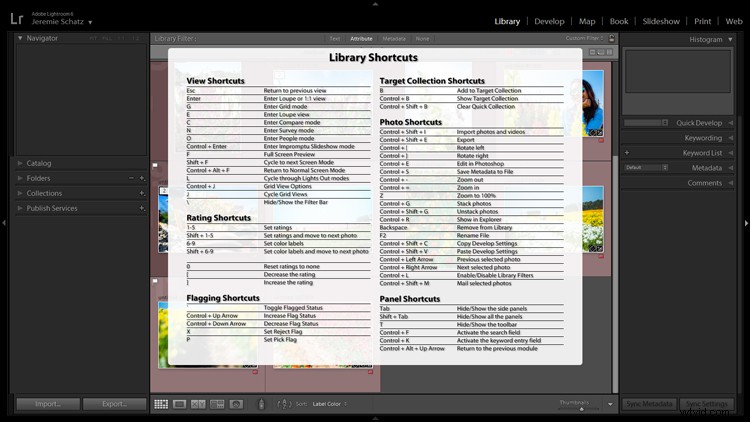
Al presionar CTRL+/, aparece la hoja de trucos de atajos de teclado para el módulo en el que se encuentra.
Otro pequeño truco que quizás no conozca se puede encontrar en el módulo Desarrollar. En lugar de hacer clic y arrastrar los controles deslizantes, puede hacer clic en el nombre de un ajuste (haga clic en la palabra Exposición, por ejemplo) y luego use las teclas (+) y (–) para mover el control deslizante en cantidades incrementales.
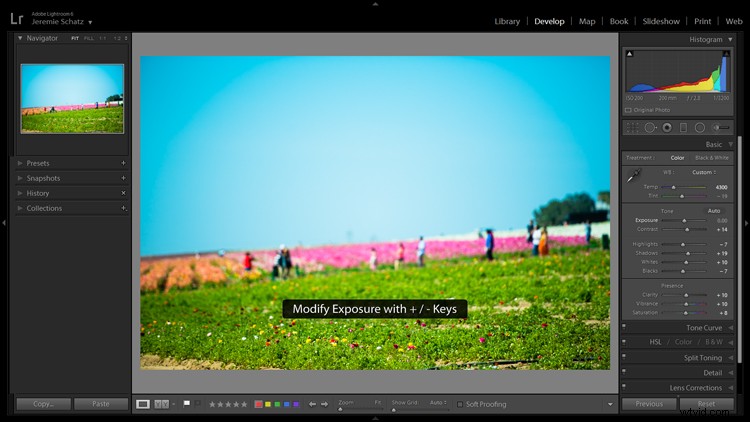
Hacer clic en una acción de edición la activará y usar las teclas + y – hace ajustes incrementales.
Si le gusta trabajar de arriba a abajo, puede usar las teclas (,) y (.) para recorrer los ajustes en el panel activo.
4.Utilice la herramienta de ajuste de objetivos
Encontrará esta pequeña y práctica herramienta en la esquina superior izquierda de los paneles Tone Curve, HSL y B&W. El concepto es que una vez que haya hecho clic en la herramienta y la haya activado, haga clic en cualquier parte de su imagen, arrastre hacia arriba o hacia abajo y Lightroom hará los ajustes apropiados.
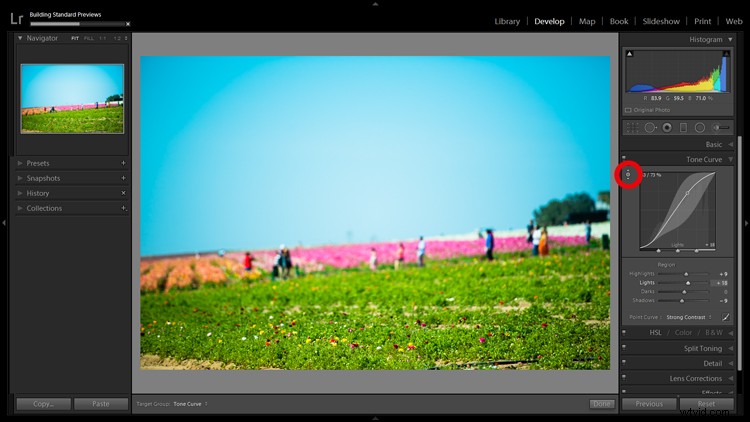
El uso de la herramienta de ajuste de destino elimina algunas conjeturas de la edición.
Si se usa en el panel Curva de tonos, el tono que seleccione caerá en uno de los cuatro cuadrantes en los que se divide la curva de tonos:luces, luces, sombras y sombras. Dentro del panel HSL, la herramienta es un poco más inteligente y se puede usar para modificar combinaciones de los ocho controles deslizantes de color para el tono, la saturación y la luminancia. Por ejemplo, si hace clic en un poco de hierba verde y comienza a arrastrar, la herramienta puede mover el control deslizante amarillo y verde para identificar los tonos correctos para el ajuste.
El panel Blanco y negro hace lo mismo que HSL, excepto que los ajustes son a los distintos tonos de gris en los que se ha convertido la imagen.
5.Crear copias virtuales para comparar ediciones
Lo más probable es que conozca la premisa básica que utiliza Lightroom para editar sus imágenes. Es simple:un pequeño archivo llamado archivo sidecar (con la extensión de archivo .xmp) se suma a su imagen original y realiza un seguimiento de todas las ediciones que ha realizado en esa imagen.
Lightroom le permite agregar información adicional a ese archivo .xmp que le permite realizar más ediciones en la copia virtual mientras mantiene las ediciones que ha realizado hasta el momento. Esto se puede lograr eligiendo Foto>Crear copia virtual (atajo de teclado CTRL+’).
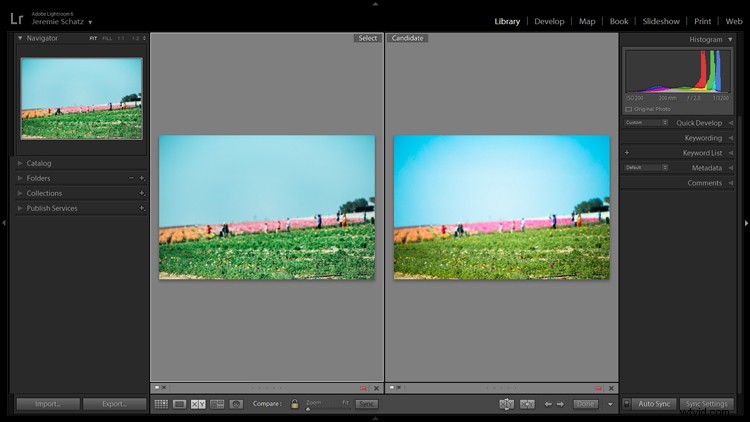
Hacer copias virtuales le permite comparar diferentes ediciones de la misma imagen una al lado de la otra.
Lightroom también permite presumir de la función Instantánea en el panel Desarrollar a la izquierda de la pantalla. Una instantánea básicamente marca un punto específico en su historial de edición al que puede revertir la imagen.
Un enfoque puede ser trabajar a través de su proceso de edición, hacer una copia virtual en algún momento y buscar una apariencia diferente con la copia. Luego, puede comparar ambas imágenes editadas una al lado de la otra para ver cuál le gusta más. Las copias virtuales también se pueden exportar de la misma manera que el original. Es por eso que uso copias virtuales en lugar de instantáneas.
6.Crear colecciones para agrupar imágenes de elección
El panel Colecciones realmente garantiza un artículo completo en sí mismo, ya que contiene muchas funciones, pero analicemos su uso más básico, que es crear una agrupación de imágenes.
Hay un signo más junto al encabezado Colecciones y al hacer clic se abre un menú desplegable. La primera opción es Crear colección y ahí es donde debe comenzar. Se abrirá un cuadro de diálogo y debe nombrar su colección y marcar la casilla Establecer como colección de destino.
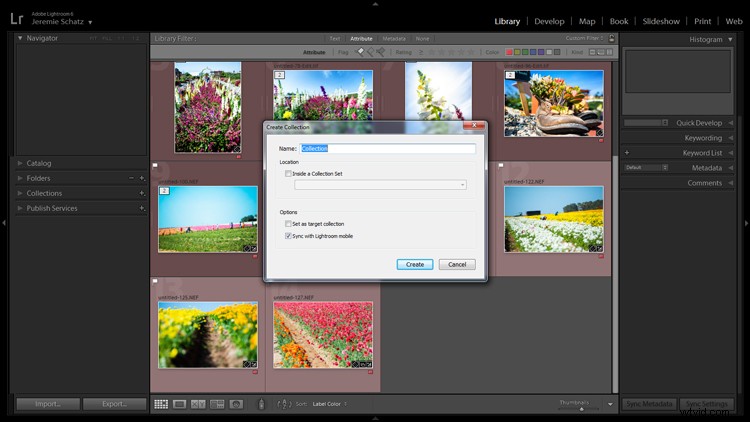
Una vez que se crea una nueva colección, presionar B mientras se selecciona cualquier foto en su biblioteca la agrega a la colección de destino.
Digamos que te embarcaste en un viaje salvaje a través de Siberia y tienes un millón de fotos en varias carpetas. Puede crear una colección llamada Choice Siberia Pics y luego agregar sus imágenes favoritas a esta colección para mostrárselas a sus amigos en una presentación de diapositivas. Para agregar imágenes a la colección, haga clic con el botón derecho y seleccione Agregar a la colección de destino o use el método abreviado de teclado B.
Una ventaja de usar colecciones es que agrega fotos fácilmente desde cualquier lugar de su biblioteca, y Lightroom en realidad no hace copias, por lo que no ocupa espacio adicional en la memoria de su computadora.
7. Usar perfiles de calibración de cámara
En el módulo Revelar, la última opción en el menú de la derecha es Calibración de cámara. Si este panel ha estado envuelto en misterio y, como tal, ha pretendido que no existe, es hora de ingresar a un territorio desconocido.
Lo que hacen los perfiles de Calibración de la cámara es ajustar su imagen para recrear, lo más fielmente posible, cualquier perfil de imagen que pueda ofrecer su cámara. Si está disparando en RAW y revisando sus fotos en la cámara, es probable que esté viendo una vista previa de JPEG que la cámara preparó para usted. Cuando importas esos archivos RAW, Lightroom se deshace de ese JPEG y obtienes esa imagen sin nitidez, sin procesar y sin brillo.
En Calibración de la cámara hay un menú desplegable Perfil que ofrece las mismas opciones de procesamiento que encontrará en su cámara. Disparo con una Nikon, así que Lightroom me da las opciones de:
-Estándar Adobe
-Cámara Paisaje
-Cámara neutral
-Retrato de cámara
-Cámara Estándar
-Cámara vívida
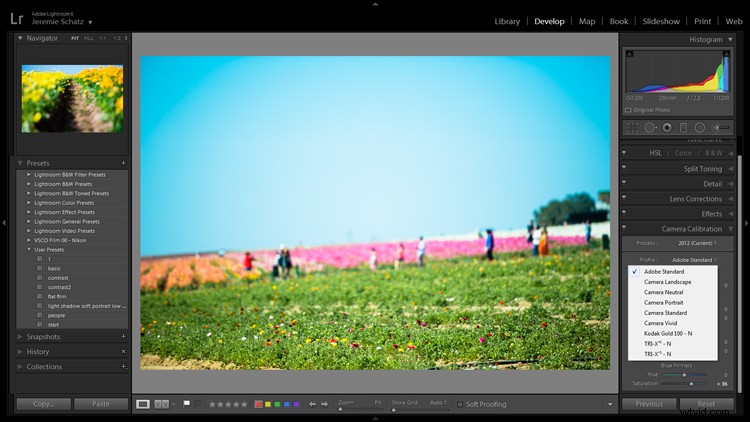
Los perfiles de calibración de la cámara ofrecen la misma configuración que se encuentra en muchas cámaras.
Esa primera opción es la predeterminada de Lightroom. Si encuentra atractiva una de estas configuraciones y desea convertirla en una configuración predeterminada, puede mantener presionada la tecla Alt y hacer clic en el botón Establecer predeterminado en la parte inferior derecha.
8.Crear ajustes preestablecidos de desarrollo para configuraciones comunes
En el módulo Desarrollar, el primer elemento del panel en el menú de la izquierda es Ajustes preestablecidos. Esto se explica por sí mismo y Lightroom tiene algunos cargados allí para que pueda comenzar.
Puede crear sus propios ajustes preestablecidos para las ediciones comunes que utiliza. Si desea comenzar a crear sus propios ajustes preestablecidos, haga clic en el símbolo más junto a Ajustes preestablecidos y eche un vistazo a todos los atributos que Lightroom le permite guardar.
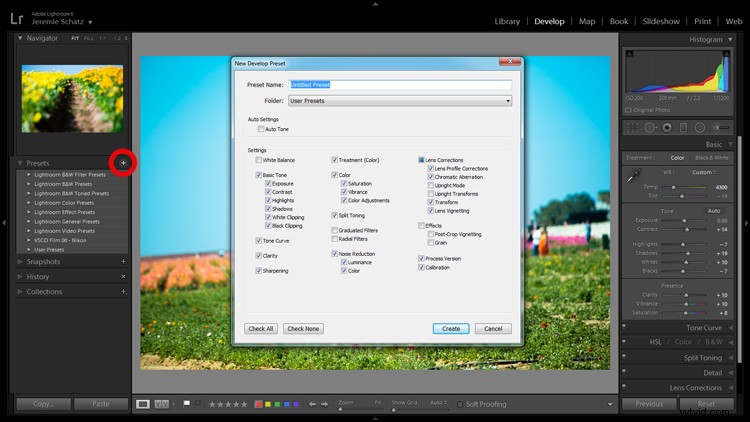
No pierda el tiempo tratando de hacer coincidir las ediciones que ha realizado antes:cree ajustes preestablecidos para ellos en el camino.
¿Recuerdas la configuración Aplicar al importar de la que hablamos antes? Cualquier ajuste preestablecido de desarrollo que cree también se puede elegir para aplicarlo en la importación. Claro, siempre puede importar un lote de fotos, presionar CNTL + A para seleccionarlas todas y luego elegir uno de sus ajustes preestablecidos, pero eso llevará algún tiempo para que Lightroom lo procese y la idea aquí es ahorrar tiempo y clics.
Los ajustes preestablecidos de desarrollo son una excelente manera de preservar ediciones complejas o estilos distintos que es posible que desee reproducir nuevamente. Hay un pozo sin fondo de paquetes preestablecidos que puede comprar en línea e incluso algunos gratuitos que flotan en las redes si no tiene ganas de hacer uno propio.
9.Bandera y tarifa para clasificación fácil
De la misma manera que puede colocar etiquetas de color en las imágenes de su biblioteca para fines de identificación y clasificación, también puede ir un paso más allá marcándolas y calificándolas.
Las banderas (método abreviado de teclado P o U para desmarcar) se muestran como una bandera que se muestra en la esquina superior izquierda de las miniaturas en la vista de cuadrícula. Yo personalmente uso banderas como pulgares que me dicen que la foto es final y lista para el cliente, lista para exportar o imprimir. También existe la opción de usar una bandera de rechazo (atajo de teclado X). No los uso en mi flujo de trabajo, pero puede que los encuentre más útiles.
La calificación de las imágenes se basa en un sistema de cinco estrellas. Puede usar el sistema de estrellas para asignar una calificación de valor a las imágenes que se pueden usar para filtrar o cualquier significado que les dé.

Marcar y calificar son formas en que puede identificar ciertas imágenes y ubicarlas fácilmente más tarde.
En este punto, probablemente esté viendo una imagen más clara del sistema multicapa de Lightroom para organizar, archivar y ubicar imágenes en su catálogo. Cuantos más marcadores de identificación tenga en las imágenes de su biblioteca, más específico podrá ser para reducir lo que está buscando.
Si no es un experto en Lightroom, todas estas palabras clave, códigos de colores y marcas pueden parecer redundantes y excesivos, pero a medida que su biblioteca crezca hasta alcanzar proporciones difíciles de manejar, siempre estará agradecido de haber formado estos buenos hábitos desde el principio.
10.Apilar imágenes para un espacio de trabajo ordenado
Si dispara en RAW+JPEG, crea copias virtuales en Lightroom o usa Photoshop u otros complementos que hacen copias de sus imágenes originales antes de editarlas, puede terminar con varias versiones de imágenes similares en su biblioteca. Lo mismo ocurre con los fotógrafos de lapso de tiempo que no procesan el video en la cámara.
Para mantener su biblioteca limpia y organizada, considere usar la función de apilamiento de Lightroom. El apilamiento es bastante versátil, lo que le permite ocultar una carpeta completa detrás de una imagen si lo desea.

El apilamiento le permite ocultar fácilmente grupos de fotos detrás de una imagen de portada.
El orden en que se muestran las imágenes en la vista de cuadrícula se conservará después de apilarlas con la foto activa en la parte superior.
Una vez más, el apilamiento se puede usar junto con todas las funciones de identificación y organización mencionadas anteriormente.
Para apilar, seleccione las imágenes deseadas (CTRL+A para seleccionar todas, CNTRL+clic para seleccionar imágenes no contiguas y CTRL+MAYÚS para seleccionar una cadena continua de imágenes), haga clic con el botón derecho en cualquiera de las imágenes seleccionadas y desplace el cursor sobre Apilar para mostrar el submenú (atajo de teclado CTRL+G).
Conclusión
Sé que existe una clara posibilidad de que cuando te metiste en la fotografía no imaginaste pasar tanto tiempo en tu computadora maldiciendo a Lightroom. Sin embargo, si aún no lo ha hecho, tendrá que aceptar el hecho de que el posprocesamiento es un hecho de la vida fotográfica moderna.
Lightroom y otro software de edición son herramientas y herramientas similares para cualquier otro propósito, aprender los diversos enfoques para usarlos de la manera más eficiente y productiva es crucial para avanzar en su oficio.
