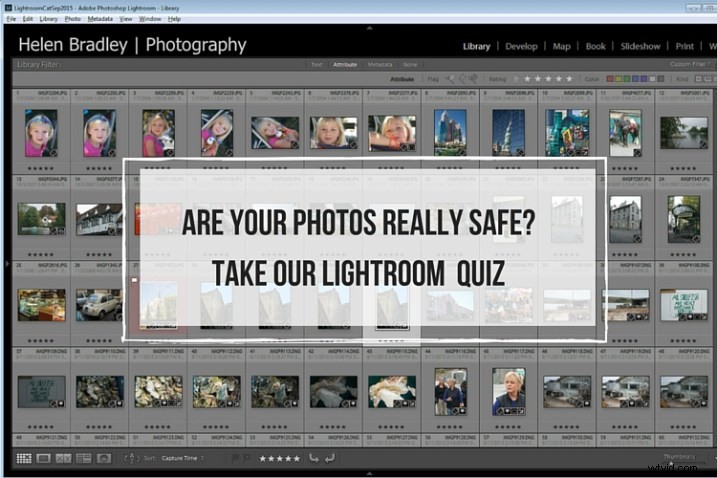
Los nuevos usuarios de Lightroom a menudo se meten en problemas debido a la falta de comprensión de cómo funciona Lightroom. Desafortunadamente, el resultado de estos malentendidos es a menudo que sus preciosas fotos se pierden, ya sea de forma permanente o temporal. Cuando es nuevo en Lightroom, puede ser útil si comprende algunos conceptos básicos sobre cómo funciona Lightroom para garantizar que sus preciadas fotos estén seguras.
Aquí hay una prueba rápida de cinco preguntas para ver si tus fotos están seguras en tus manos.
Pregunta 1:¿Verdadero o falso?
Lightroom almacena una copia de sus fotos para usted. Cuando elimina una foto de Lightroom, incluso si opta por eliminarla del disco, el original sigue estando seguro.
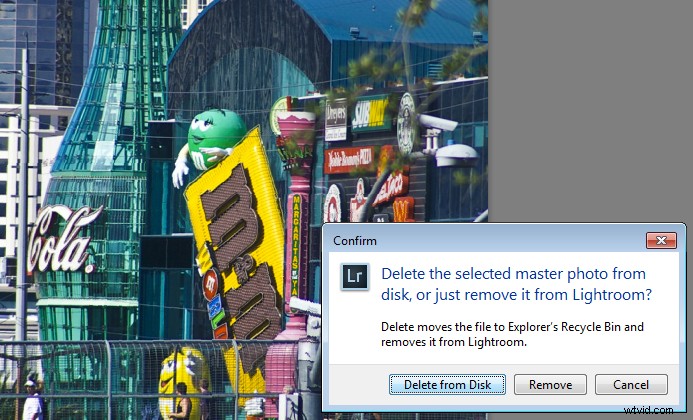
Respuesta:Falso
Lightroom simplemente mantiene un registro de dónde se encuentran sus imágenes en su disco duro. En realidad, no almacena ninguna imagen. Entonces, si elimina una foto de Lightroom y, cuando se le solicite, seleccione Eliminar del disco, entonces está eliminando el original de esa imagen. Si esa fue su única copia, la habrá eliminado para siempre.
Pregunta 2:¿Verdadero o falso?
Ha eliminado todas las fotos de una carpeta dentro de Lightroom. Esto significa que no quedan fotos en esa carpeta, por lo que puede abrir el Finder o el Explorador de Windows y eliminar la carpeta.
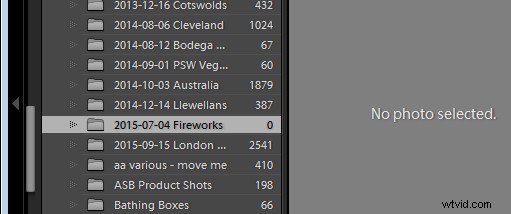
Respuesta:Falso
Lightroom solo puede manejar formatos de archivos de fotos y videos. Incluso si elimina todas las fotos y videos de una carpeta en Lightroom, es posible que aún haya otros archivos en esa carpeta que Lightroom no pueda manejar, como archivos PDF, Microsoft Word, Excel y Quicken. No puede saber que una carpeta está vacía de archivos a menos que la compruebe abriéndola en Finder o en el Explorador de Windows.
Pregunta 3:¿Verdadero o falso?
Tus fotos están seguras porque cada vez que ves un aviso para hacer una copia de seguridad de Lightroom, siempre haces clic para hacerlo.
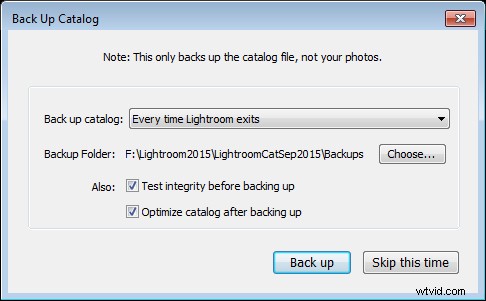
Respuesta:Falso
Cuando elige hacer una copia de seguridad al salir de Lightroom, todo lo que está haciendo es hacer una copia de seguridad del catálogo de Lightroom, NO de sus fotos. Lightroom nunca realiza una copia de seguridad de sus fotos, por lo que deberá configurar alguna otra rutina para realizar copias de seguridad de sus archivos de imagen. También tenga en cuenta que, en la mayoría de los casos, Lightroom guarda la copia de seguridad del catálogo en la misma unidad en la que se almacena el catálogo original, por lo que, si su unidad falla, perderá el catálogo original y todas las copias de seguridad, así que asegúrese de cambiarlo para guardar el copia de seguridad en un disco externo. (Nota:solo puede hacer esto en el cuadro de diálogo de arriba cuando aparece)
Pregunta 4:¿Verdadero o falso?
Cuando realiza cambios en un archivo en Lightroom, esos cambios se escriben en el archivo, por lo que, si abre el archivo en Bridge, Photoshop o algún otro programa de gráficos, verá la imagen tal como se editó en Lightroom.
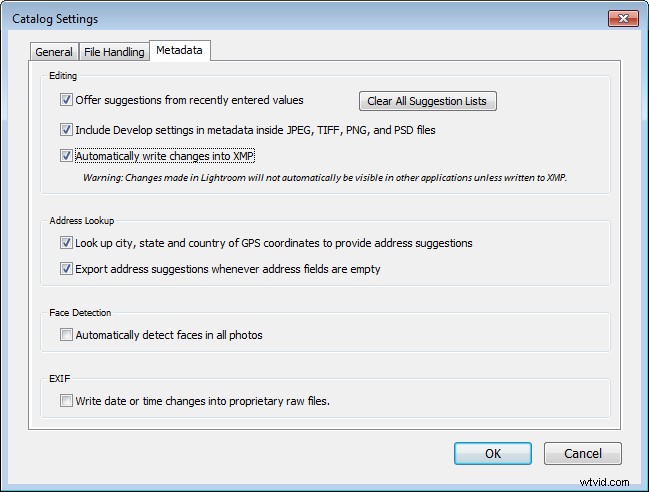
Respuesta:no necesariamente cierto
Si los cambios que realiza en una foto en Lightroom se escriben o no en los archivos de fotos dependerá de cómo estén configuradas sus preferencias de Lightroom. Elija Lightroom> Configuración del catálogo (Editar> Configuración del catálogo, en la PC) y seleccione la pestaña Metadatos. Aquí hay dos configuraciones preocupantes:Incluir configuraciones de desarrollo en metadatos dentro de archivos JPEG, TIFF, PNG y PSD y Escribir cambios automáticamente en XMP – para que las ediciones que realice en Lightroom se escriban en los propios archivos, ambas casillas de verificación deben estar marcadas.
Pregunta 5:¿Verdadero o falso?
Ha movido o cambiado el nombre de algunas carpetas en su disco que contienen fotos. La próxima vez que abra Lightroom, verá que Lightroom ya no puede encontrar esas fotos. Ahora debe volver a importar esas fotos en Lightroom.
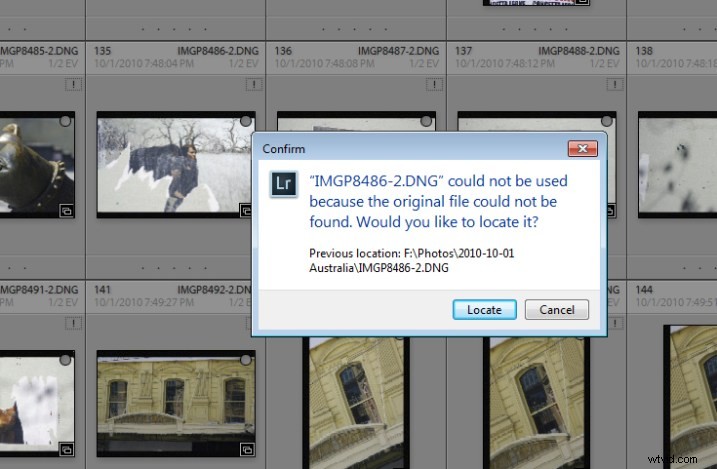
Respuesta:Falso
Cuando mueve o cambia el nombre de las carpetas fuera de Lightroom, es cierto que Lightroom informará que faltan las imágenes. Sin embargo, en lugar de importar las imágenes nuevamente, simplemente debe decirle a Lightroom dónde residen ahora las imágenes. Para hacer esto, haga clic en el icono del signo de exclamación y seleccione Localizar. Navegue a la carpeta que cambió de nombre o movió y seleccione la imagen que coincida con la que faltaba (necesita encontrar la imagen exacta que estaba marcada como faltante). Haga clic en la imagen y asegúrese de que Buscar fotos faltantes cercanas casilla de verificación está marcada, luego haga clic en Seleccionar. El catálogo de Lightroom se actualizará con la nueva ubicación de la imagen y cualquier otra imagen que esté cerca de ella.
Nota: También puede hacer esto haciendo clic con el botón derecho en una carpeta que falta en el panel izquierdo del módulo Biblioteca. Luego navegue para encontrar la carpeta completa y vuelva a vincularla a Lightroom.
En el futuro, es mejor mover imágenes y carpetas, así como cambiar el nombre de las carpetas, dentro de Lightroom. Los cambios como este, que realiza dentro de Lightroom, se escriben en su disco automáticamente. El beneficio es que cuando Lightroom realiza los cambios, siempre sabe dónde están sus fotos y no las reportará como faltantes.
¿Cómo te fue?
Si respondió alguna de estas preguntas incorrectamente, su falta de comprensión de cómo funciona Lightroom podría estar poniendo en riesgo sus fotos. Dedicar algo de tiempo a aprender cómo funciona Lightroom te ayudará a mantener tus fotos seguras.
Ahora, si respondió bien todas estas preguntas y es un experto en Lightroom, ¿qué preguntas le haría a un nuevo usuario para ayudarlo a mantener sus fotos seguras? Te invitamos a plantear estas preguntas como Verdadero/Falso, pero recuerda, para ayudar a la gente, debes darles la respuesta, además de indicarles cómo mantener sus fotos seguras.
