¿No odias cuando te das cuenta de que pasas más tiempo frente a la computadora que tomando fotografías? Darse cuenta es aún más deprimente cuando eres un fotógrafo de viajes y paisajes y, por definición, se supone que debes viajar y descubrir la belleza del mundo.

La crisis
Así es como me sentí hace unos 12 meses durante mi segunda crisis de procesamiento como fotógrafo.
La primera crisis ocurrió hace unos 10 años cuando me tomé más en serio la fotografía y comencé a tomar más fotos. Este fue un momento en el que el 100% de mi edición se realizó en Photoshop, lo que rápidamente me hizo sentir que me estaba ahogando en gigabytes de imágenes digitales. De lo que no me di cuenta en ese momento fue que la mayoría de los fotógrafos que se habían cambiado al ámbito digital compartían mi dolor.
Fue entonces cuando Adobe nos salvó a todos al lanzar Lightroom, una aplicación diseñada específicamente para fotógrafos digitales. Lightroom no solo ofrecía edición de fotos no destructiva, sino también un flujo de trabajo de fotografía digital completo con una gestión de activos digitales optimizada.
Inmediatamente adopté Lightroom al comenzar con la versión beta, que me permitió reducir a la mitad el tiempo de edición de fotos. Con cada nueva versión, Lightroom se volvió más sofisticado y versátil, reemplazando casi por completo a Photoshop en mi flujo de trabajo. Después de que Adobe lanzó Lightroom 6, me di cuenta de que podía completar el 90 % de mi procesamiento en Lightroom y que mi necesidad de Photoshop era mínima (10 %).
Pero, la sofisticación y la versatilidad tenían su propio precio. Lightroom se volvió mucho más lento y su complejidad se disparó.
Otro factor que contribuyó a mi segunda crisis de procesamiento fue mi cambio de una Canon DSLR a una Sony sin espejo. La nueva cámara Sony (A6000) tenía un sensor más grande y producía tamaños de archivo mucho más grandes, lo que ralentizaba aún más mi edición.
Después de un largo viaje a Hawái, California y el suroeste, traje más de 5000 fotos nuevas. El proceso de edición de Lightroom fue lento y doloroso, por lo que era obvio que tenía que idear un flujo de trabajo completamente nuevo para reflejar un mayor volumen de archivos más grandes.

La Solución
Empecé analizando mis hábitos de edición en Lightroom y pronto hice un descubrimiento que se convirtió en la base de mi nuevo flujo de trabajo. Quizás menos un descubrimiento y más una simple realización, me di cuenta de que el 80 % de mis ediciones son idénticas para cada foto que proceso, y solo el 20 % varía de una foto a otra.
La solución era obvia. Al automatizar el 80%, podría reducir radicalmente el tiempo que paso frente a la computadora. El uso de la funcionalidad preestablecida en Lightroom fue una elección obvia.
Me sumergí en mi colección de portafolios de Lightroom y seleccioné las imágenes que mejor reflejaban mi estilo personal y mi visión artística. Luego creé ajustes preestablecidos basados en esas fotos seleccionadas.
En ese momento, me enfrenté a un desafío. Como probablemente haya notado, los ajustes preestablecidos de LR generalmente no funcionan de forma inmediata; sus configuraciones son demasiado específicas para que una foto en particular funcione con cada imagen. Según las condiciones de iluminación de la escena, el nivel de contraste, la profundidad de la sombra y la saturación del color, el mismo ajuste preestablecido puede producir un resultado completamente diferente en diferentes imágenes.
Logré superar este desafío separando mis ajustes preestablecidos en dos categorías y usando un enfoque de edición de dos niveles.
- Nivel uno: Utilizo ajustes preestablecidos de una categoría de ESTILO para definir un estilo artístico o el "LOOK" en una fotografía. Por ejemplo:frío o cálido, procesado cruzado o natural, contrastado o suave.
- Nivel Dos: Utilizo los ajustes preestablecidos de AJUSTE para afinar una foto, compensando la iluminación de la escena, sin cambiar el ESTILO que definí en el paso anterior.
Bien, basta de teoría, pasemos a la demostración práctica:aquí está mi nuevo flujo de trabajo de edición de Lightroom en acción:
Aquí hay una foto que tomé en Hawai al amanecer. Esta es una foto típica de un paisaje que muestra el cielo abierto y el agua, las montañas y la vegetación en primer plano. Para conservar los detalles en las altas luces, configuré la exposición para el área del cielo, como hago normalmente para la mayoría de los paisajes. El resultado fue una captura subexpuesta.

El objetivo aquí es corregir la exposición, recuperar las sombras y recuperar los ricos colores del amanecer tropical.
PASO UNO
Siempre empiezo la edición de paisajes tratando de lograr primero un aspecto natural aplicando el preajuste NATURAL de mi colección STYLE.
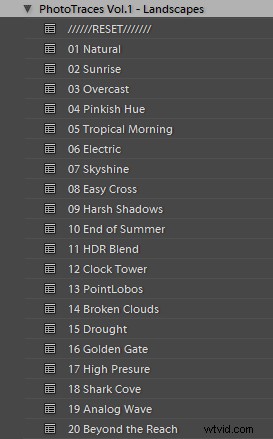
Aunque logré realzar los colores y definir el cielo, el resultado dista mucho de ser emocionante, ya que la foto es demasiado oscura.

PASO DOS
Aquí es cuando entra en juego mi colección de AJUSTES, a la que llamo JUEGO DE HERRAMIENTAS.
El TOOLKIT es una selección de 40 presets donde cada uno se encarga de cambiar solo un parámetro específico, sin cambiar el estilo de la imagen. Juntos, ayudan a afinar diferentes aspectos de la foto.
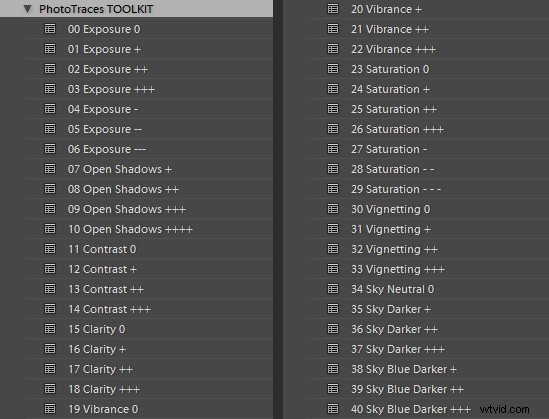
Los ajustes preestablecidos de TOOLKIT son apilables, lo que significa que puede aplicar varios ajustes preestablecidos a la imagen sin que los ajustes preestablecidos se sobrescriban entre sí.
- Para que la imagen sea más brillante, aplico el ajuste preestablecido 02. Exposición ++
- Para abrir las sombras, aplico el ajuste preestablecido 10. Abrir sombras +++
- Para aumentar el contraste local, aplico el ajuste preestablecido 17. Claridad ++

Esto es todo lo que tenía que hacer. Como puede ver, logré completar el 80 % de toda mi edición en cinco clics, sin tocar el panel derecho de Lightroom donde se encuentran todas las herramientas de edición.
PASO TRES
El último paso es grabar los pasos de edición. Uso la funcionalidad de instantáneas de Lightroom para guardar mis pasos de edición como una nueva instantánea. Para el nombre, uso "Fórmula de edición de Lightroom".
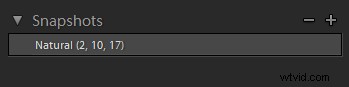
La fórmula de edición de Lightroom comienza con el nombre del ajuste preestablecido y sigue con los números dentro de los corchetes, donde cada número representa un ajuste preestablecido de AJUSTE específico de la colección TOOLKIT.
Si edito una foto para mi blog, podría detenerme aquí y exportarla como JPEG; pero, si estoy trabajando en un portafolio, trato de explorar una variedad de estilos artísticos. Sigo un enfoque similar siguiendo los tres pasos de mi flujo de trabajo, pero cada vez selecciono un ajuste preestablecido de ESTILO diferente.
Cada vez que logro un resultado que me gusta, lo guardo como otra instantánea.
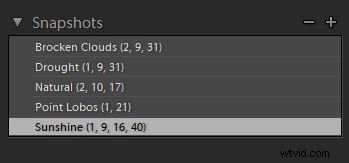
Para cuando termine, es posible que tenga entre cuatro y cinco versiones de edición diferentes para la misma imagen.




Aquí está la parte más emocionante; Puedo seleccionar la versión más interesante para mi cartera y quizás otra para Instagram.
Desde aquí, normalmente salto a Photoshop y realizo el 20% restante del proceso de edición. En Photoshop, principalmente limpio la imagen con la ayuda de la herramienta Sello y realizo la reducción de ruido con el complemento Topaz DeNoise.
Conclusión
Todo el proceso de producción de cinco versiones diferentes de la foto destacada me tomó menos de 10 minutos, y todo sin tener que tocar las principales herramientas de edición en Lightroom. Yo lo llamo edición rápida de Lightroom.
Al optimizar y automatizar mi flujo de trabajo de Lightroom, logré reducir el tiempo total de edición a más de la mitad.
¿Cómo puedes usar estos consejos para reducir tu tiempo de edición? ¿Tienes algún otro ahorrador de tiempo que te gustaría compartir? Hágalo en los comentarios a continuación.
