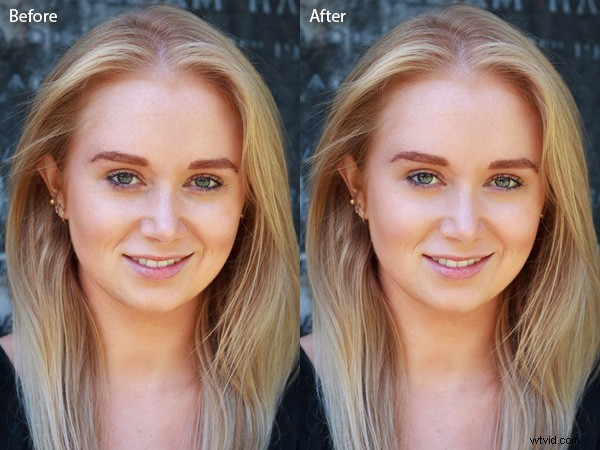
Probablemente haya visto varios programas de retoque de retratos anunciados en revistas o en línea, y se preguntó si valía la pena comprarlos. La respuesta es no. He probado bastantes, y la verdad es que el ajuste preestablecido Soften Skin en Lightroom hace un trabajo tan bueno como cualquiera de ellos. Para la mayoría de los fotógrafos, las herramientas de retoque de Lightroom son todas las que necesitará. Para fines de retoque de alto nivel, puede ir a Photoshop.
Vale la pena tomarse un tiempo para pensar en su enfoque personal para el retoque de retratos. A algunos fotógrafos parece gustarles el aspecto retocado, casi plástico, del procesamiento pesado. Es un estilo que ves que se usa mucho en la fotografía comercial o en los carteles de películas.
Otros buscarán un efecto más natural y usarán las herramientas de retoque con un toque ligero. Ese es definitivamente mi enfoque, y encaja con mi preferencia por la luz natural y por crear retratos que capturen el carácter.
De cualquier manera, el Pincel de ajuste en Lightroom puede adaptarse a sus necesidades.
Retoque de retratos de mujeres
Al retocar retratos de mujeres, es convencional utilizar una técnica de suavizado de piel para que el retrato se vea más favorecedor. Hay excepciones, por supuesto, a veces el suavizado de la piel no es necesario, especialmente si su modelo tiene buena piel y dispara con luz suave, o si usa una apertura amplia para desenfocar parte de la cara.
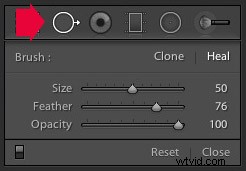 El primer paso en el retoque de retratos es eliminar cualquier imperfección con la herramienta Eliminación de manchas. Para hacerlo, haga clic en el ícono de la herramienta Eliminación de manchas para activarlo, ajuste el tamaño del pincel con las teclas de corchetes en el teclado y haga clic en el lugar que desea eliminar.
El primer paso en el retoque de retratos es eliminar cualquier imperfección con la herramienta Eliminación de manchas. Para hacerlo, haga clic en el ícono de la herramienta Eliminación de manchas para activarlo, ajuste el tamaño del pincel con las teclas de corchetes en el teclado y haga clic en el lugar que desea eliminar.
Lightroom selecciona automáticamente otra área del retrato para muestrear, curando la imperfección. A veces, Lightroom no selecciona el área más adecuada; en este caso, puede hacer clic en el círculo que representa la muestra y moverlo a una ubicación más adecuada.
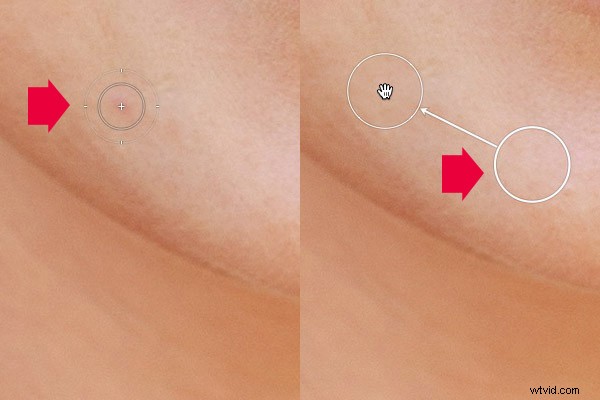
Haga clic en una imperfección con la herramienta Eliminación de manchas (izquierda). En este caso, el algoritmo de curación de Lightroom funcionó a la perfección, pero si no funciona, haga clic en el círculo que representa el área muestreada y muévalo a una ubicación donde la piel coincida con el tono y la textura del área que se va a curar (derecha).
Ajustes de pincel de ajuste
Ahora es el momento de mirar de cerca el retrato y decidir qué otros retoques se requieren. Es importante que ya haya realizado los ajustes necesarios para el tono y el contraste en el panel Básico antes de llegar a esta etapa. Aumentar el contraste y la claridad, por ejemplo, enfatizará la textura de la piel, las arrugas y las imperfecciones. Por otro lado, puede mover los controles deslizantes Exposición o Resaltados hacia la derecha para iluminar la piel, haciendo que las arrugas y la textura de la piel sean menos obvias. El retoque con el Pincel de ajuste debe dejarse para el final, para que sepa con qué está trabajando.
Me gusta comenzar con el área debajo de los ojos de la modelo. La piel aquí es más delgada que el resto de la cara, por lo que las personas tienen manchas oscuras allí. También puede haber arrugas y algunas personas tienen un pliegue fuerte a lo largo del párpado inferior.
La idea no es eliminarlos por completo (a menos que opte por un aspecto retocado con aerógrafo), sino minimizarlos. Son una parte natural de la textura de la piel y se verá poco natural si no están ahí.
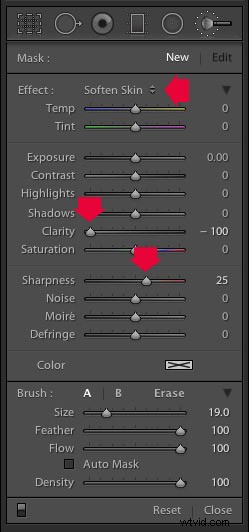 Haga clic en el icono del Pincel de ajuste para activarlo. Seleccione el ajuste preestablecido Suavizar piel en el menú Efecto. Lightroom establece Claridad en -100 y Nitidez en +25. Asegúrese de que Pluma, Flujo y Densidad estén configurados en 100, use las teclas de corchetes en el teclado para ajustar el tamaño del pincel y pinte sobre las áreas debajo de los ojos. El ajuste preestablecido Suavizar piel difumina el área que pintas con el pincel.
Haga clic en el icono del Pincel de ajuste para activarlo. Seleccione el ajuste preestablecido Suavizar piel en el menú Efecto. Lightroom establece Claridad en -100 y Nitidez en +25. Asegúrese de que Pluma, Flujo y Densidad estén configurados en 100, use las teclas de corchetes en el teclado para ajustar el tamaño del pincel y pinte sobre las áreas debajo de los ojos. El ajuste preestablecido Suavizar piel difumina el área que pintas con el pincel.
Si el efecto es demasiado fuerte, pase el mouse sobre la chincheta de ajuste (un círculo gris con un punto negro en el medio) hasta que aparezca un icono de doble flecha (abajo). Mantenga presionado el botón izquierdo del mouse y muévalo hacia la izquierda. Lightroom reduce el valor de los controles deslizantes Claridad y Nitidez, disminuyendo efectivamente la fuerza del ajuste preestablecido Suavizar piel. Deténgase cuando se vea bien. También puede reducir las sombras moviendo el control deslizante Sombras (en los controles deslizantes del Pincel de ajuste) hacia la derecha. Cada retrato es diferente, por lo que debe ajustar el efecto a ojo.
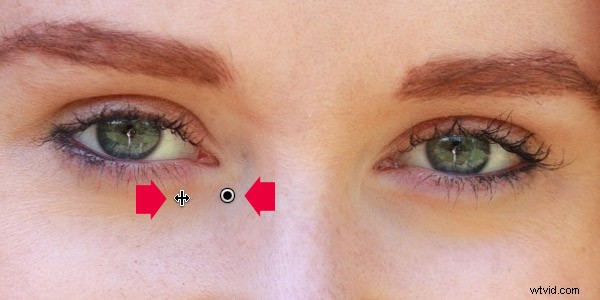
Estos son los resultados.
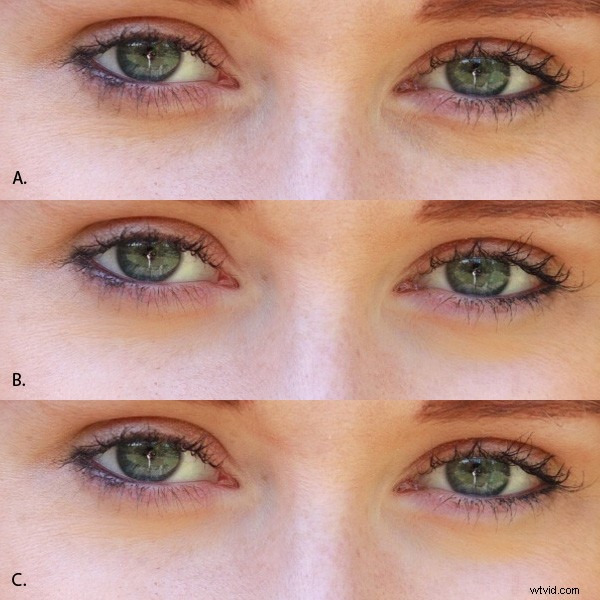
A. Retrato original sin retoques.
B. Retocado, con la configuración predeterminada Suavizar piel con toda su potencia.
C. Retocado, con la intensidad del ajuste preestablecido Suavizar piel reducido y el control deslizante Sombras movido a la derecha (solo diferencia sutil).
Ojos mejorados
También puede usar la herramienta Pincel de ajuste para mejorar los ojos de su modelo. Esto es útil si los ojos están oscuros debido a la iluminación. Tenga cuidado de no exagerar con este efecto, ya que puede no parecer natural.
Haga clic en Nuevo en la parte superior del panel Pincel de ajuste para crear un nuevo Pincel de ajuste. Establezca Feather a alrededor de 50 y pinte en las pupilas de los ojos del modelo. Si es necesario, presione O (la letra) en el teclado para ver el área enmascarada (se muestra en rojo como se muestra a continuación).

Ahora configure la exposición en alrededor de 0,50 y la claridad en 30. El efecto variará según el color de las pupilas de su modelo y la cantidad de luz sobre ellas. Es una buena idea alejar el zoom y mirar el retrato completo para ver si el efecto es demasiado fuerte. Puedes ver este ajuste en los ojos de la modelo a continuación, lo que creo que es correcto.

Puede hacer que el efecto sea más fuerte o más débil en su foto utilizando la técnica descrita anteriormente. Pase el cursor sobre el pin Pincel de ajuste hasta que aparezca el icono de doble flecha, mueva el mouse hacia la izquierda para debilitar el efecto y hacia la derecha para fortalecerlo (también puede simplemente arrastrar los controles deslizantes uno por uno para cambiar la configuración)
El paso final es aplicar un suavizante suave para la piel en el resto de la cara. Cree otro Pincel de ajuste, configure Pluma en 100 y pinte toda la cara (use el atajo de teclado O para mostrar la superposición roja). A continuación, seleccione Borrar en el panel de pinceles de ajuste, establezca Desvanecimiento en 50 y borre las cejas, la boca y los ojos. La idea es que solo quieras suavizar la piel, no estas partes del rostro. Debería parecerse a la máscara de abajo.
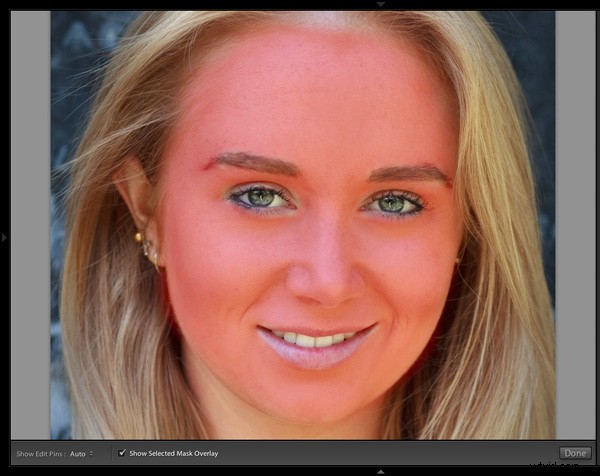
Vaya al menú Efecto y seleccione el ajuste preestablecido Suavizar piel. Presione O para ocultar la superposición de la máscara y verá algo como la captura de pantalla a continuación. Recuerde, este es el ajuste preestablecido Suavizar piel con la máxima fuerza, por lo que tiene un fuerte efecto en la foto.
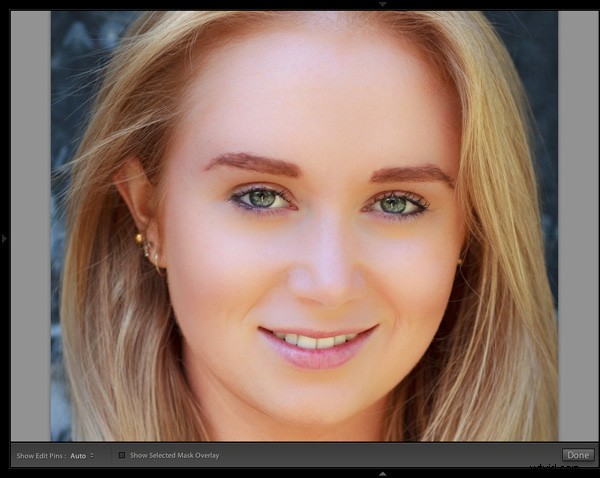
Usa la técnica que aprendimos antes para reducir la fuerza del efecto. Hasta dónde llegues depende de ti. Me gusta aplicar el ajuste preestablecido Suavizar piel sutilmente para conservar la mayor cantidad posible de textura de piel. Aquí está el resultado con Claridad reducida a -20 y Nitidez a +5.
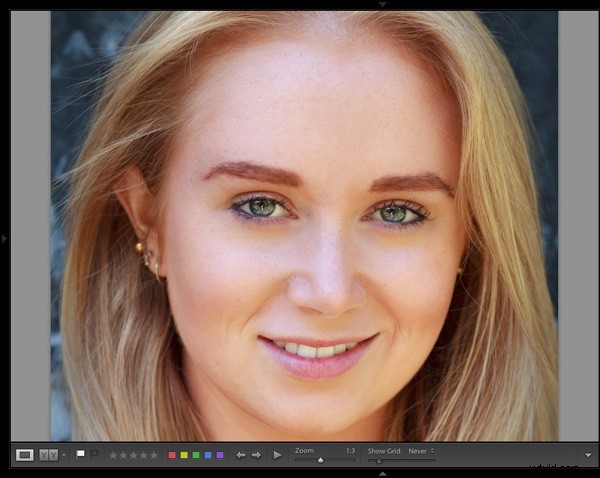
Este video muestra cómo retoqué otro retrato usando la herramienta Pincel de ajuste para realzar los ojos y el vello facial de la modelo.
Solo he mencionado la cantidad de formas en que puede usar los Pinceles de ajuste en Lightroom para retocar retratos. ¿Qué técnicas usas? Háganos saber en los comentarios.
La colección Mastering Lightroom
 Mi Masterización de Lightroom Los libros electrónicos lo ayudarán a aprovechar al máximo Lightroom 4 y Lightroom 5. Cubren todos los aspectos del software, desde el módulo Biblioteca hasta la creación de bellas imágenes en el módulo Revelar. Haga clic en el enlace para obtener más información o comprar.
Mi Masterización de Lightroom Los libros electrónicos lo ayudarán a aprovechar al máximo Lightroom 4 y Lightroom 5. Cubren todos los aspectos del software, desde el módulo Biblioteca hasta la creación de bellas imágenes en el módulo Revelar. Haga clic en el enlace para obtener más información o comprar.
