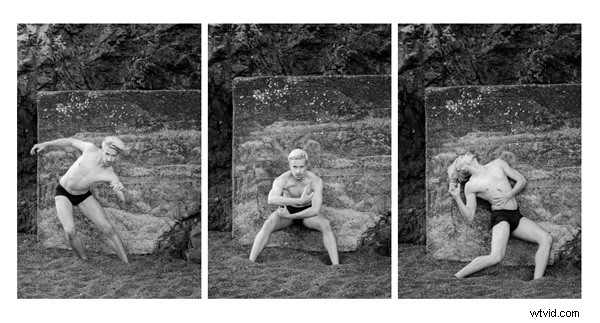
Parece que la mayoría de las fotos que vemos en línea o impresas se presentan individualmente. Pero si tiene varias imágenes sólidas sobre un tema relacionado, puede crear una presentación más sólida colocándolas juntas.
El tríptico, tres imágenes dispuestas una al lado de la otra, es una forma tradicional de hacer esto. Si bien no hay forma de crear un tríptico en el módulo Revelar de Lightroom, es fácil hacerlo en el módulo Imprimir. Es un procedimiento sencillo y te ahorra tener que salir de Lightroom para crear el tríptico en Photoshop. Luego puede imprimirlo directamente desde Lightroom o exportarlo como archivo JPEG para usarlo en un libro de fotos o subirlo a un sitio web para compartir fotos como Flickr.
Aquí se explica cómo hacer un tríptico en Lightroom
Paso n.º 1:crea una colección de fotos para el tríptico
Vaya a la Vista de cuadrícula en el módulo Biblioteca y cree una nueva Colección que contenga las fotos que desea usar en el tríptico. Las fotos deben tener la misma orientación y relación de aspecto. Haga clic y arrastre para organizarlos en el orden deseado.
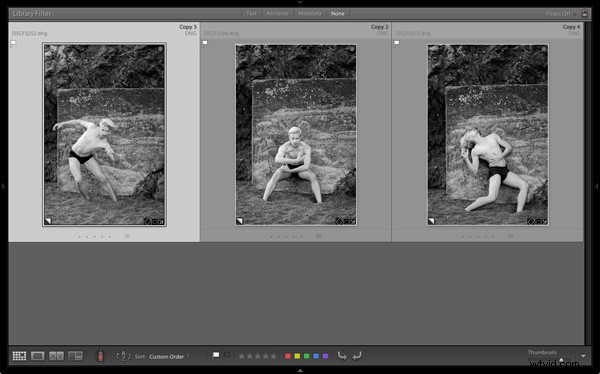
Paso n.º 2:configuración en el módulo de impresión
Vaya al módulo Imprimir, haga clic en el botón Configurar página y asegúrese de que la orientación del papel esté configurada en horizontal. A continuación, vaya al panel Navegador de plantillas y seleccione la plantilla Tríptico de la lista Plantillas de Lightroom.
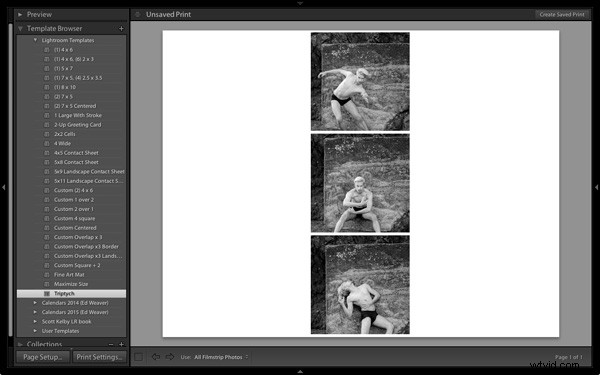
Paso n.º 3:recortar imágenes correctamente
Por alguna razón, Lightroom recorta las fotos en formato cuadrado y las organiza verticalmente, por lo que debe cambiar eso. Vaya al panel Configuración de imagen y desmarque la casilla Zoom para rellenar. Luego vaya al panel Diseño y, en Cuadrícula de página, establezca Filas en 1 y Columnas en 3, y desmarque la casilla Mantener cuadrado. Se verá algo como esto:
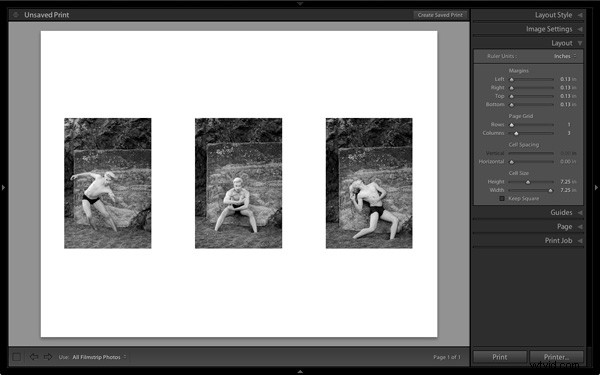
Paso n.º 4:Mostrar guías
Para ver cómo se crea el diseño, vaya al panel Guías y marque la casilla Mostrar guías. La siguiente captura de pantalla muestra los márgenes y medianías (gris claro, que indica el diseño de tres columnas y una fila) y las celdas de imagen (negras).
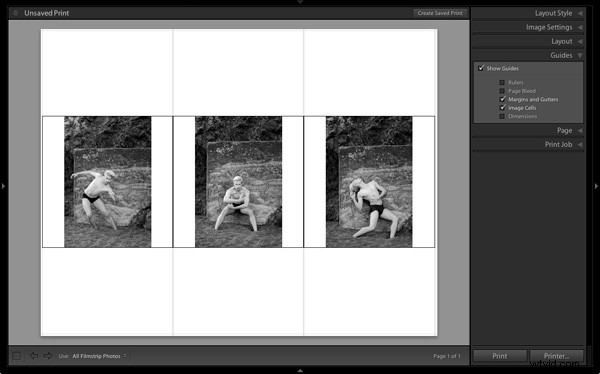
Paso n.º 5:dimensionar imágenes
Regrese al panel Diseño y mueva el control deslizante Altura debajo de Tamaño de celda a la derecha para aumentar el tamaño de las celdas de imagen. Los tres se ajustan juntos; no puede hacer que se ajusten individualmente. También puede ajustar los márgenes izquierdo y derecho para aumentar el espacio alrededor de las tres fotos.
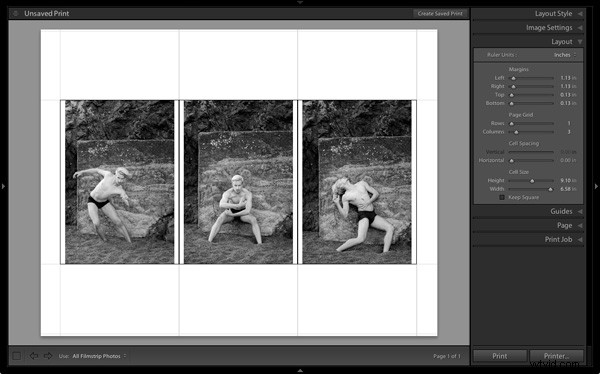
Paso n.º 6:ver sin guías
Regrese al panel Guías y desmarque la casilla Mostrar guías para ver las fotos sin guías. Esto hace que sea más fácil ver si tiene la cantidad adecuada de espacio entre las imágenes.
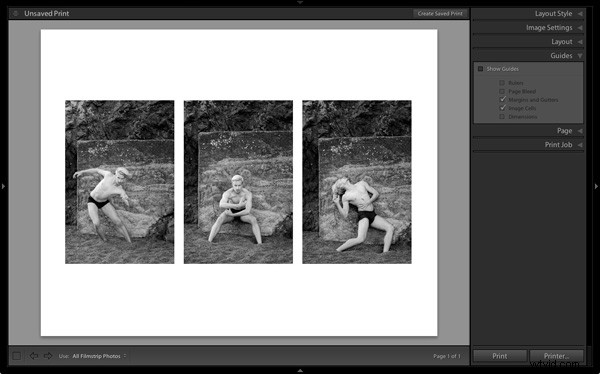
Paso n.º 7:guarde su diseño de impresión
 Haga clic en el botón Crear impresión guardada en la parte superior de la ventana Contenido y asigne un nombre a la impresión en Crear impresión ventana que aparece. La impresión se guarda dentro de la Colección de su elección y se marca con un icono de impresora. Ahora puede dejar la impresión y volver a ella más tarde sin perder nada de su trabajo. Para exportar el tríptico como un archivo JPEG, simplemente haga clic en el botón Imprimir en archivo debajo de los paneles de la derecha.
Haga clic en el botón Crear impresión guardada en la parte superior de la ventana Contenido y asigne un nombre a la impresión en Crear impresión ventana que aparece. La impresión se guarda dentro de la Colección de su elección y se marca con un icono de impresora. Ahora puede dejar la impresión y volver a ella más tarde sin perder nada de su trabajo. Para exportar el tríptico como un archivo JPEG, simplemente haga clic en el botón Imprimir en archivo debajo de los paneles de la derecha.
Otras opciones
Puede usar la misma plantilla para crear un díptico configurando Filas en 1 y Columnas en 2, así:

Si establece Filas en 1 y Columnas en 5, puede diseñar cinco imágenes una al lado de la otra de esta manera:
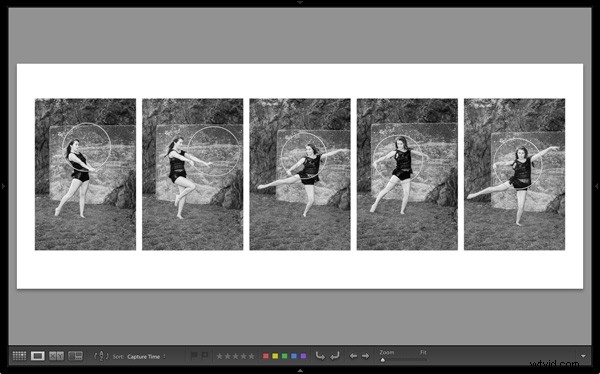
También puede explorar las otras plantillas en el módulo Imprimir para diseños alternativos. ¿Cómo usas el módulo Imprimir para diseñar tus fotos? Háganos saber en los comentarios.
La colección Mastering Lightroom
 Mi Mastering Lightroom Los libros electrónicos lo ayudarán a aprovechar al máximo Lightroom 4 y Lightroom 5. Cubren todos los aspectos del software, desde el módulo Biblioteca hasta la creación de bellas imágenes en el módulo Revelar. Haga clic en el enlace para obtener más información o comprar.
Mi Mastering Lightroom Los libros electrónicos lo ayudarán a aprovechar al máximo Lightroom 4 y Lightroom 5. Cubren todos los aspectos del software, desde el módulo Biblioteca hasta la creación de bellas imágenes en el módulo Revelar. Haga clic en el enlace para obtener más información o comprar.
