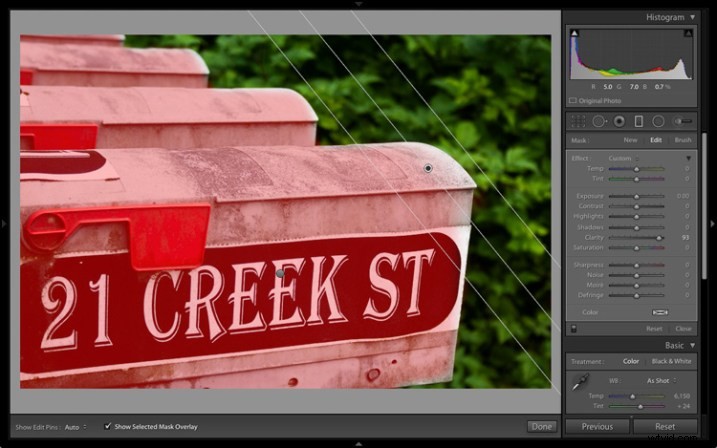
Cada vez que sale una nueva versión de Lightroom, lo primero que busco son características que hagan que el módulo Desarrollar sea mejor o más fácil de usar. Lo que más me gusta de Lightroom 6/CC son las mejoras en los filtros graduados y radiales. Echemos un vistazo a ellos.
Adición de superposición de máscara
En versiones anteriores de Lightroom, no se podía saber con precisión qué partes de la imagen se veían afectadas por los filtros Graduado y Radial.
En Lightroom 6, puede alternar la superposición de máscara con el método abreviado de teclado O o marcando la casilla Mostrar superposición de máscara seleccionada en la barra de herramientas. Anteriormente, esto solo estaba disponible en el Pincel de ajuste, ahora se ha agregado a los filtros graduados y radiales.
Esta captura de pantalla a continuación muestra cómo funciona. Quería oscurecer el fondo sin afectar la cabeza del diente de león. La mejor herramienta para usar para esto es el filtro Radial, pero debe poder colocarlo con precisión. La máscara superpuesta lo hace fácil.
Como puede ver, el efecto de calado significaba que necesitaba crear un filtro radial mucho más grande de lo que podría pensar al principio.
Nota:el filtro radial se introdujo en Lightroom 5 y no está disponible en versiones anteriores.
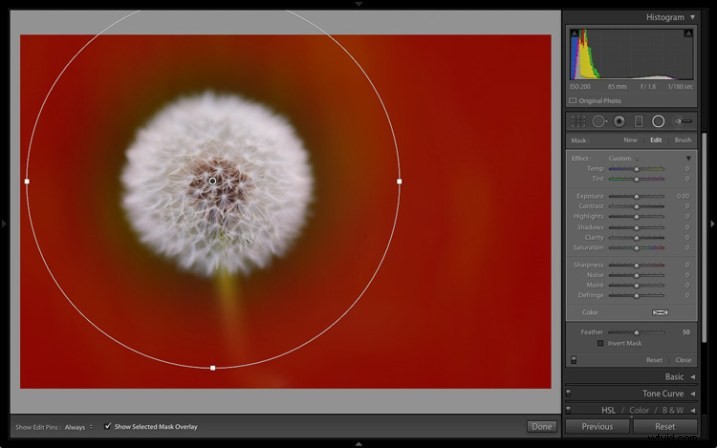
Superposición de máscara habilitada.
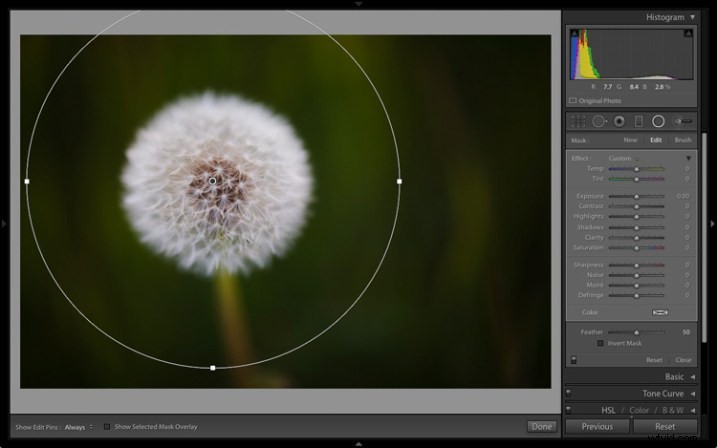
Superposición de máscara deshabilitada.
Con el filtro Radial en su lugar, es fácil realizar el ajuste local requerido. Moví el control deslizante Exposición hacia la izquierda para oscurecer el fondo.
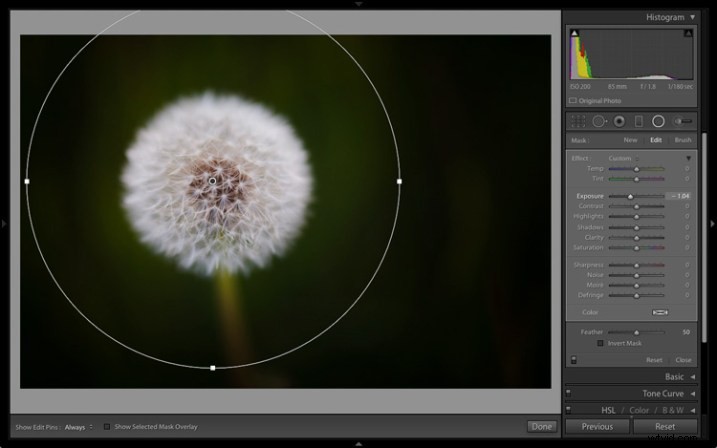
Esto también funciona cuando marca la casilla Invertir máscara para aplicar el efecto dentro del filtro Radial. En esta situación, el efecto de difuminado significa que debe hacer que el filtro sea más pequeño que el área que desea cubrir. Con la superposición de máscara habilitada, es fácil colocarla con precisión.
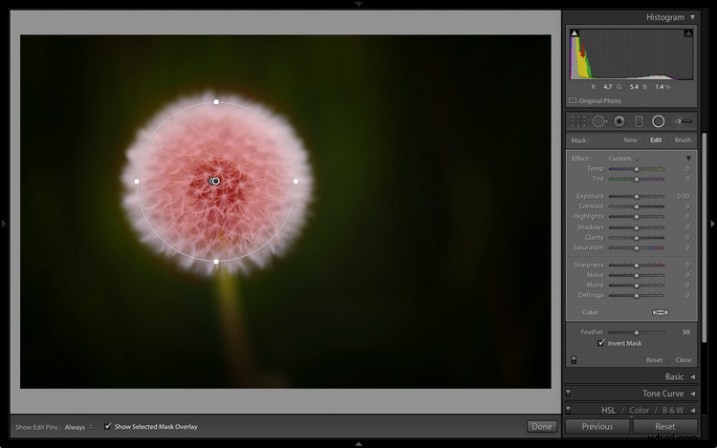
Luego aumenté la claridad y la exposición para resaltar la textura de la cabeza de diente de león y hacerla más brillante.
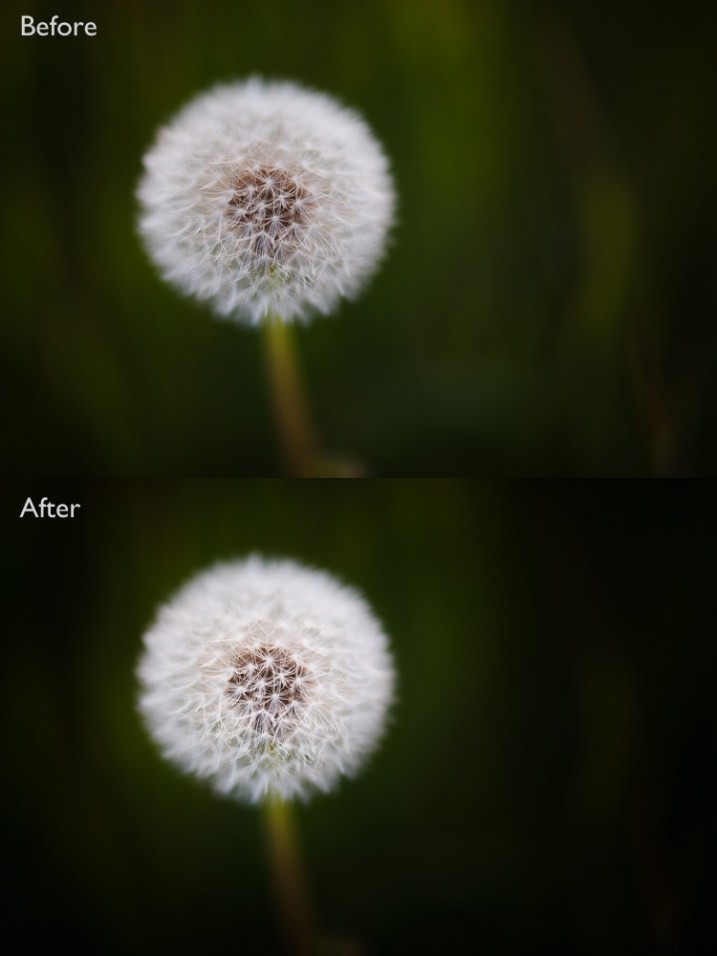
El otro beneficio de agregar la superposición de máscara al filtro Radial es que le permite ver el efecto de la configuración Pluma. Esto era muy difícil de juzgar antes.
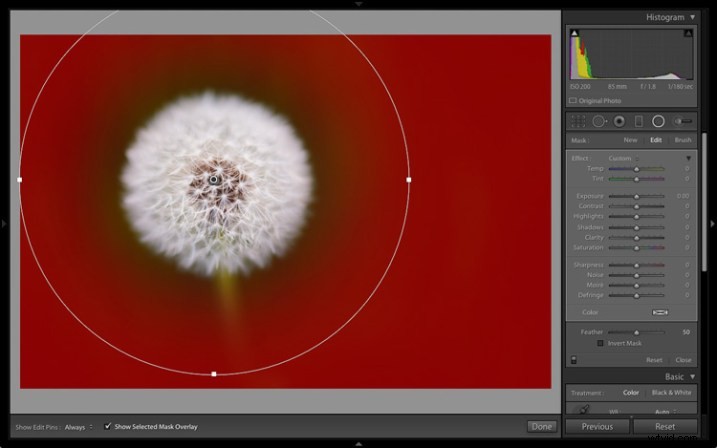
Pluma:50
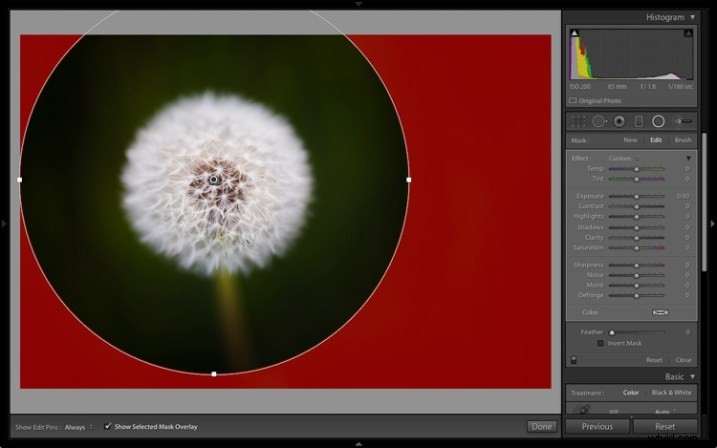
Pluma:0
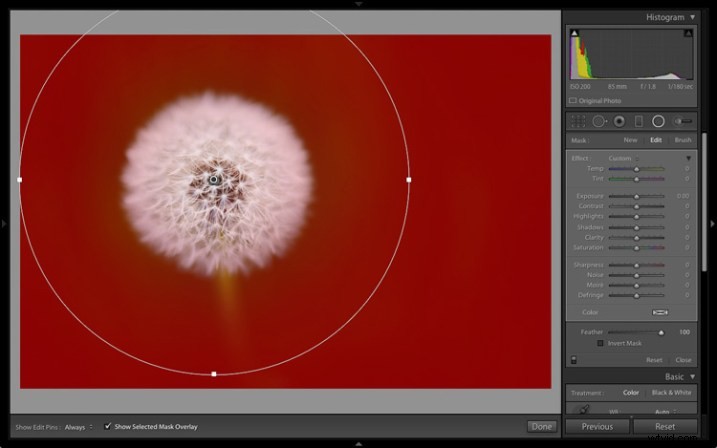
Pluma:100
Nota:puede usar el atajo Mayús+O para cambiar el color de la máscara superpuesta.
Adición del pincel de ajuste
Un problema con los filtros Graduado y Radial en versiones anteriores de Lightroom es que la forma de la máscara es fija. En Lightroom 6/CC, Adobe agregó la capacidad de combinar el pincel de ajuste con los filtros Graduado y Radial.
Aquí hay un ejemplo de cómo funciona. En esta foto quería oscurecer la mitad superior de la pared sin afectar el buzón. En versiones anteriores de Lightroom, la única opción era usar el pincel de ajuste para pintar en el área irregular. Ahora puede usar el filtro graduado en su lugar.
Esta captura de pantalla muestra el área afectada por el filtro graduado (cambié el color de superposición a verde porque es más fácil de ver en esta imagen).
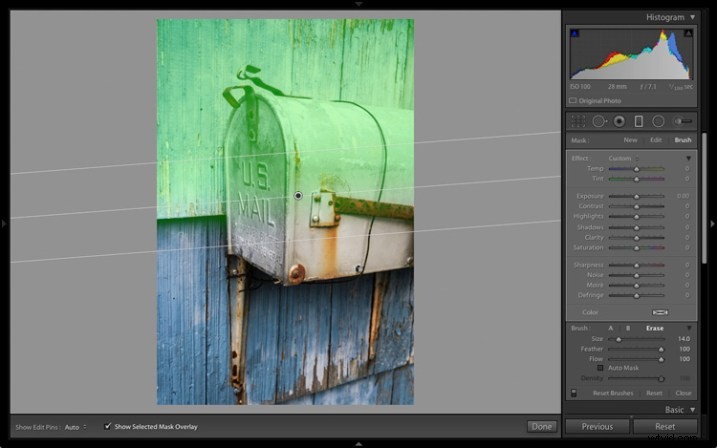
Para aplicar un pincel de ajuste, acceda al panel de filtro Graduado y haga clic en la opción Pincel en la parte superior derecha. En este ejemplo, también elegí la opción Borrar porque quería eliminar parte de la superposición de la máscara.
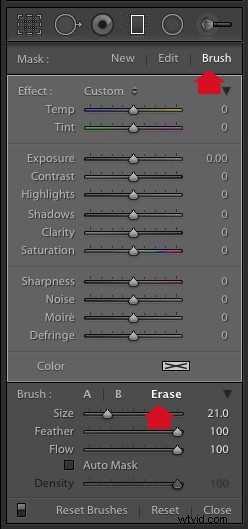
Esta es la superposición de la máscara modificada, que revela el buzón.
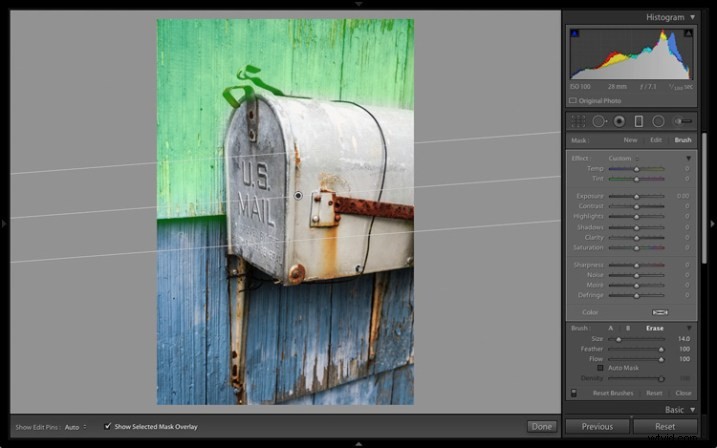
Este es el resultado.
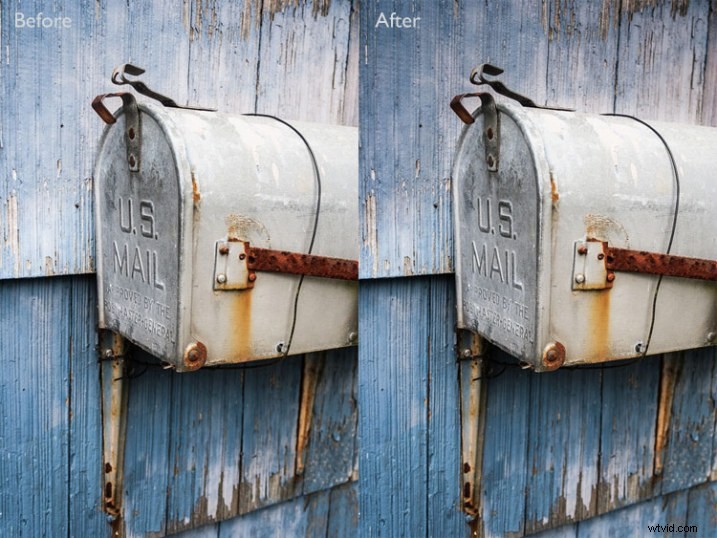
Tu turno
Estas mejoras son mis favoritas, ya que harán que sea mucho más fácil procesar mis fotos en el módulo Revelar. ¿Pero qué hay de ti? ¿Ya se actualizó a Lightroom 6/CC? Si es así, ¿cuáles son sus nuevas funciones favoritas? Háganos saber en los comentarios.
La colección Mastering Lightroom 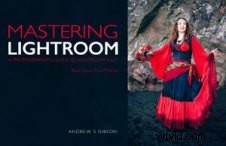
Mi Masterización de Lightroom Los libros electrónicos lo ayudarán a aprovechar al máximo Lightroom. Cubren todos los aspectos del software desde el módulo Biblioteca hasta la creación de bellas imágenes en el módulo Revelar. Haga clic en el enlace para obtener más información o comprar.
