Las marcas de agua, las ames o las odies, son una forma de proteger tus imágenes. Aunque, el hecho de que tenga uno en su imagen no significa que no será robado. Si eres como yo, lo hago como elemento disuasorio.
Hay muchas formas de poner marcas de agua en tus imágenes. En este artículo, le mostraré cómo agregar una marca de agua a sus imágenes con Adobe Lightroom y Photoshop CC.
Lightroom (6) CC
Lightroom hace que la marca de agua de sus imágenes sea muy fácil, hay un par de formas de hacerlo. Una vez que haya procesado sus imágenes y esté listo para exportarlas, también es hora de ponerles una marca de agua.
Exportación de sus imágenes
Seleccione las imágenes que desea exportar y la marca de agua. Debe asegurarse de estar en el módulo Biblioteca y luego hacer clic en Exportar.
Aparecerá la ventana de exportación. No vamos a ver cómo exportar sus imágenes, hay otros tutoriales que le mostrarán cómo hacerlo. Para este propósito, nos interesa la sección que está cerca de la parte inferior, así que desplácese hacia abajo hasta que vea Marca de agua. Fíjate en la siguiente imagen.
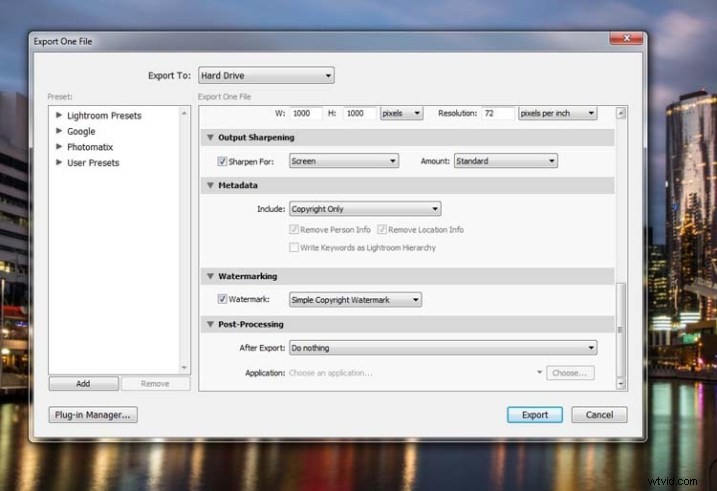
Si no se ha marcado, marque la casilla de Marca de agua. Junto a eso hay un menú desplegable, haga clic en eso.
Marca de agua simple
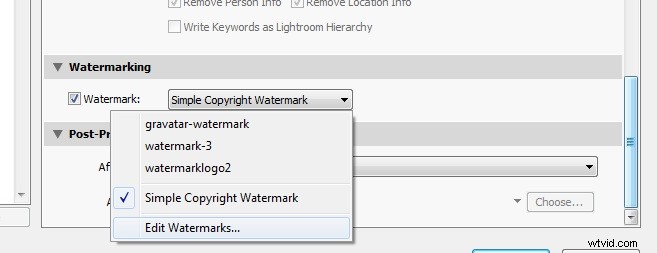
Si nunca ha marcado nada antes, simplemente puede hacer clic en Marca de agua de derechos de autor simple y simplemente pondrá su nombre en las fotos. Aunque debe estar registrado para que Lightroom sepa su nombre.
Otra opción en ese menú desplegable es Editar marcas de agua, así que revisemos esa opción.
Editar marcas de agua
En esta sección puedes editar el texto del agua o cómo quieres que se vea.
Antes de poder cambiar la marca de agua simple tendrás que asegurarte de que en la parte superior donde dice Estilo de marca de agua, hayas seleccionado Texto. En la imagen a continuación, puede ver la ventana del Editor de marca de agua y en la esquina superior derecha puede ver Estilo de marca de agua.
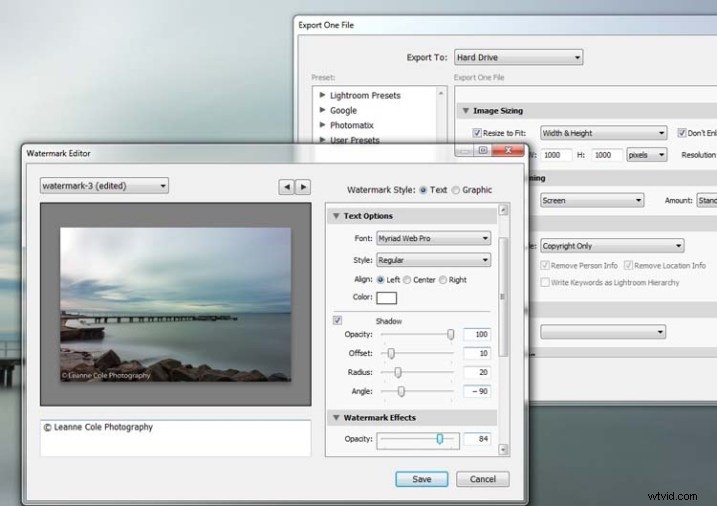
En el cuadro debajo de la imagen, puede ver la marca de agua simple, ahora puede seleccionarla y eliminarla, y escribir lo que quiera. Lo más común es poner el símbolo de derechos de autor, ©, con su nombre o el nombre de su empresa después. Para crear el carácter de derechos de autor en Windows, simplemente presione la tecla Alt y escriba el número 0169, en una Mac, presione Opción+G.
También hay varios controles deslizantes en el editor de marca de agua, uno le permite cambiar la opacidad de la marca de agua. Qué tan opaco lo hagas depende de ti. Me gusta hacer el mío para que apenas puedas verlo. Muchas personas que miran imágenes pueden distraerse con las marcas de agua, por lo que es algo que debe tener en cuenta cuando las agregue a sus imágenes.
Hay diferentes cosas que puede hacer para ajustar la marca de agua, por ejemplo, cambiar su posición. También hay un control deslizante de tamaño para hacerlo más grande o más pequeño.
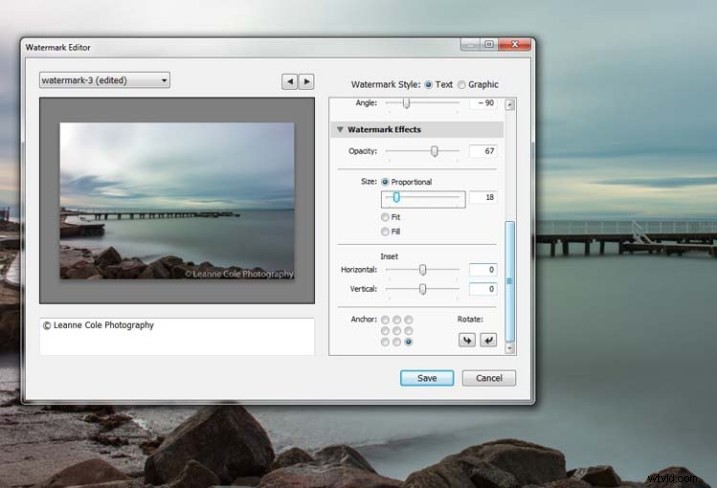
Agregar un logotipo o marca de agua única
Si tiene un logotipo o una marca de agua especial, también puede usarlo en Lightroom.
En la misma ventana que hemos estado usando, vuelve a la parte superior y selecciona el gráfico. Directamente debajo verá Opciones de imagen donde puede cargar su archivo. Puede realizar los mismos cambios en cuanto a tamaño, opacidad y ubicación que hizo con la marca de agua de texto.
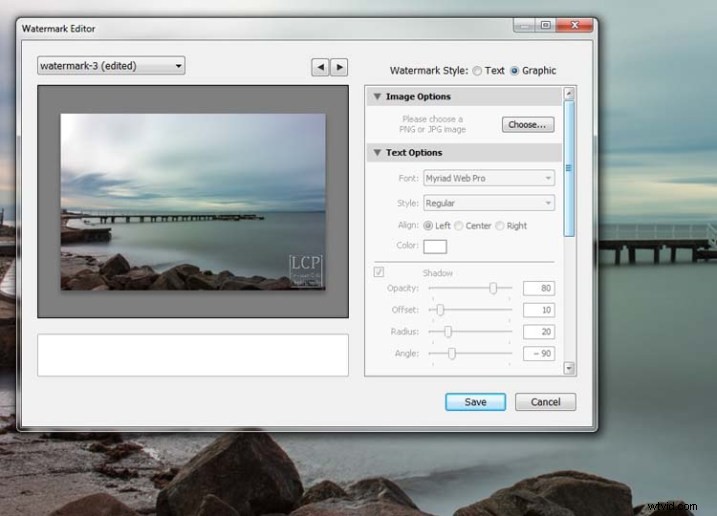
Guardar el ajuste preestablecido de marca de agua
Una vez que haya resuelto todo, no tendrá que hacer todo eso cada vez que quiera exportar imágenes. Puede guardar lo que ha hecho como un ajuste preestablecido de marca de agua y darle un nombre (desplace hacia abajo el menú superior izquierdo donde dice "Personalizado" para encontrar Guardar configuración actual como nuevo ajuste preestablecido; selecciónelo para ver el cuadro emergente a continuación) . La próxima vez que desee agregar una marca de agua a una imagen, solo busque en el mismo menú desplegable que usó anteriormente para editar la marca de agua y encontrará allí su ajuste preestablecido guardado.
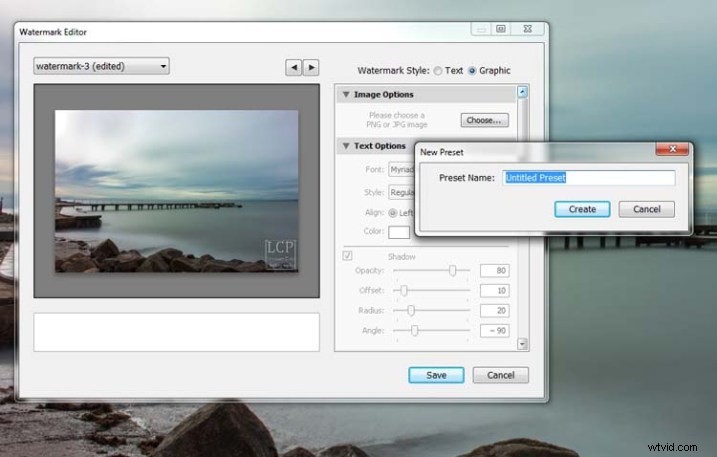
Aquí puedes ver que he llamado a uno de mis ajustes preestablecidos:marca de agua-3.
Photoshop CC
También hay algunas formas sencillas de aplicar marcas de agua en Photoshop CC. Es un poco diferente, pero no más difícil.
Prepare su imagen como de costumbre, luego prepárela para su uso designado y cómo desea agregar una marca de agua para protegerla. Cambio el tamaño de cada imagen que pongo en línea, esa es mi elección, depende de ti si decides hacerlo o no.
Marca de agua fácil
Una vez que esté listo para guardar su imagen, léala para usarla, una de las formas más fáciles de agregar una marca de agua es simplemente usar la herramienta de texto, ubicada en la barra de herramientas a la izquierda de su espacio de trabajo. La siguiente imagen muestra dónde se encuentra.
Haga clic en la imagen donde desea colocar la marca de agua y comience a escribir. Recuerde que también puede agregar el símbolo de derechos de autor de la misma manera que lo hizo con Lightroom.
Puede cambiar el tamaño y el color del texto en la parte superior, en la barra de opciones de herramientas debajo del menú principal (o seleccione Ventana>Carácter para mostrar el panel de ajuste de texto). Seleccione el texto para cambiarlo. También puede moverlo cuando esté resaltado. El control deslizante de opacidad se encuentra sobre el panel de capas a la derecha, puede cambiarlo según sus preferencias.
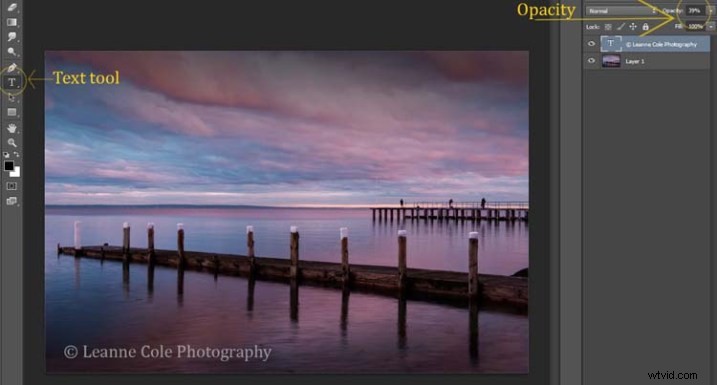
Crear su propio logotipo o marca de agua
Siempre tiene la opción de crear una marca de agua personalizada, que se puede guardar y usar en cualquier momento que la necesite, y también se puede usar en Lightroom.
Para comenzar, vaya a Archivo en el menú principal y haga clic en Nuevo (Archivo>Nuevo). Por lo general, hago que el tamaño de la nueva imagen coincida con el tamaño de la imagen final, por lo que el lado más largo es de 1000 píxeles. Haga el ancho de ese tamaño para este ejemplo. Para la altura, no tiene que ser tan grande, solo depende de lo que vayas a hacer. Para este fue de 300 píxeles. También deberá asegurarse de que la configuración de Contenido de fondo esté establecida en transparente, consulte a continuación.
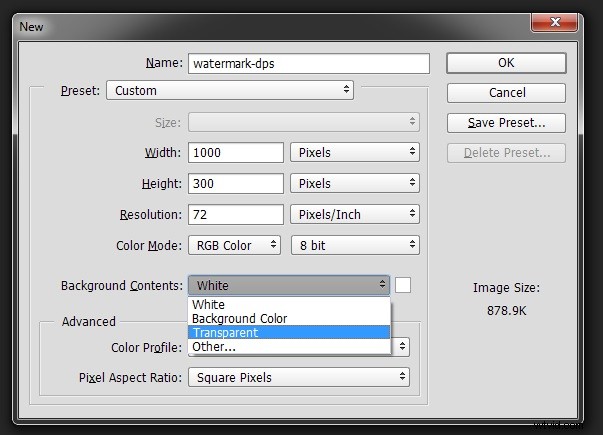
Para que pueda ver lo que está haciendo, podría agregar una nueva capa. Hazlo desde el icono de nueva capa en la parte inferior del Panel de capas, o ve al menú principal en la parte superior y selecciona Capa>Nueva>Capa y haz clic en Aceptar. Una vez que esté en su lugar, use la herramienta Cubo de pintura que se encuentra en su barra de herramientas, está debajo del icono de la herramienta Degradado. Vamos a hacer que la capa sea negra, así que asegúrese de que el color de primer plano sea negro. La selección de color frontal y de fondo también se encuentra en la barra de herramientas, cerca de la parte inferior. Hay dos cuadrados, uno negro y otro blanco (haga clic en D en su teclado, que predetermina los colores en negro en primer plano, blanco en el fondo). Haz clic en tu nueva capa y debería estar completamente negra.
Seleccione la herramienta de texto (T) y asegúrese de que el blanco sea ahora el color de primer plano (haga clic en X en su teclado para cambiar los colores de primer plano/fondo para que el blanco esté ahora en la parte superior). Haz clic en tu imagen y empieza a escribir. Al igual que hizo con Easy Watermark, puede resaltarlo y luego cambiar el tamaño. Una vez que haya hecho eso, puede recortarlo aún más para que solo aparezca el texto.
Haga doble clic en la capa de texto, hacia el lado derecho, y debería obtener la siguiente ventana, Estilo de capa.
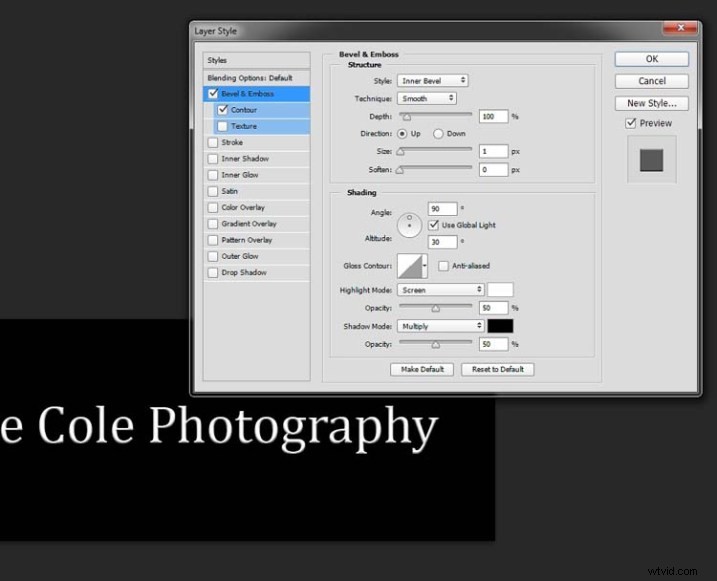
Puede ver que he marcado Bevel Emboss y la opción Contour debajo. Puede jugar con los controles deslizantes, pero simplemente marcarlos fue suficiente para este propósito. Luego se elimina la capa negra. Puede hacerlo arrastrándolo a la papelera (papelera) en la esquina inferior derecha. También puede hacer clic derecho en la capa y buscar eliminar. La forma más fácil es resaltar la capa haciendo clic en ella y presionando Supr en el teclado.
Es muy importante que cuando guarde este archivo lo haga como .png o .psd, de lo contrario, la parte transparente de la capa se volverá blanca y ya no tendrá la marca de agua que deseaba.
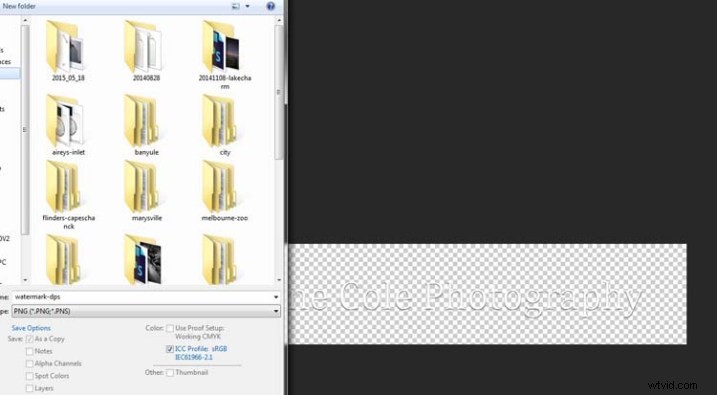
Esa es una manera fácil de hacer una marca de agua que puede guardar para poder usarla nuevamente, pero también podría hacer un logotipo o algo similar. Algo que mucha gente hace es agregar una firma, como se muestra a continuación.

Hay un par de formas de hacerlo, pero la más común es usar una tableta con un lápiz, yo uso una Wacom Intuos Pro. Haga todo lo mismo que hizo con el último, pero en lugar de usar la herramienta de texto, tome su pincel, hágalo lo suficientemente pequeño usando la tecla del corchete izquierdo y luego escriba su nombre.
Si encuentra que la superficie es demasiado resbaladiza, intente colocar un trozo de papel encima, ayudará a agregar algo de resistencia. También puede intentar hacerlo con un mouse o un panel táctil. Nuevamente, guárdelo de la misma manera.
Forma fácil de agregar marcas de agua
Una de las formas más fáciles de usar la marca de agua que acaba de crear es abrirla, luego seleccionar todo (Ctrl+A en una PC y Comando+A en una Mac), luego copiarla (Control+C en una PC y Comando +C en una Mac). Vaya a su imagen y presione Ctrl+V o Comando+V para pegarla; la marca de agua ahora debería estar en el medio de su imagen.
Puede usar la herramienta de movimiento (V), que es la primera en su panel de herramientas, y moverla a donde desee, como lo hizo con Easy Watermark.
Ocultar su marca de agua en la imagen
Con una simple marca de agua, también puede colocarla en la imagen y ocultarla. Este es el método que utilizo para muchas de mis imágenes de bellas artes. Trato de colocarlo donde no sea obvio y donde pueda ser más difícil quitarlo.
Una vez que su imagen esté lista, copie y pegue su marca de agua en su imagen. Ahora necesitas Transformarlo; Editar>Transformar en el menú principal, o presionando Ctrl+T/Comando+T. Notará un marco alrededor de su imagen, como se muestra a continuación.

Al hacer clic y arrastrar en las esquinas, o en el medio de las líneas, puede cambiar el tamaño. Haga clic y arrastre para hacerlo más grande o más pequeño (mantenga presionada la tecla Mayús para mantener las mismas proporciones, de lo contrario se estirará fuera de forma). Si desea girarlo, desplace el cursor justo fuera de una esquina y aparecerá una pequeña flecha curva, luego puede girarlo. También puedes moverlo haciendo clic en el medio y moviéndolo donde quieras. Como dije, busque un lugar para ocultar su marca de agua en la imagen, con suerte en algún lugar que no se note demasiado, como se muestra en la imagen a continuación.

Para aplicar la herramienta Transformar, puede hacer doble clic dentro del cuadro, presionar Entrar o hacer clic con la herramienta Mover. Luego, la opacidad de la capa de marca de agua se cambia para ayudar a que se mezcle, vea a continuación.

Una vez que domines el uso de Transform, puedes experimentar con otras cosas que hace la herramienta.
Uso de un pincel para poner marcas de agua en sus imágenes
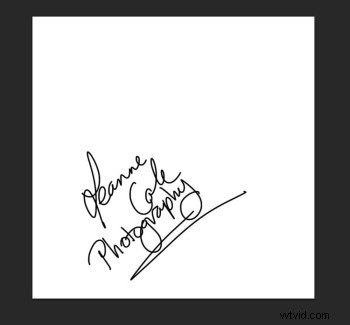 Hay una manera muy fácil de hacer su marca de agua, pero toma un poco de tiempo configurarla. Preparar la marca de agua funciona prácticamente igual que antes, solo que esta vez desea un fondo blanco y necesita usar negro para crearlo. Echa un vistazo a la imagen de la derecha.
Hay una manera muy fácil de hacer su marca de agua, pero toma un poco de tiempo configurarla. Preparar la marca de agua funciona prácticamente igual que antes, solo que esta vez desea un fondo blanco y necesita usar negro para crearlo. Echa un vistazo a la imagen de la derecha.
Nota:cree su nuevo archivo de 2500 píxeles de ancho ya que ese es el tamaño máximo para un pincel. Siempre puedes hacer que el pincel sea más pequeño cuando lo aplicas a tu imagen, pero hacerlo al tamaño más grande ahora te dará la mejor calidad.
Creé la firma con mi tableta Wacom, pero también puede usar un bolígrafo o marcador negro en una hoja de papel y escanearla, eso funcionará igual de bien.
Una vez que tenga su firma, ahora puede hacer su pincel personalizado. Vaya al menú Editar y elija Definir pincel preestablecido y haga clic en él.

 A continuación, verá otra ventana emergente que le pedirá que le dé un nombre a su pincel. Puedes ponerle el nombre que quieras, tal vez algo que te recuerde lo que es más adelante; Llamé al mío Brush Signature Watermark.
A continuación, verá otra ventana emergente que le pedirá que le dé un nombre a su pincel. Puedes ponerle el nombre que quieras, tal vez algo que te recuerde lo que es más adelante; Llamé al mío Brush Signature Watermark.
Ahora su marca de agua funcionará como un pincel, puede hacerla más pequeña o más grande (recuerde que si la hizo de 2500 píxeles, mantendrá la calidad hasta ese tamaño sin pixelar), también puede cambiar el color. Funciona exactamente igual que el cepillo normal; use las teclas de corchetes para hacerlo más grande o más pequeño. Si desea cambiar el color, haga clic en el color de primer plano y aparecerá la ventana Selector de color.
Sugeriría agregar su marca de agua a una nueva capa transparente, para que también pueda cambiar la opacidad según sea necesario.
Para encontrar su nuevo pincel, vaya a sus ajustes preestablecidos de pincel, están al costado de su panel de capas, y haga clic en el icono que parece pequeñas líneas en la parte superior donde debería aparecer un menú desplegable.
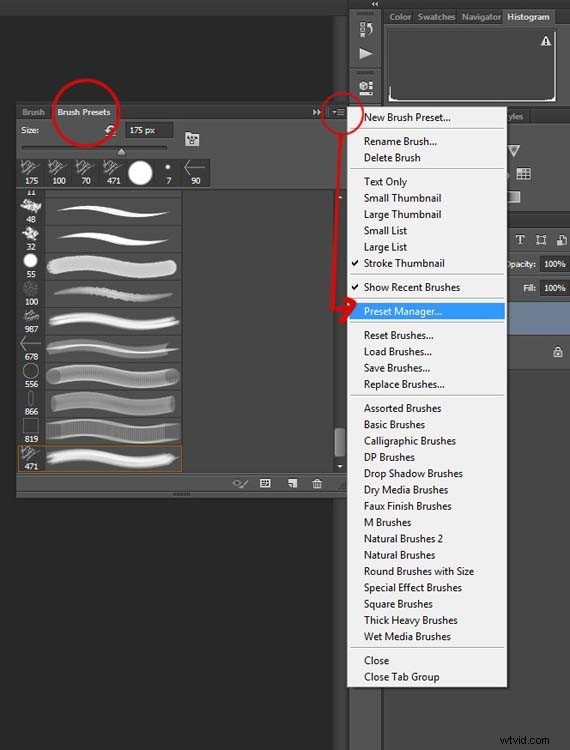
Vaya a Preset Manager y haga clic. Aparecerá una nueva ventana con todos tus pinceles. Ahora puede hacer clic y arrastrar el pincel que acaba de crear a un lugar donde sea más fácil de encontrar, como arriba.
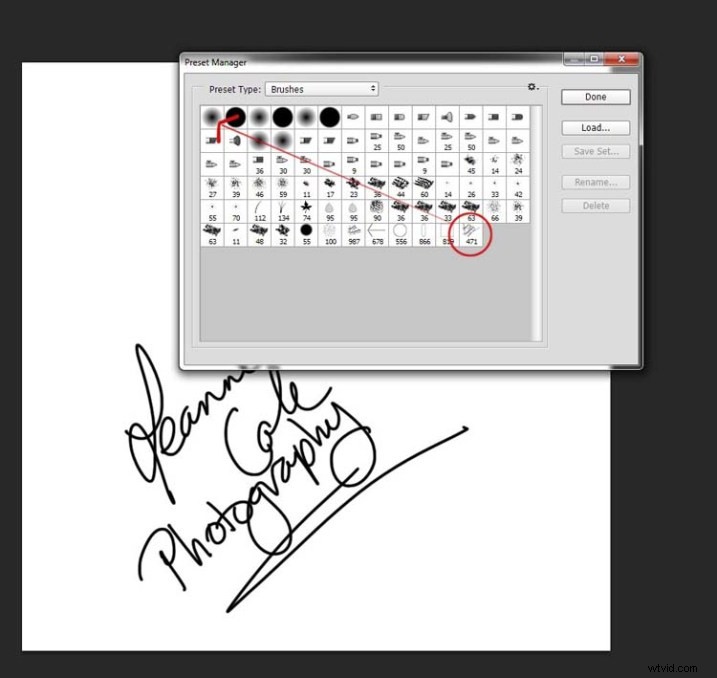
Ahora está listo para usar su nuevo pincel de marca de agua cuando lo desee.
Como dije, puede cambiar el tamaño usando las teclas de corchetes [ ] en su teclado. Puede cambiar su color haciendo clic en el color de primer plano en el panel de herramientas y seleccionando uno nuevo. También puede agregar efectos de capa como sombra paralela, relieve, etc., incluso puede hacer que el texto sea transparente y solo dejar la sombra.
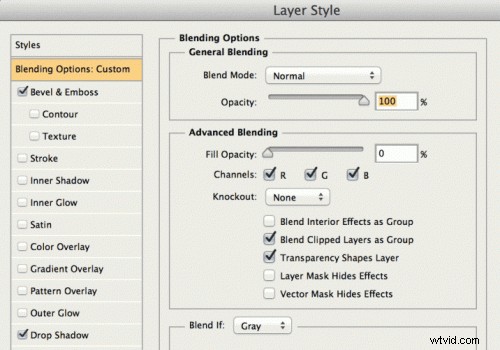
Para hacer que el texto sea "invisible", cambie la Opacidad de relleno en Opciones de fusión, en la sección Fusión avanzada a 0%.
Se verá así y se integrará en cualquier área:
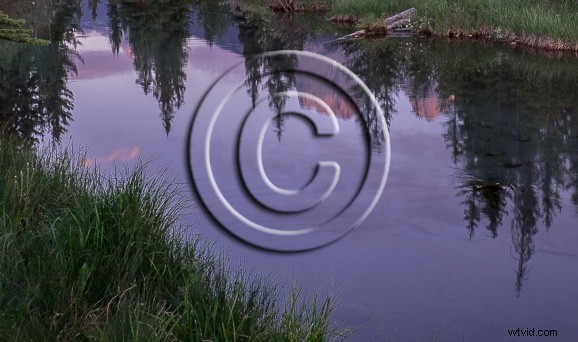
Aquí hay uno con el que jugué:
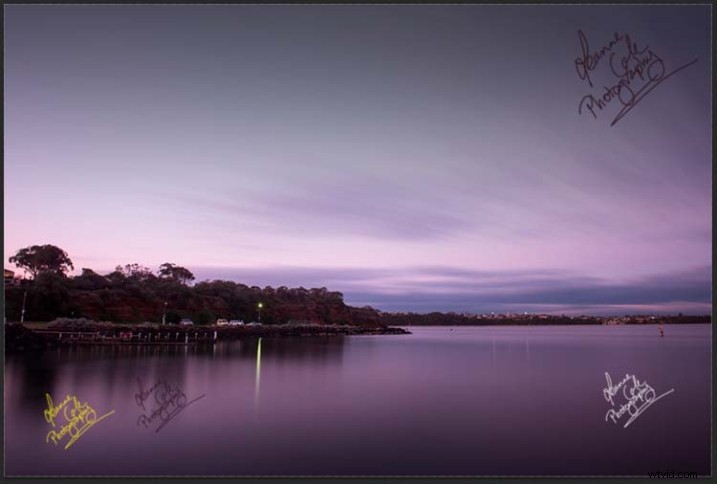
Hay tantas formas diferentes de hacer una marca de agua y realmente depende de usted determinar cuál funcionará mejor para usted. ¿Tienes algún otro consejo para las marcas de agua o los métodos que usas para hacerlas? Comparta los comentarios a continuación.
