Con un poco de imaginación y conocimientos, puede usar el módulo de impresión de Lightroom para crear diseños sorprendentes, que a su vez puede usar para crear impresiones, postales o incluso tarjetas de presentación. Te voy a dar un par de ejemplos, que puedes copiar o adaptar a tus propios requisitos. ¡Deja que te inspiren a idear tus propios diseños creativos!
Diseño personalizado n.º 1:imagen única/hoja de contactos
Este es el primer diseño personalizado que vamos a crear. Utiliza el estilo de diseño de una sola imagen/hoja de contactos. Con este estilo de diseño, cada foto seleccionada en la colección se agrega al diseño solo una vez, en el orden en que aparecen.
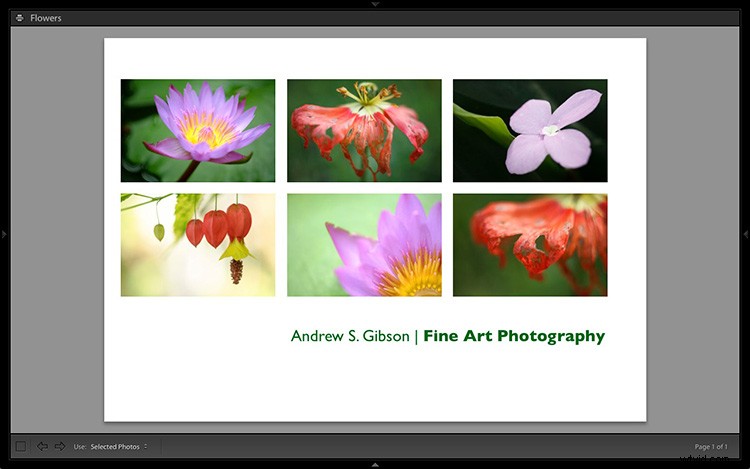
1. Maximizar plantilla
Vaya al panel Navegador de plantillas en el módulo de impresión de Lightroom y seleccione la plantilla Maximizar tamaño. Esta sencilla plantilla es un punto de partida ideal para crear sus propios diseños.
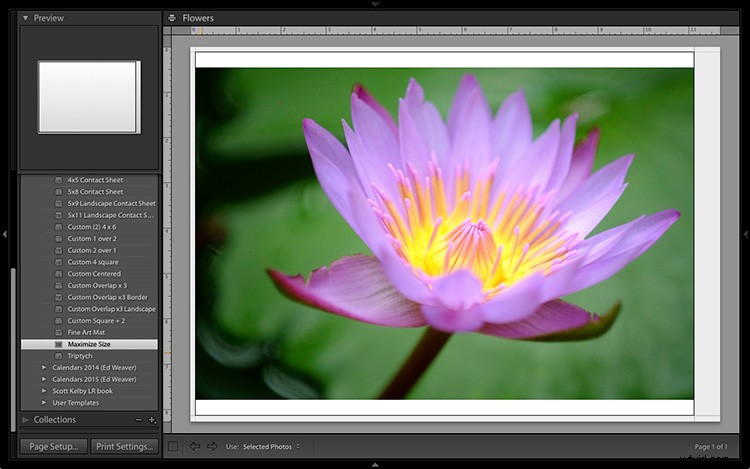
2. Guardar Imprimir
Antes de continuar, haga clic en el botón Crear impresión guardada. Aparece la ventana Crear impresión. Asigne un nombre a la impresión y asegúrese de que Incluir solo fotos usadas la casilla está desmarcada. Haga clic en Crear y Lightroom crea una nueva colección llamada Colección impresa (marcada con un icono de impresora en el panel Colecciones) que contiene las fotografías de la colección original. Ahora es imposible que pierda su trabajo:puede salir y volver a Print Collection en cualquier momento.
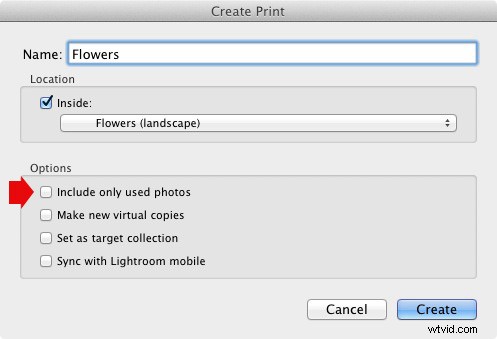
3. Configurar el diseño de la página
Vaya al panel Diseño y en Cuadrícula de página; establezca Filas en 2 y Columnas en 3. Solo las fotos seleccionadas aparecen en el diseño, así que en la tira de película, seleccione las fotos que desea que aparezcan, haga clic y arrastre para reorganizar el orden si es necesario. Nota:si selecciona más de seis imágenes, Lightroom crea una segunda página para ajustarlas automáticamente.
Ajuste la configuración de Márgenes, Espaciado de celdas y Tamaño de celda para agregar espacio entre las fotos y crear el estilo que ve a continuación. El diseño se muestra con las guías activadas y desactivadas (marque/desmarque la casilla Mostrar guías en el panel Guías) para mayor claridad. Recuerde centrar las fotos entre el borde gris que representa el área de sangrado de la página, no la página en sí.
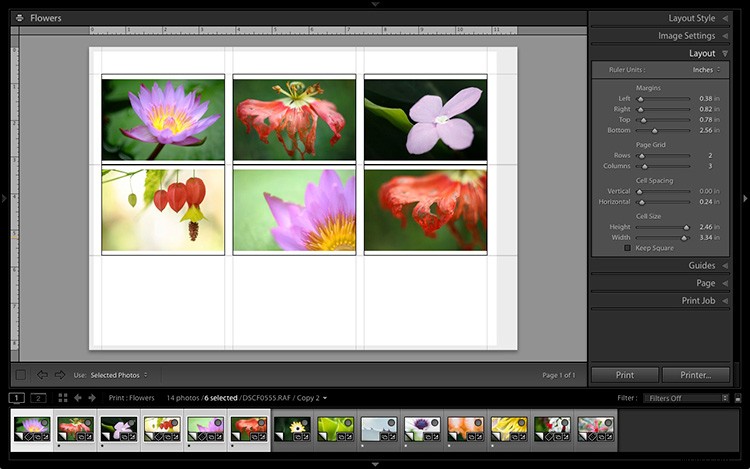
Esta captura de pantalla muestra el diseño con las guías habilitadas. Tenga en cuenta el área de sangrado de la página alrededor del borde (que se muestra en gris) y las líneas negras que muestran las dimensiones de las fotocélulas.
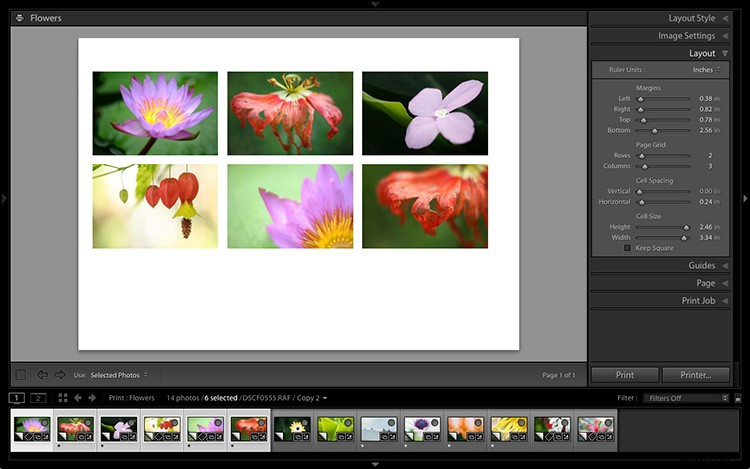
El diseño es mucho más fácil de ver con las guías desactivadas.
La idea es mantener los espacios entre las fotos lo más parejos posible (o lo más cerca posible según las restricciones del tamaño de papel seleccionado). La configuración que usé se muestra a continuación, pero la tuya puede diferir si usas un tamaño de papel diferente o si tus fotos tienen una relación de aspecto diferente.
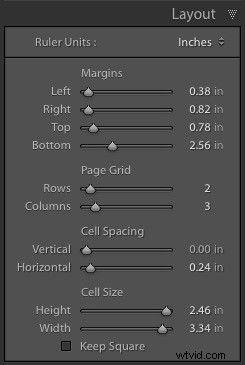
4. Configurar la Placa de Identidad
Vaya al panel Página y marque la casilla Placa de identidad. Haga clic en el ícono de la flecha blanca (que mira hacia abajo) y elija una placa de identidad de texto con estilo para ir en la parte inferior del diseño; si aún no tiene una adecuada, puede crear una nueva seleccionando Editar en el menú. Marque la casilla Anular color y haga clic en el rectángulo a la derecha para seleccionar un color para el texto de la placa de identidad.
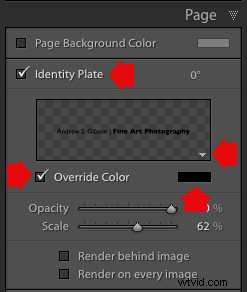
5. Establecer el tamaño de la placa de identidad para que coincida con dos columnas
Si es posible, cambie el tamaño de la placa de identidad para que tenga el mismo ancho que las dos últimas columnas. Siempre que el texto no parezca demasiado grande o demasiado pequeño (tendrás que ejercer tu propio criterio), alinearlo con las fotos de esta manera agrega un toque profesional al diseño.
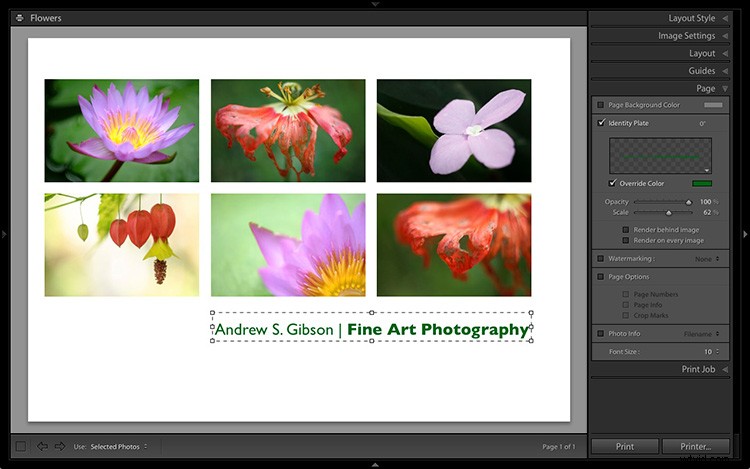
Diseño personalizado #2:Paquete personalizado
El módulo de impresión contiene nueve plantillas que funcionan con el estilo de diseño de paquete personalizado. Este estilo de diseño es como el estilo de diseño de una sola imagen/hoja de contactos, excepto que le permite agregar la misma imagen a una página más de una vez y también superponer fotos.
Otra diferencia entre el estilo de diseño de paquete personalizado y los demás es que Lightroom no agrega fotos automáticamente al diseño. En su lugar, los agrega usted mismo haciendo clic y arrastrándolos desde la tira de película. Esto facilita mover fotos sin tener que reorganizarlas en la tira de diapositivas y agregar la misma foto a una página más de una vez.
1. Seleccione la plantilla Superposición personalizada x3
Vaya al panel Navegador de plantillas y seleccione la plantilla Superposición personalizada x 3. No olvide hacer clic en el botón Guardar impresión para crear una nueva colección de impresión.
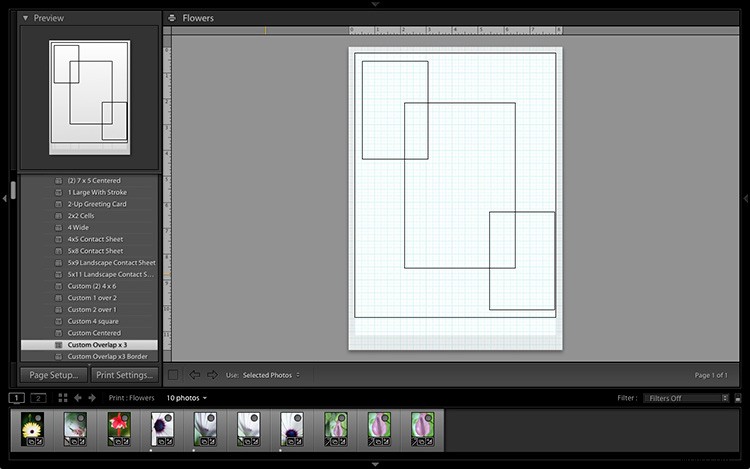
2. Añade las fotos arrastrándolas y soltándolas
A diferencia del ejemplo anterior, la plantilla no se completa automáticamente con las imágenes seleccionadas. En su lugar, debe hacer clic y arrastrar fotos desde la tira de película. Así es como se ve con las fotos agregadas.
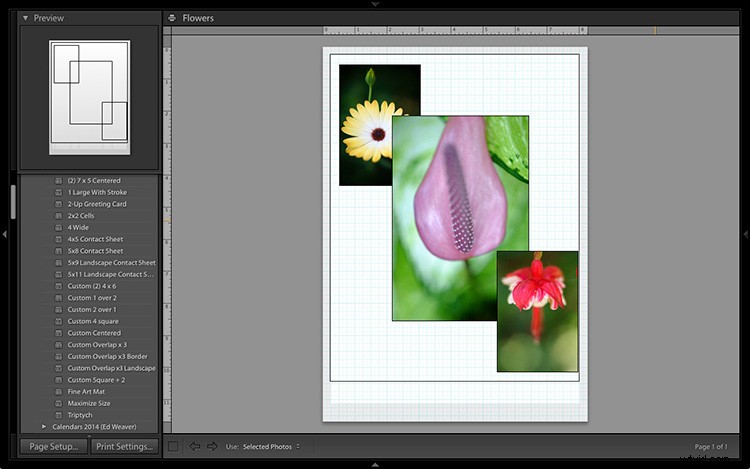
3. Cambiar el tamaño de las imágenes para adaptarse
Las imágenes superpuestas son menos que ideales, pero a diferencia del estilo de diseño de una sola imagen/hoja de contactos que se usó en el primer ejemplo, puede arrastrar y cambiar el tamaño de las celdas fotográficas a lo que más le convenga. Puede ajustar el tamaño de las fotocélulas con precisión en el panel Celdas (y agregar otras nuevas) y mantenerlas alineadas yendo al panel Reglas, cuadrículas y guías y configurando Ajuste de cuadrícula a cuadrícula.
Haga clic con el botón derecho en una fotocélula y seleccione Enviar al frente para colocarla encima de las demás.
También puede agregar una placa de identidad de texto con estilo de la misma manera que en el primer ejemplo. Unos pequeños ajustes me permitieron crear el siguiente diseño.
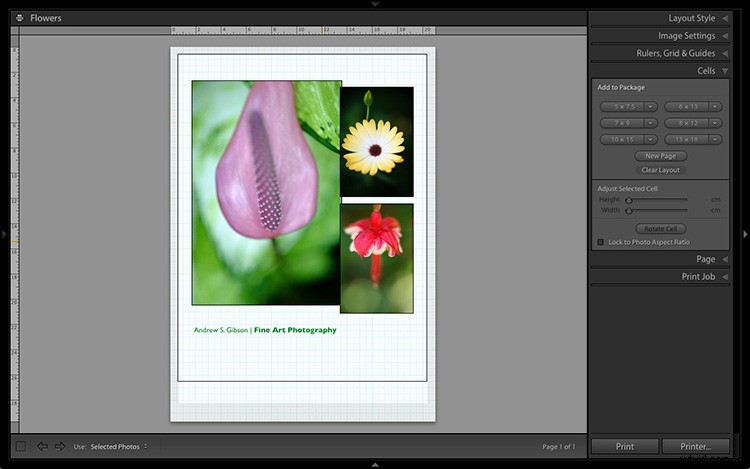
Con suerte, estos ejemplos le mostrarán cuán flexibles son los diseños en el módulo Imprimir cuando se tome el tiempo para explorar las posibilidades. Pero, ¿sabía que también puede crear trípticos y calendarios con bastante facilidad en el módulo Imprimir? Los siguientes artículos le muestran cómo hacerlo.
- Cómo crear un calendario 2015 en el módulo de impresión de Lightroom
- Cómo hacer un tríptico en Lightroom
