En la fotografía digital, al igual que la exposición, los colores también tienen un triángulo propio.
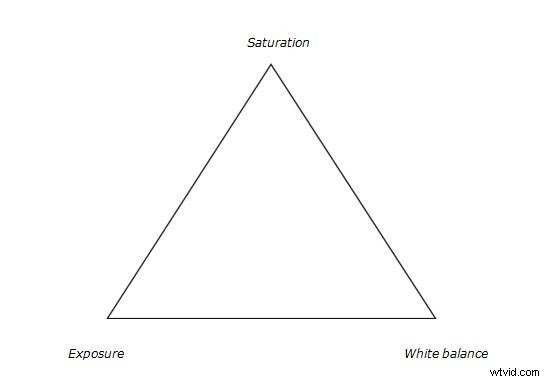
Triángulo de ajuste de color
El triángulo de ajustes de color en Lightroom. Los tres atributos que forman el triángulo se muestran arriba, ahora veamos cómo afectan los colores de una imagen.
Exposición
Este atributo controla el nivel de brillo de todos los píxeles que constituyen una imagen. Cada vez que se modifica el nivel de brillo del píxel, el valor del color también cambia. Puedes identificar fácilmente este efecto en una fotografía de un paisaje. Aplique un filtro graduado en el área del cielo con un valor de -2.00 en el control deslizante de exposición y luego eche un vistazo al área del cielo. Inmediatamente notará que el color azul se ha vuelto más rico. Haría bien en recordar que no cambió ningún otro valor en esa área del cielo excepto la exposición.
Veamos algunos ejemplos de ajustes de exposición y cómo afecta el color:
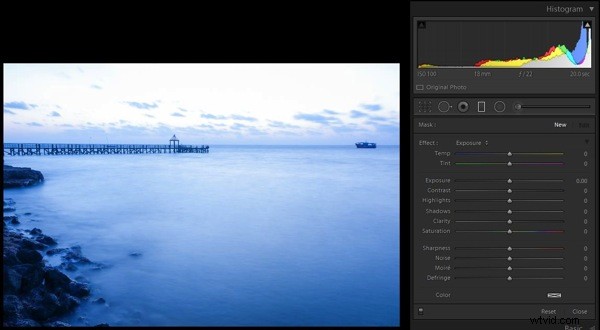
No se aplicaron ajustes en el filtro graduado
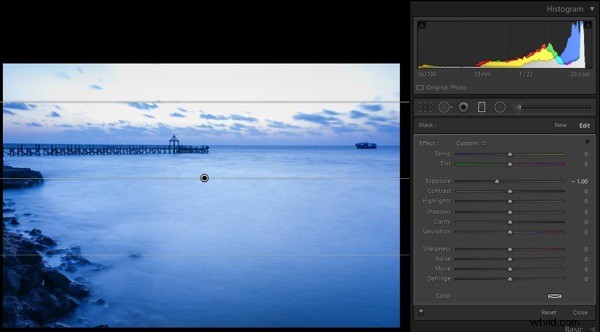
-1.0 detener el ajuste de exposición aplicado
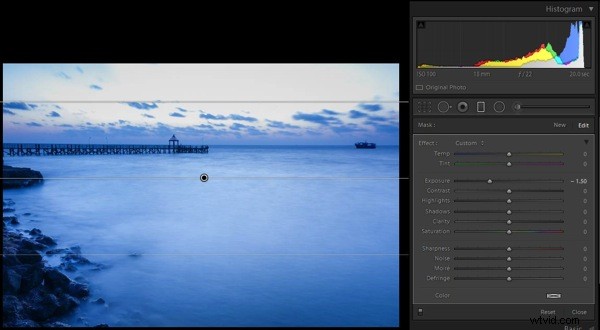
-1,5 detener el ajuste de exposición aplicado
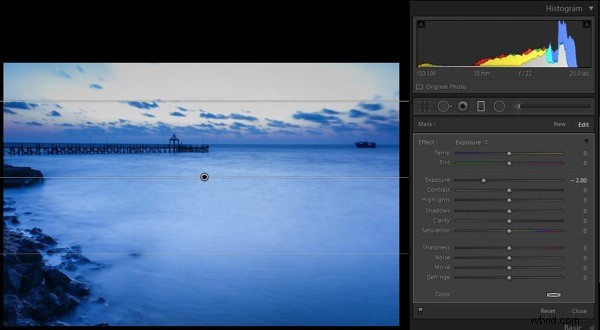
-Ajuste de exposición de parada 2.0 aplicado
Saturación
Este atributo controla la intensidad de todos los colores en todos los píxeles que constituyen una imagen. Dado que el efecto de esta herramienta es global, debe usarse con precaución; de lo contrario, se garantiza que la imagen terminará pareciendo artificial. Para verificar el efecto de esta herramienta, mantenga el mismo filtro graduado aplicado y activo, restablezca los valores de exposición haciendo doble clic en el control deslizante de exposición (o la palabra Efecto ), luego mueva el control deslizante de saturación hacia la derecha; notará los cambios que se producen en el área del cielo.
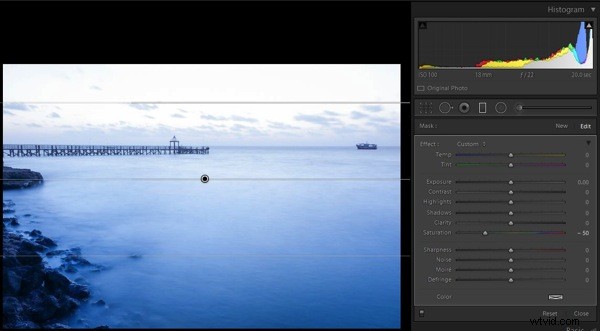
Saturación establecida en -50
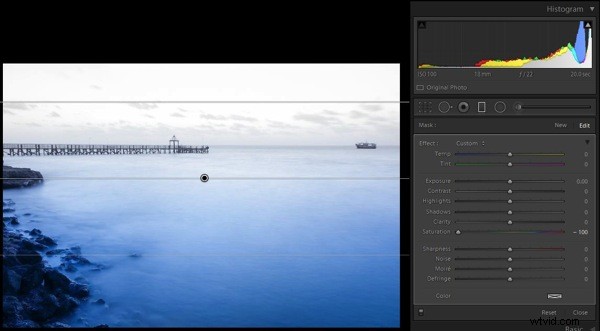
Saturación establecida en -100
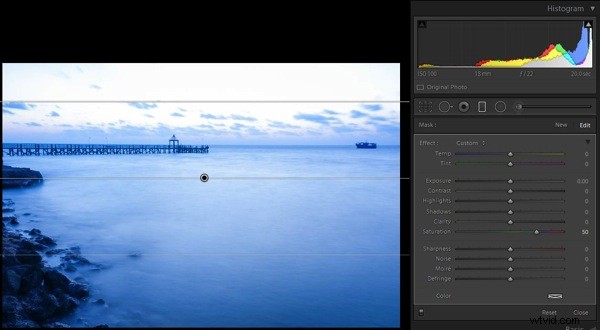
Saturación establecida en +50
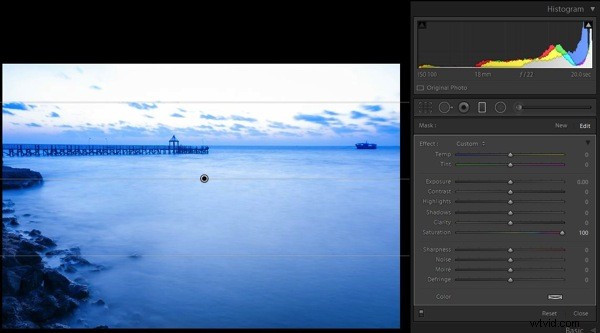
Saturación establecida en +100
Hay otra herramienta llamada Intensidad, justo encima del control deslizante de saturación. He considerado esto como parte de la herramienta de saturación. Juega solo con los colores menos intensos, una de las herramientas más inteligentes de Lightroom (Nota:esta herramienta solo se puede encontrar en el panel Desarrollo básico, no en el Filtro graduado ni en ninguna otra herramienta de corrección local).
Balance de blancos
Este es uno de los temas más discutidos en Internet. Lo que hace exactamente el balance de blancos es cambiar todos los valores de color de todos los píxeles de la fotografía; sí, me refiero a los tres valores RGB de un píxel. Cuando mueve el control deslizante de Balance de blancos hacia la derecha, la fotografía se vuelve más cálida, específicamente hacia el lado amarillo. Cuando lo mueves hacia la izquierda, la fotografía se vuelve más fría, específicamente hacia el lado azul. (Nota:esta herramienta está en su máxima potencia cuando la imagen se captura en formato RAW) Para verificar este efecto, restablezca el filtro graduado anterior y mueva el control deslizante de Balance de blancos en cualquier dirección para verlo usted mismo.
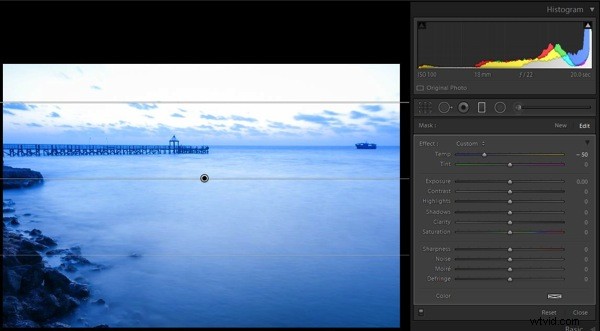
Ajuste de balance de blancos hecho a -50
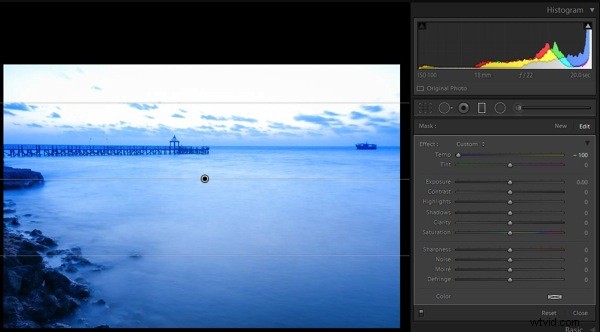
Ajuste de balance de blancos hecho a -100
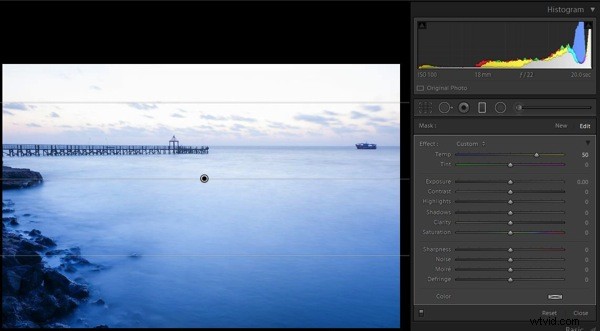
Ajuste de balance de blancos hecho a +50
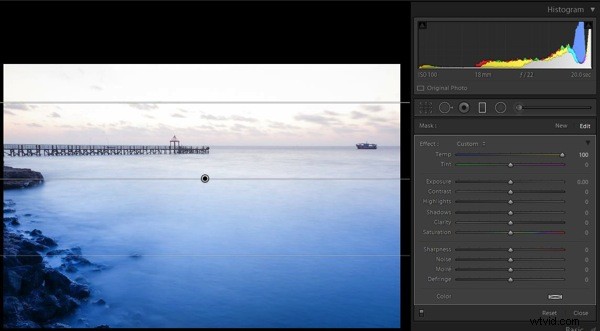
Ajuste de balance de blancos hecho a +100
Hay otra herramienta debajo del Balance de blancos llamada tinte, es parte de ajustar el balance de blancos. Esta herramienta debe usarse con precaución, ya que su nombre sugiere que la herramienta se puede usar para agregar o eliminar el tinte principalmente de color verde o magenta, y en su mayoría ayuda a resaltar los colores reales. Si utiliza esta herramienta con cuidado, le ayudará a eliminar el matiz de color de su fotografía, si lo hubiera.
Poniéndolo todo junto
Ahora que sabe cómo las tres herramientas principales controlan los colores en una fotografía, la pregunta es cómo aplicar este conocimiento. No existe una receta universal, y cada fotografía exige su propio tratamiento. Comprender cómo funcionan todas estas herramientas y desarrollar su habilidad practicando en algunas fotografías lo hará mucho mejor para visualizar y resaltar los colores en cualquier fotografía determinada.
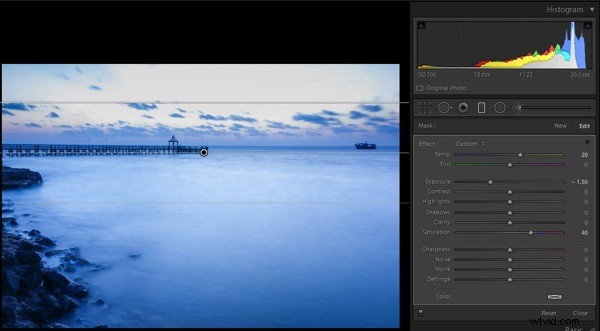
Filtro graduado todos los controles deslizantes aplicados
Ahora, conoce las principales herramientas que controlan los colores en una imagen y cómo se aplican en esta imagen de muestra (vea la captura de pantalla anterior ) pero todavía sentía que faltaba algo en la región del cielo. Así que apliqué un ligero tinte de color con la herramienta de selección de color (vea la imagen a continuación ).
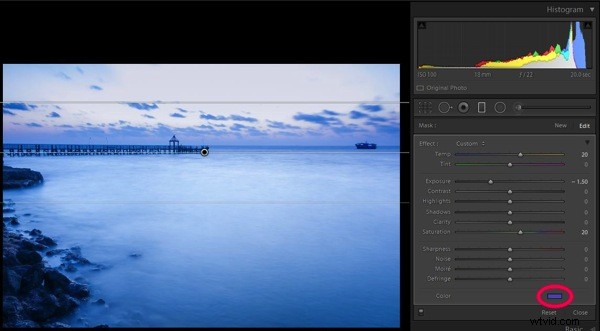
Ajustes del control deslizante del filtro graduado más un tinte de color agregado, vea el círculo rojo
Algunas fotografías pueden estar subexpuestas, mientras que otras pueden estar subsaturadas hasta cierto punto. Recuerde que las imágenes RAW tienden a ser menos saturadas, de menor contraste y menos nítidas. En algunas fotografías, un pequeño ajuste en el control deslizante de balance de blancos puede solucionar casi todos los problemas.
Imagen final
Este es un vistazo a los controles deslizantes en todos los paneles utilizados para producir la imagen final.
|
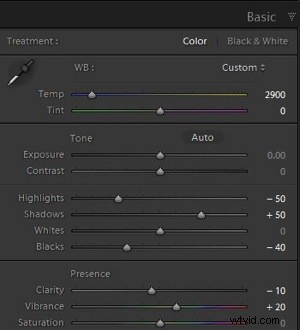 Ajustes básicos del control deslizante del panel |
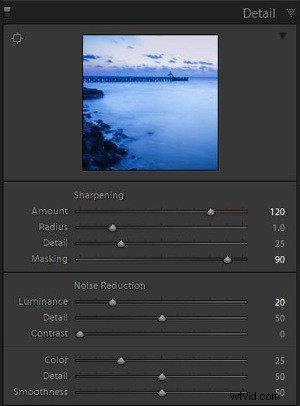 Ajustes del control deslizante del panel de detalles |
|
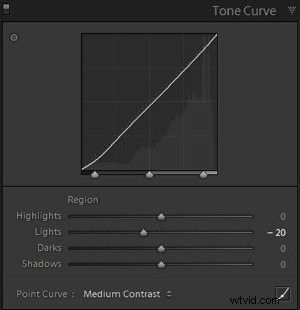 Ajustes del panel de la curva de tono |
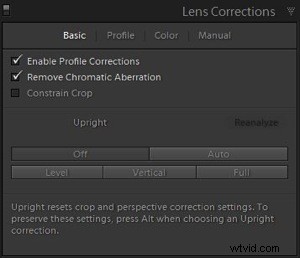 Ajustes del panel de corrección de lentes |
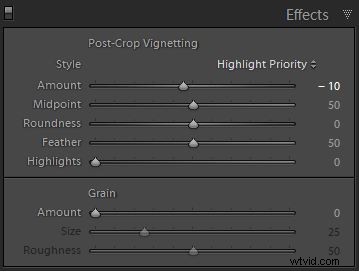
Viñeta posterior al recorte añadida
Después de usar casi todos los paneles en el módulo Revelar, aquí están las fotografías de antes y después.
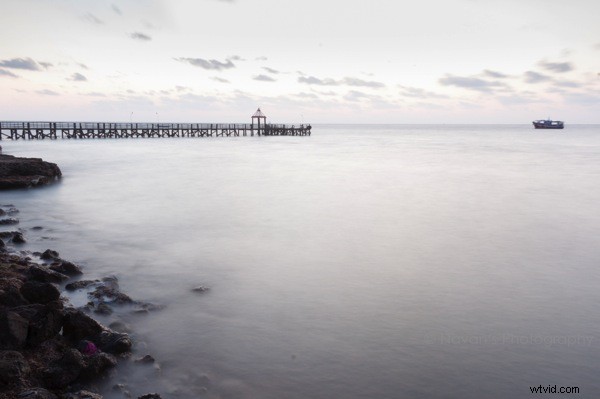
Como toma de la cámara

Imagen final después de aplicar todas las correcciones
Dicho todo esto, eres el creador de tu fotografía. Tiene que decidir qué herramienta debe usarse y en qué proporción con otras herramientas, para obtener los resultados que esperaba cuando presionó el botón del obturador. Espero que este artículo te ayude a hacer fotografías más hermosas.
Si tiene otros consejos o trucos de ajuste de color de Lightroom, compártalos con nosotros en los comentarios a continuación.
