
El filtro graduado de Lightroom es una herramienta versátil para realizar ajustes locales en sus fotos. No se deje engañar por el nombre:puede ser el nombre de un tipo de filtro utilizado para oscurecer los cielos en la fotografía de paisajes, pero sus usos van mucho más allá.
Antes de ver cómo puede usar la herramienta Filtro graduado para mejorar sus imágenes, es posible que desee pensar en el estilo con el que le gustaría procesar la foto. ¿Cuál es tu objetivo final? Mi artículo Encontrar y lograr su estilo en Lightroom le dará algunos consejos para descubrirlo. Una vez que sabes lo que quieres hacer, el resto encaja.
Cómo usar filtros graduados
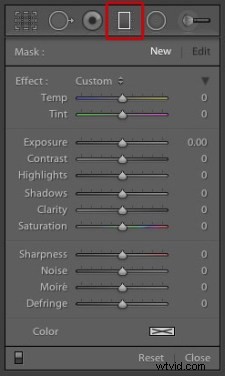
Así es como se aplica un filtro graduado en Lightroom
1. Haga clic en el icono de filtro graduado debajo del histograma (el método abreviado de teclado es "M"). El panel de filtro Graduado se abre debajo, revelando los controles deslizantes que puede ajustar.
2. Mantenga presionado el botón izquierdo del mouse y arrastre el mouse por la imagen para colocar el filtro Graduado. En este ejemplo, mantuve presionado el botón del mouse mientras arrastraba para crear un filtro graduado ancho. Hay mucho espacio entre las líneas que componen el filtro, lo que indica que creará una graduación suave.
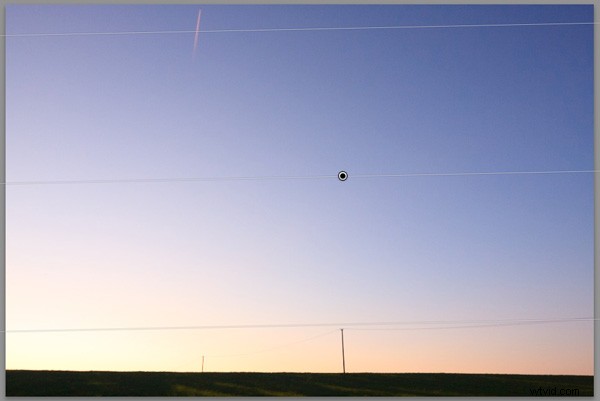
3. Si suelta el botón del mouse antes de tiempo, crea un filtro graduado angosto que brinda una graduación más difícil. Arrastra el alfiler para colocar el filtro graduado donde lo necesites.
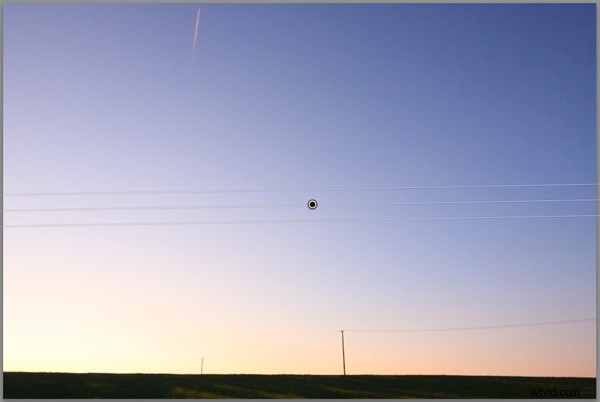
Aquí, configuré la Exposición en -4.0 para mostrarle la diferencia entre los dos tipos de Filtro Graduado:
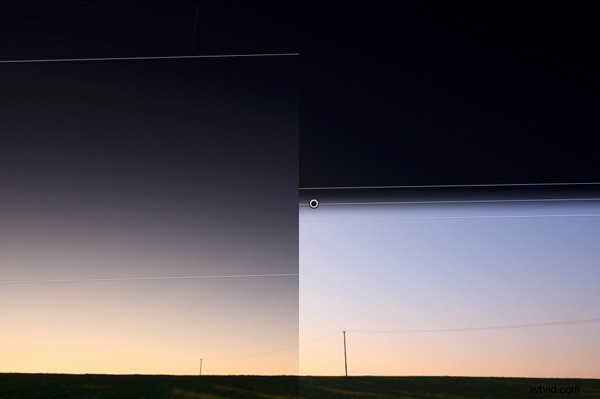
Esta ilustración muestra la diferencia entre crear un filtro graduado ancho (izquierda) y uno estrecho (derecha). Experimente con ambos para ver cómo afectan sus fotos.
Ahora que sabe cómo usar la herramienta Filtro graduado, aquí hay algunas maneras en las que puede mejorar sus fotos con ella.
Nota:puede reposicionar la ubicación arrastrando el alfiler o ampliar la gradación en cualquier momento, incluso después de aplicar el filtro. Simplemente reactivarlo, seleccionarlo (el punto será negro) y ajustar. Para ajustar la gradación, simplemente pase el mouse sobre uno de los bordes, haga clic para agarrarlo, mantenga presionado el botón del mouse y tire para ampliar o reducir la extensión.
1. Oscureciendo los cielos
Comencemos con la aplicación obvia de usar el filtro graduado para oscurecer los cielos en las fotos de paisajes. Tenga en cuenta que el filtro graduado no puede rescatarlo si el cielo en su foto está tan sobreexpuesto que se pierden los detalles; es posible que aún necesite usar un filtro graduado de densidad neutra cuando toma la foto en primer lugar.

Imagen inicial
El primer paso es oscurecer el cielo. Hice esto agregando un filtro graduado y retirando Exposición a
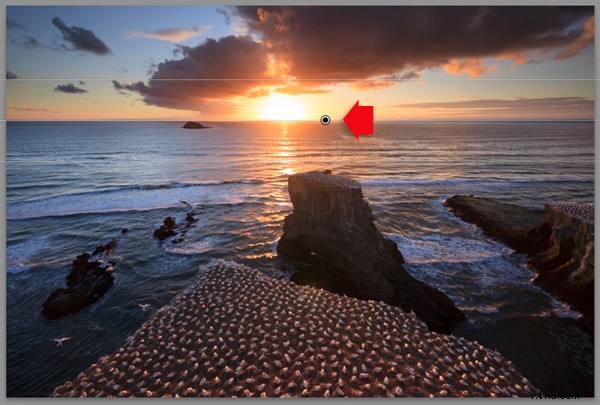
Exposición -1,81 aplicada con el filtro graduado
2. Ajuste de contraste y claridad localmente
Mi objetivo con este paisaje era hacer que el primer plano fuera más oscuro y nítido, dirigiendo la mirada del espectador hacia el horizonte. Logré esto agregando otro filtro graduado desde la parte inferior. Pero esta vez, además de ajustar la Exposición a
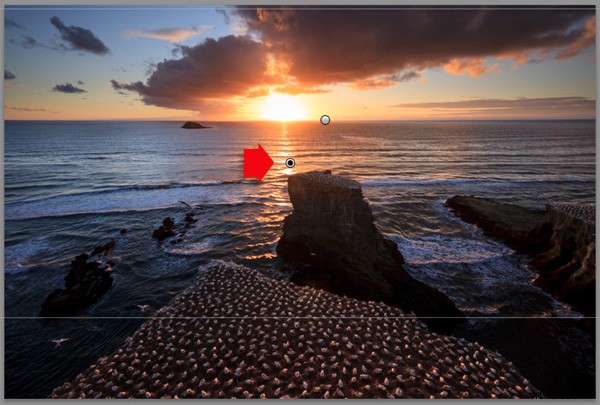
Filtro Graduado Inferior aplicado, Contraste +20 y Claridad +27
Aquí hay una comparación de antes y después, para que pueda ver la diferencia que ha hecho agregar los filtros graduados. Los dos simples ajustes han transformado la foto.
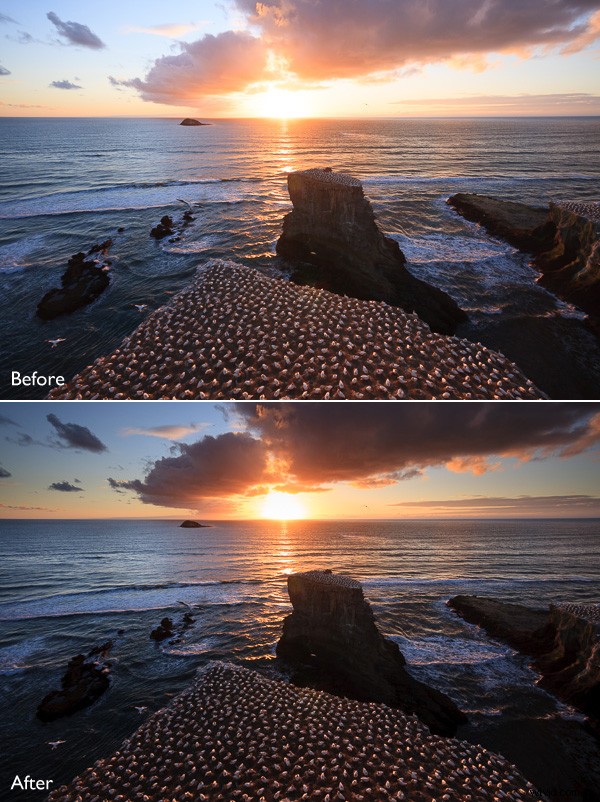
3. Ajuste del balance de blancos
Otro uso del Filtro Graduado es ajustar la temperatura de color en parte de la imagen. Siguiendo con la misma foto del paisaje, seleccioné el Filtro graduado superior para activarlo y establecer Temp a 30 . Esto calentó el cielo, enfatizando los colores anaranjados y rojos profundos de la puesta del sol:

Tenga cuidado al ajustar Temp . Si presiona demasiado el control deslizante, es posible que los resultados no se vean naturales.
4. Hacer que los bordes de tu imagen sean más oscuros
Alejándose de los paisajes, los filtros graduados son una forma práctica de oscurecer los bordes de las imágenes. Esto ayuda a dirigir la atención del espectador hacia el punto focal.

Este diagrama muestra aproximadamente dónde coloqué los tres filtros graduados. La ventaja de usar filtros graduados individuales (en lugar del filtro radial o el cepillo de ajuste) es que puede ajustar cada uno individualmente.
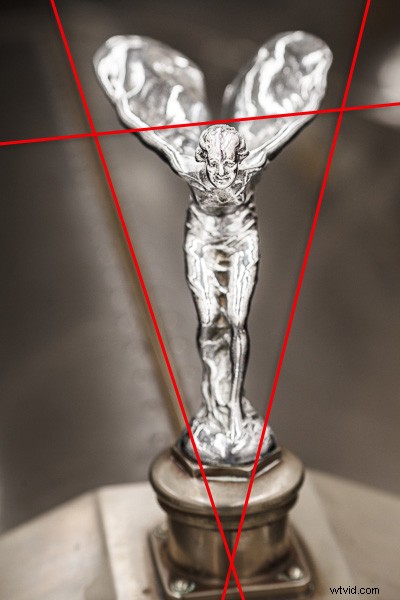
5. Agregar un lavado de color
El Color La configuración en la parte inferior del panel Filtro graduado le permite agregar un tinte. Se coloca sobre el filtro además de los efectos creados por los controles deslizantes que elija ajustar. Para seleccionar un color, haga clic en el icono del selector de color en la parte inferior del panel Filtro graduado (el rectángulo blanco con una cruz negra en el interior indica que no se ha seleccionado ningún color) y seleccione el color que desea agregar:
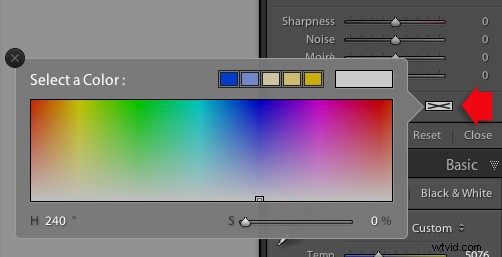
El control deslizante a continuación es para ajustar la saturación de su color seleccionado
Un uso de esto es agregar un lavado de color a una foto, para que parezca que el sujeto está iluminado por la luz del sol poniente. Esta técnica funciona mejor cuando el sujeto se tomó realmente durante la hora dorada y se utiliza el filtro graduado para enfatizar eso. En este ejemplo seleccioné un tono naranja para imitar el sol y establecer Exposición a +1,16 para aclarar ese lado de la imagen.

6. Efecto de desenfoque de lente
El control deslizante Nitidez en el panel Filtro graduado tiene un doble propósito. De cero a -50 reduce la nitidez. De -50 a -100 crea desenfoque de lente. Esto le permite replicar el efecto de usar una lente de cambio de inclinación o una cámara de gran formato para crear una foto con un plano de enfoque inclinado. Esto es lo que parece. Es posible que deba mirar de cerca:la cabeza del modelo es afilada, pero las áreas superior e inferior no lo son.

Creé este efecto agregando cinco filtros graduados, dos en la parte superior y tres en la parte inferior, su posición mostrada por las líneas de colores. El efecto funciona mejor con un filtro graduado estrecho.
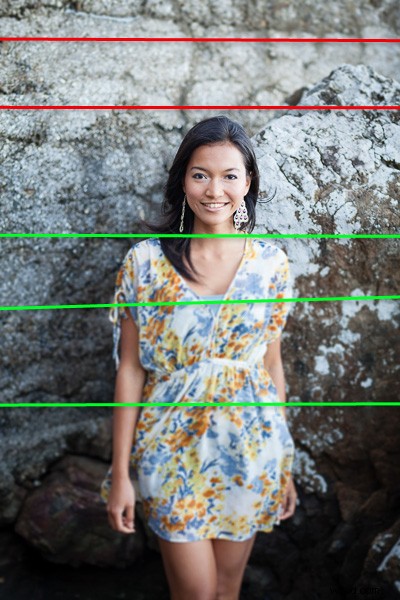
Las líneas rojas indican dónde agregué filtros graduados con nitidez configurado en -100 en la parte superior. Las líneas verdes muestran dónde coloqué tres filtros en la parte inferior. Espaciar los filtros graduados significa que el efecto es más fuerte en los bordes, replicando el verdadero efecto de usar una lente de cambio de inclinación.
Con suerte, estos consejos lo ayudarán a usar el filtro graduado de manera más creativa. Lightroom es excelente para procesar sus fotos y comprender cómo funcionan sus herramientas lo ayudará a usarlo de manera más efectiva. Si es nuevo en Lightroom, mi artículo Siete consejos para nuevos usuarios de Lightroom lo ayudará a comenzar. Una vez que haya dominado el filtro graduado, le sugiero que lea Cuatro maneras de mejorar sus fotos con el control deslizante de claridad en Lightroom o 3 usos para la herramienta de filtro radial en Lightroom 5 para aprender a usar más de las fabulosas herramientas de Lightroom. ¡Diviértete!
Por cierto, tengo curiosidad por saber cómo usa los filtros graduados en Lightroom. ¿Qué técnicas se te han ocurrido? Compártalos con otros lectores en los comentarios.
Dominar Lightroom:libro uno y dos
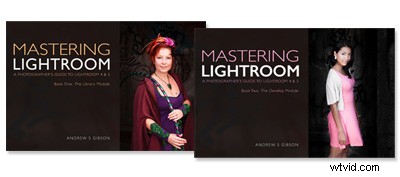
Los libros electrónicos My Mastering Lightroom son una guía completa para usar los módulos Biblioteca y Desarrollo de Lightroom. Escritos para Lightroom 4 y 5, lo guían a través de cada panel en ambos módulos y le muestran cómo importar y organizar sus imágenes, usar Colecciones y editar sus fotos de manera creativa.
