
Le mostré cómo convertir sus fotos a blanco y negro en Lightroom en un artículo anterior. Pero, considerando que se trata puramente de ajustes globales, la pieza solo te da la mitad de la historia. Los ajustes globales lo ayudan a comenzar, pero para obtener la mejor conversión posible en blanco y negro, también debe realizar ajustes locales. Este artículo le mostrará cómo hacerlo.
Primero, un par de definiciones:
Ajustes globales: Cualquier ajuste (de brillo, contraste, etc.) que afecte a toda la imagen.
Ajustes locales: Ajustes que afectan solo a una parte de la foto.
Antes de mostrarle cómo hacer ajustes locales, pensemos por qué lo haría. Ciertas cosas llaman más la atención que otras. Por ejemplo, cuando mira una foto con personas, su ojo irá directamente a ellas, incluso si son pequeñas en el marco. Probablemente esto se deba más que nada a la curiosidad humana, pero funciona.
Otras dos cosas que llaman la atención son los reflejos y el contraste. La idea detrás de hacer ajustes locales es que puede alterar el brillo o el contraste de ciertas áreas en el marco para influir en dónde va el ojo. Esto crea una foto mejor y más hermosa.
Esquivar y quemar
Aquí está la foto con la que vamos a trabajar en el artículo de hoy. Ya lo convertí a blanco y negro usando ajustes globales.

Como puede ver, carece de un punto focal. También contiene muchas texturas hermosas que se verán geniales en blanco y negro si podemos resaltarlas.
Para realizar ajustes locales efectivos, debe decidir lo que desea lograr antes de comenzar. Aquí, decidí hacer de la sandía central el punto focal de la composición. Decisión tomada, solo es cuestión de cómo lograrlo.
Esquivar y quemar
Aunque Lightroom en sí mismo no usa estos términos, encontrará que se hace referencia a ellos una y otra vez en el posprocesamiento. Esquivar es el acto de aclarar parte de la foto, y quemar es el acto de oscurecerla. Se originaron en el cuarto oscuro químico y también se realizan en programas de edición de fotos como Photoshop.
El primer paso para lograr mi objetivo de hacer que la sandía central sea el punto focal es oscurecer el resto de la foto. Lo hice colocando un filtro radial sobre la sandía central y moviendo el control deslizante Exposición hacia la izquierda.
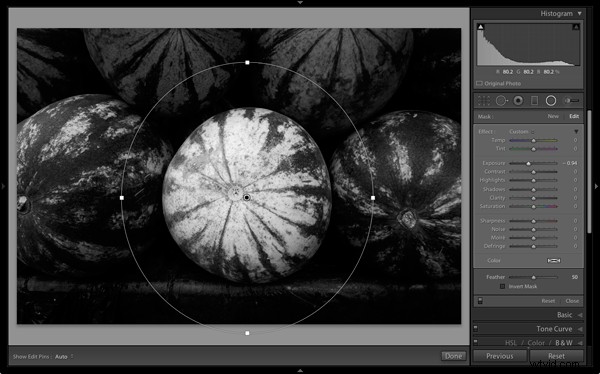
Nota:el filtro radial es nuevo en Lightroom 5. Si tiene una versión anterior de Lightroom, puede usar el viñeteado posterior al recorte o el pincel de ajuste en su lugar.
Las dos sandías a ambos lados de la central son un poco demasiado brillantes. Así que utilicé el Pincel de ajuste para seleccionarlos (enmascararlos) y moví el control deslizante Exposición hacia la izquierda para oscurecerlos. La siguiente captura de pantalla muestra el área cubierta por la máscara. Tenga en cuenta que solo pinté las partes superiores de las sandías porque la parte inferior ya estaba oscura.
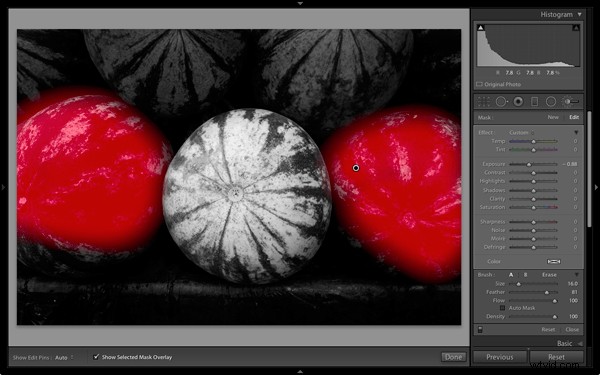
Este es el resultado del ajuste local.
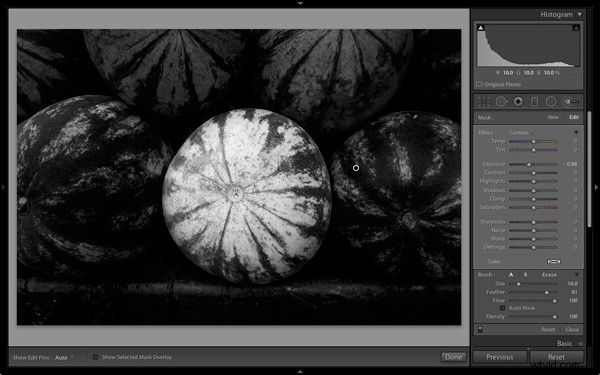
Contraste y Claridad
El siguiente paso es mejorar el aspecto de la sandía central. Puedo hacerlo aumentando el contraste para resaltar las hermosas texturas de su piel.
Coloqué otro filtro radial sobre la sandía (también podría usar el Pincel de ajuste) y marqué la casilla Invertir máscara para que el ajuste se aplicara dentro, en lugar de fuera, del filtro. Luego aumenté el Contraste y la Claridad, y moví el control deslizante de Luces hacia la derecha y el control deslizante de Sombras hacia la izquierda. El resultado es un gran aumento en el contraste, resaltando la textura de la piel de la sandía. Aquí está el resultado.
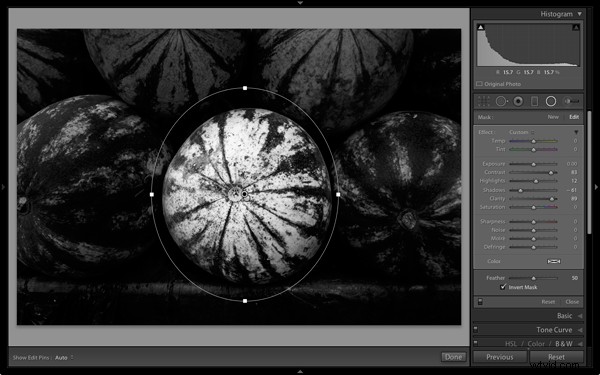
Estas son las vistas de antes y después para que pueda ver la diferencia, que se debe completamente a los ajustes locales.
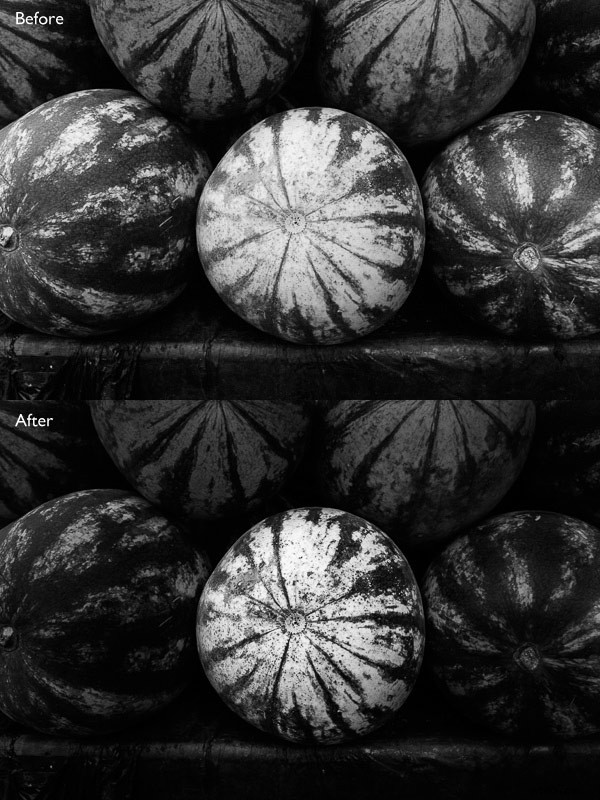
Eso completa mi descripción general del uso de ajustes locales en Lightroom. Como puede ver, los ajustes locales convirtieron una foto promedio en una mucho más fuerte. No hay nada demasiado complicado al respecto, es más una cuestión de entrenar tu ojo para ver en blanco y negro y luego decidir cómo usar las herramientas que Lightroom te brinda para realizar tu visión.
Tengo curiosidad por saber cómo usa el ajuste local cuando convierte sus fotos a blanco y negro. Háganos saber en los comentarios.
Dominar Lightroom:Libro tres:blanco y negro
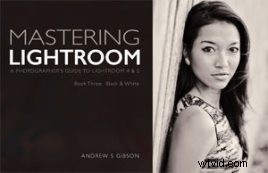 Mi libro electrónico Dominar Lightroom:libro tres:blanco y negro profundiza en el tema del blanco y negro. Explica todo lo que necesita saber para realizar conversiones monocromáticas espectaculares y hermosas en Lightroom, incluido cómo utilizar los complementos en blanco y negro más populares. Haga clic en el enlace para visitar mi sitio web y obtener más información.
Mi libro electrónico Dominar Lightroom:libro tres:blanco y negro profundiza en el tema del blanco y negro. Explica todo lo que necesita saber para realizar conversiones monocromáticas espectaculares y hermosas en Lightroom, incluido cómo utilizar los complementos en blanco y negro más populares. Haga clic en el enlace para visitar mi sitio web y obtener más información.
