
Este diagrama muestra los tres espacios de color con los que trabaja Lightroom. Foto de Wikipedia
Una de las diferencias clave entre Lightroom y Photoshop es su enfoque de la gestión del color. En Photoshop, una vez fuera de Adobe Camera Raw, puede ir a Configuración de color opción de menú e indica a Photoshop en qué espacio de color quieres que funcione.
Cómo funciona Lightroom
Lightroom funciona de manera diferente. Al procesar archivos RAW, Lightroom usa el espacio de color ProPhotoRGB todo el tiempo y no hay nada que pueda hacer para cambiarlo. Los beneficios de este método son:
- Se pierde menos información de color durante la etapa de procesamiento. ProPhotoRGB es el espacio de color más grande, por lo que es el óptimo para trabajar.
- Puede exportar varias versiones de la misma foto, cada una con un espacio de color diferente, si es necesario.
- Si los futuros dispositivos de salida (monitores, impresoras, etc.) son compatibles con ProPhotoRGB (por el momento no lo son), sus fotos estarán listas para ellos.
- La gestión del color se simplifica enormemente. No tiene que tomar ninguna decisión sobre en qué espacio de color trabajar hasta que exporte sus fotos. Esta es la mayor ventaja de todas.
Cómo gestiona Lightroom el color
Al procesar archivos Raw, Lightroom (y Adobe Camera Raw en Photoshop) utiliza su propio espacio de color basado en ProPhoto RGB. Proporciona una amplia gama de colores para trabajar con la amplia gama de colores que los sensores digitales son capaces de registrar.
Exportación de fotos en Lightroom
Cuando exporta una foto en Lightroom, puede elegir entre tres espacios de color.
ProPhotoRGB: ProPhoto RGB es el más grande de los tres. Coincide aproximadamente con la gama de colores que puede capturar el sensor de una cámara digital.
Comparación de espacios de color
Estos dos gráficos muestran los colores que mi monitor es capaz de mostrar, en comparación con los espacios de color sRGB y Adobe RGB.
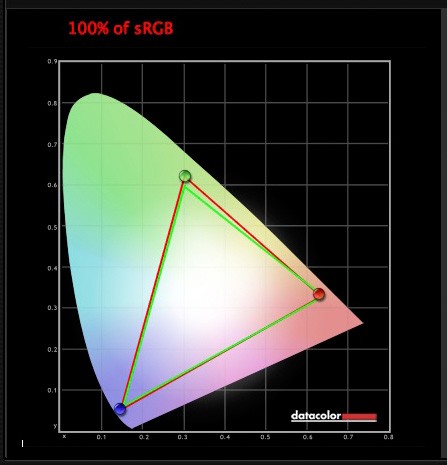
El triángulo verde muestra el espacio de color sRGB, el rojo muestra la gama de colores de mi monitor. Los dos son casi idénticos.
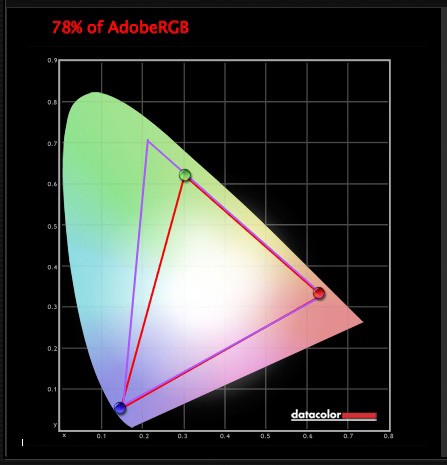
El triángulo morado muestra el espacio de color Adobe RGB (1998), el rojo muestra la gama de colores de mi monitor. Mi monitor no puede mostrar todos los colores dentro de este espacio de color. Solo unos pocos monitores selectos de gama alta pueden mostrar todos los colores dentro del espacio de color Adobe RGB (1998).
Este diagrama compara los espacios de color ProPhoto RGB, Adobe RGB (1998) y sRGB. Puede ver que ProPhoto RGB es el más grande.

Foto de Wikipedia
Manteniéndolo simple
Armado con este conocimiento, aquí hay una guía sobre qué espacio de color debe seleccionar al exportar sus fotos:
También usaría este espacio de color si tiene una impresora de inyección de tinta que utiliza el espacio de color Adobe RGB (1998), o si está usando un laboratorio que acepta e imprime fotos con ese perfil.
ProPhoto RGB: Utilícelo al exportar un archivo de fotografía para editarlo en otro programa, como Photoshop o un complemento. El archivo debe exportarse como un archivo TIFF o PSD de 16 bits. No tiene mucho sentido utilizar el espacio de color ProPhoto RGB con archivos de 8 bits, ya que no contienen suficiente profundidad de bits para utilizar toda la gama de colores.
Espacios de color y compresión
La razón por la que Lightroom utiliza una versión del espacio de color ProPhoto RGB es que no comprime los colores capturados por el sensor de la cámara.
Cuando exporta una foto, si selecciona el espacio de color Adobe RGB (1998) o sRGB, Lightroom comprime los colores de la foto para que coincidan con el perfil elegido. Es por eso que es mejor dejar la selección del espacio de color para lo más cerca posible del final del flujo de trabajo de posprocesamiento.
Si bien Lightroom hace su trabajo dentro de su versión del espacio de color ProPhoto RGB, su monitor no es capaz de mostrar todos esos colores. En cambio, el sistema operativo de su computadora usa el perfil del monitor para convertir los colores a los que su monitor es capaz de mostrar.
Exportación de fotos con Lightroom
Para exportar una foto en Lightroom, seleccione la foto (o fotos) que desea exportar, luego vaya a Archivo> Exportar . Puede hacerlo desde cualquier módulo (utilice la Film Strip t o seleccione varias fotos si no está en la Vista de cuadrícula del módulo Biblioteca).
Vaya a Configuración de archivo sección de la ventana Exportar y configure el espacio de color requerido. Si selecciona el ProPhoto RGB espacio de color establecido Profundidad de bits a 16 bits/componente .
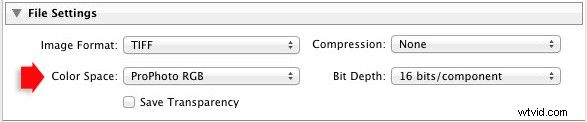
Transferir fotos a Photoshop
Para abrir una foto en Photoshop, haga clic derecho en la foto y seleccione Editar en> Editar en Adobe Photoshop . Photoshop abre la foto utilizando el espacio de color indicado en las preferencias de Lightroom.
Para ajustar esta configuración, vaya a Edición externa en la pestaña de preferencias y establezca Espacio de color a ProPhoto RGB . Puede elegir otro espacio de color si lo desea, pero ProPhoto RGB es definitivamente el mejor para usar.
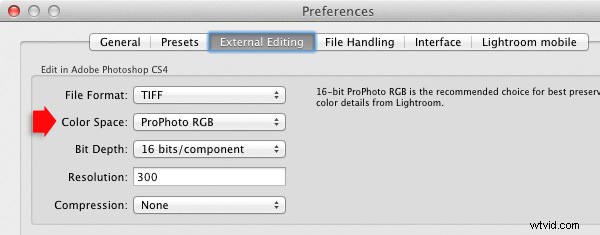
Abrir fotos en complementos
Para exportar una foto a un complemento, haga clic derecho en la foto, vaya a Editar en y seleccione el complemento que desea usar para abrir la foto.
En Editar foto ventana, si selecciona Editar una copia con ajustes de Lightroom (la única opción disponible si está exportando un archivo RAW) podrá seleccionar qué espacio de color desea utilizar. De nuevo, opta por ProPhoto RGB para obtener los mejores resultados.
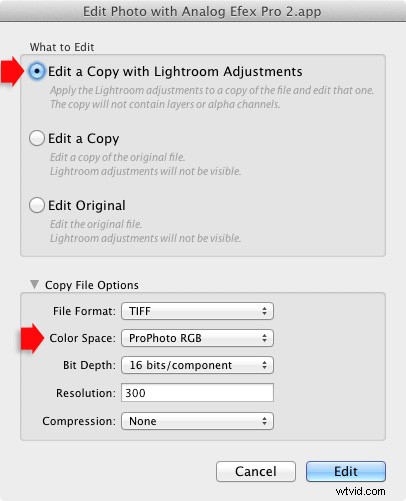
Si está exportando un archivo JPEG o TIFF, Lightroom le ofrece la opción de seleccionar Editar una copia. o Editar original en Editar foto ventana. Si lo hace, la opción para seleccionar un espacio de color aparece atenuada y Lightroom abre la foto en el complemento usando el perfil de color incrustado.
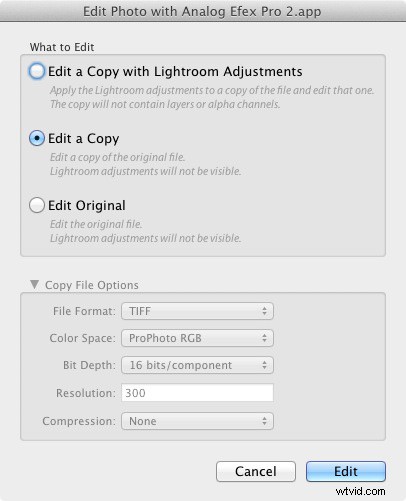
Pero si selecciona Editar una copia con ajustes de Lightroom , puede seleccionar cualquier espacio de color y Lightroom convertirá la foto a ese espacio de color cuando abra la foto en el complemento.
Conclusión
¿Confundido? Espero que no, porque la gestión del color en Lightroom es realmente muy sencilla. Es esencial calibrar su monitor, pero una vez que haya hecho eso, Lightroom se ocupará de todos los problemas relacionados con el color hasta que exporte sus fotos. Luego, solo es cuestión de seleccionar el espacio de color apropiado.
Si tiene algo que agregar al artículo o alguna pregunta, publíquelo en los comentarios.
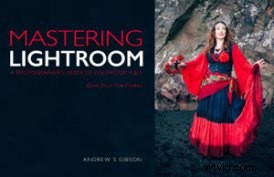 Dominar Lightroom:libro cuatro:las fotos
Dominar Lightroom:libro cuatro:las fotos
Mi nuevo libro electrónico Mastering Lightroom:Book Four – The Photos lo lleva a través de diez hermosos ejemplos de fotografía y le muestra cómo los procesé paso a paso en Lightroom. Explora algunos de mis ajustes preestablecidos y complementos de desarrollo favoritos, así como las técnicas que uso en Lightroom. Haga clic en el enlace para obtener más información.
