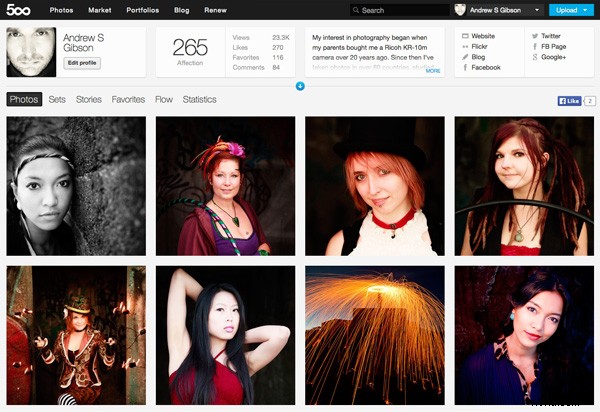
El principal beneficio del módulo Biblioteca de Lightroom es que le ahorra tiempo. Es mucho más rápido y, en última instancia, más simple, organizar sus fotos con Lightroom Collections que buscar en las carpetas de su disco duro que contienen esas fotos cuando necesita algo.
Las habilidades que ha aprendido hasta ahora en esta serie (sí, hay una serie; proporcionaré enlaces a los artículos relevantes en los puntos apropiados) se combinan con los Servicios de publicación de Lightroom. Puede usarlos para publicar fotos en sitios web para compartir fotos como Facebook, Behance, Flickr, 500px y más. Hoy me concentraré en los dos que es más probable que uses para tus mejores imágenes:Flickr y 500px.
Cómo subir fotos a Flickr y 500px usando Lightroom 5
Colecciones de publicación
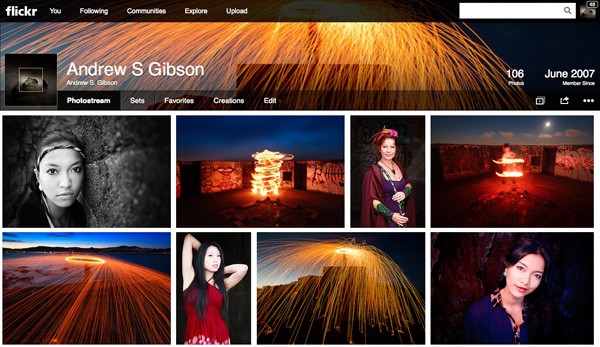
Los Servicios de publicación de Lightroom utilizan un tipo especial de Colección denominada Colecciones publicadas (también hay Conjuntos de colecciones publicados y Colecciones inteligentes publicadas). Estas son las mismas que las colecciones normales (sobre las que puede obtener más información en mi artículo Use las colecciones de Lightroom para mejorar su flujo de trabajo), excepto por estas diferencias clave:
- Las colecciones publicadas tienen un solo propósito:publicar sus imágenes en una ubicación de disco duro o en un sitio web para compartir fotos como los que se enumeran anteriormente.
- Las colecciones publicadas son dinámicas. Te dicen si una foto ha cambiado después de haberla publicado, para que puedas volver a publicarla.
Así es como funciona. Crea una colección publicada que contiene las fotos que le gustaría cargar en un sitio web (por ejemplo, Flickr). Lightroom le dice qué fotos ya se han cargado y cuáles no. Pero espere, hay más:si publica una foto en Flickr, luego realiza cambios en esa foto en el módulo Revelar de Lightroom, el Servicio de publicación de Lightroom la marca y le da la opción de cargarla nuevamente.
Eso es inteligente y muy, muy útil, ya que le permite ver de un vistazo si ha subido la versión más reciente.
Configuración de una nueva colección de publicación de Flickr
Esa es la teoría, veamos cómo ponerla en práctica:
Paso 1. Vaya al panel Servicios de publicación . Está en la parte inferior de los paneles de la izquierda en el módulo Biblioteca (ver más abajo)
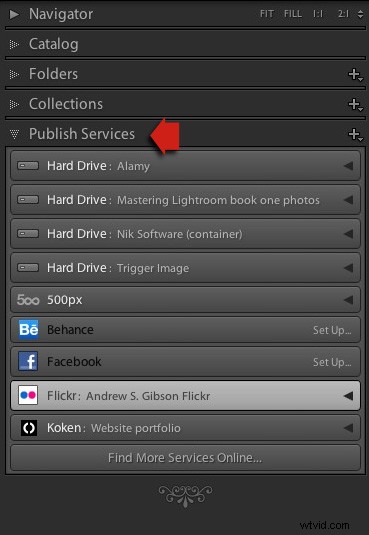
Paso 2. Haz clic en el icono Nueva colección publicada y seleccione Ir al administrador de publicaciones opción.

Paso 3. Haz clic en Agregar en la parte inferior izquierda de la ventana Administrador de publicación .
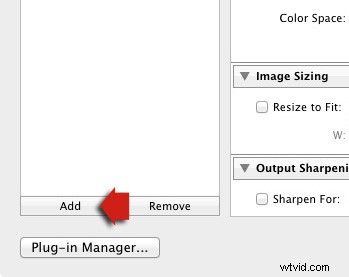
Paso 4. En la siguiente ventana, seleccione Flickr desde el Servicio Via Menú desplegable. Escribe debajo un nombre para tu servicio.

Alternativamente, si es la primera vez que lo hace, verá algo como la captura de pantalla a continuación. Haz clic en las palabras Configurar junto al ícono de Flickr para comenzar.
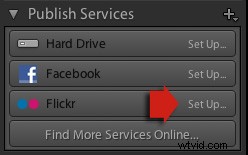
Paso 5. Comience haciendo clic en Autorizar e ingresa tus datos de inicio de sesión de Flickr. Esto autoriza a Lightroom a acceder a su cuenta de Flickr.

Paso 6. Ahora solo es cuestión de ajustar la configuración a lo que deseas. Los más importantes están cerca de la parte inferior de la ventana del Administrador de publicaciones. Puede configurar cosas como la calidad de la imagen, el tamaño de la imagen y la nitidez, agregar una marca de agua, establecer qué metadatos (si corresponde) incluir y seleccionar la configuración de privacidad adecuada. Presiona el botón Guardar en la parte inferior derecha de la ventana cuando haya terminado. El servicio de publicación de Flickr ya está configurado.
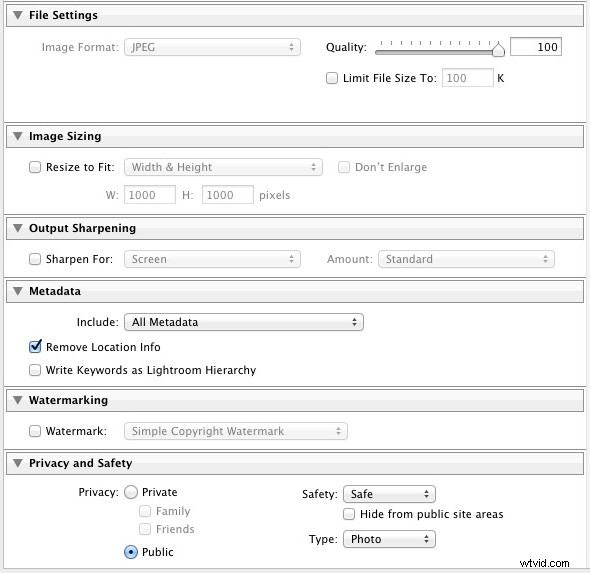
Uso del servicio de publicación de Flickr
Verás que hay una colección publicada llamada Photostream en el servicio de publicación de Flickr. Todas las fotos que agregue a esta colección publicada se cargarán en su cuenta de Flickr con la configuración de tamaño y calidad que seleccionó anteriormente.

Haga clic en Colección de publicación de Photostream y verá algo como la imagen de abajo si está en Vista de cuadrícula – presione 'G ' en su teclado si no lo está. Si no está familiarizado con el funcionamiento de la vista de cuadrícula, consulte mi artículo Comprender la vista de cuadrícula de Lightroom.
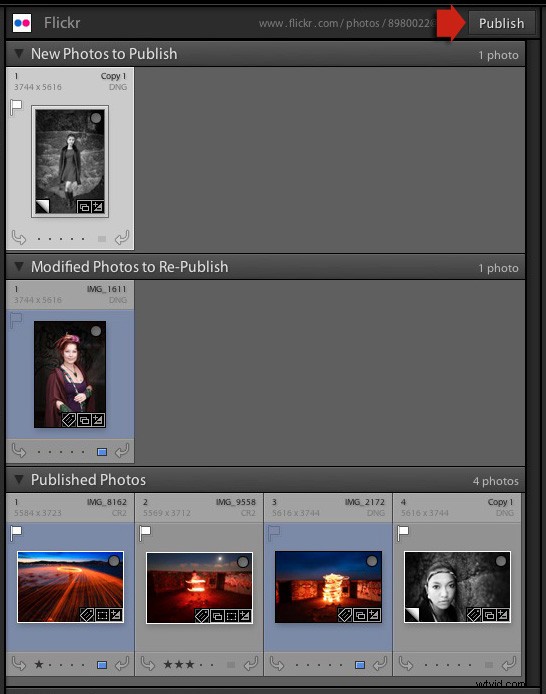
Hay tres secciones:
Nuevas fotos para publicar: fotos añadidas a la Colección publicada pero aún no subidas a Flickr. Haga clic en el botón Publicar en la parte superior derecha para publicarlos.
Fotos modificadas para volver a publicar: estas son fotos ya subidas a Flickr que han cambiado desde que se publicaron. Tenga en cuenta que cualquier cambio, por menor que sea, dará como resultado que aparezca una foto en esta sección. Eso incluye cosas como agregar palabras clave o cualquier ajuste que realice en el módulo Desarrollar. Las fotos modificadas se cargan nuevamente cuando presiona el botón Publicar. Si no desea cargar la foto modificada, haga clic con el botón derecho en la miniatura y seleccione Marcar como actualizada. opción.
Fotos publicadas: Fotos ya publicadas en Flickr.
También puede administrar conjuntos de fotos de Flickr desde Lightroom. Haz clic con el botón derecho en el encabezado Colección publicada de Flickr. y selecciona Crear conjunto de fotos del menú. Esto le permite agregar fotos a conjuntos, así como a su galería de fotos.
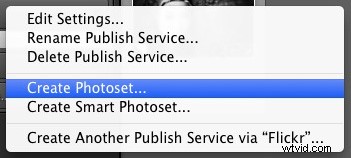
Finalmente, otro beneficio de usar los Servicios de publicación de Lightroom es que puede agregar palabras clave y una descripción a sus imágenes en Lightroom y estas se completan automáticamente cuando carga sus fotos en un sitio web para compartir fotos. Eso significa que solo tiene que escribir esos detalles una vez, en lugar de varias veces. Puede obtener más información sobre las palabras clave en mi artículo Formas creativas de usar palabras clave en Lightroom 5.
Publicar a 500px
El servicio de publicación de 500 px funciona de manera similar al servicio de publicación de Flickr, excepto que no está integrado en Lightroom. Debe descargar el complemento del sitio web de 500px, lo cual puede hacer aquí.
Descomprima el archivo y muévalo a sus Programas carpeta (PC) o Aplicaciones carpeta (Mac). Vaya al Administrador de complementos de Lightroom (Archivo> Administrador de complementos ) y haga clic en Agregar botón para instalar el complemento. Una vez instalado, funciona prácticamente de la misma manera que el servicio de publicación de Flickr. La principal diferencia es que el complemento de 500 px descarga cualquier foto que ya haya subido a 500 px y la agrega a su catálogo de Lightroom.
Dominar el primer libro de Lightroom:el módulo de la biblioteca
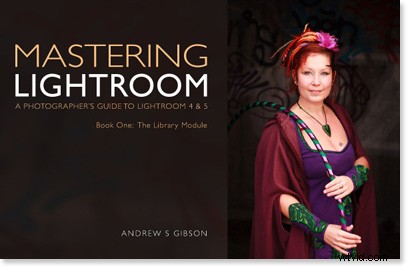
Mi último libro electrónico Mastering Lightroom Book One:The Library Module es una guía completa para usar el módulo de biblioteca de Lightroom para importar, organizar y buscar sus archivos de fotos. Aprenderá cómo controlar su creciente colección de fotos usando Colecciones y Conjuntos de colección, y cómo ahorrar tiempo para poder pasar más tiempo en el módulo Revelar procesando sus fotos.
