Introducción
Este tutorial se ha transcrito del taller SLR Lounge Lightroom 4 en DVD, una guía de 14 horas de Lightroom 4 A - Z con más de 130 tutoriales para dominar Lightroom de principio a fin. La descarga digital se puede comprar en SLR Lounge mientras que la copia física está disponible a través de Amazon Prime.
Resumen
La forma en que se posproduce una imagen puede cambiar drásticamente el estado de ánimo y la sensación de esa imagen. A menudo tomamos fotografías que se verían geniales en color, en blanco y negro o incluso con efectos antiguos. Las copias virtuales son excelentes para crear duplicados de una imagen con diferentes configuraciones de revelado aplicadas. En este tutorial, repasaremos los conceptos básicos de las copias virtuales en Lightroom 4 y en qué se diferencian de las instantáneas.
¿Qué es una copia virtual?
Las copias virtuales no son copias del archivo RAW original (eso es realmente lo que las hace tan impresionantes para empezar). En cambio, una copia virtual es solo una copia de la configuración de revelado, representada como una nueva imagen dentro del catálogo de Lightroom. Cuando exporte la imagen, Lightroom creará imágenes de salida basadas en cada copia virtual de una imagen en particular. Las copias virtuales son excelentes porque no ocupan mucho espacio en el disco duro, ya que solo se guardan las configuraciones de la foto dentro del catálogo. Sin embargo, una vez que exporte estas imágenes desde Lightroom, ocuparán más espacio porque Lightroom está creando diferentes versiones de la imagen original.
Creando copias virtuales
Hay varias formas de crear una copia virtual de una imagen. Podemos hacer clic con el botón derecho en una imagen y presionar "Crear copia virtual".
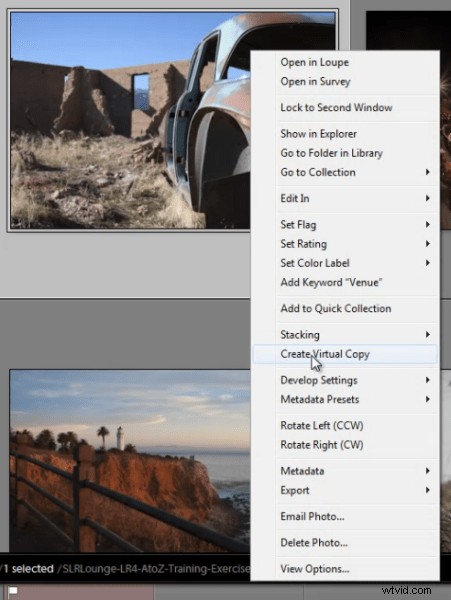
Pero, mi método favorito es simplemente usar el atajo. Para crear una Copia Virtual en cualquier punto presione (Ctrl + ') en la imagen deseada.
Filtrado y borrado de copias virtuales
A veces, puede ser beneficioso ver todas las copias virtuales dentro de nuestro catálogo de Lightroom. Para ayudarnos, podemos filtrar por copias virtuales en Lightroom. Primero, debe abrir su menú de filtro. Para hacer esto, debe estar en el Módulo de biblioteca. Una vez allí, presione "" para abrir el menú de filtro. Haga clic en "Atributo" y en el extremo derecho del panel hay 3 pequeños iconos de cuadro. Para seleccionar Copias virtuales, haga clic en el cuadro central, como se muestra a continuación. Una vez que active este filtro, podrá ver todas las copias virtuales de su catálogo.

Filtrar por Copias Virtuales es muy útil si, por ejemplo, desea borrar todas sus Copias Virtuales en su catálogo. Muchas veces también me gusta filtrar por copias virtuales cuando quiero crear un "aspecto universal" con la configuración de desarrollo para todas mis copias virtuales.
Recuerde, si elimina una copia virtual, el archivo original con la configuración original seguirá estando en su catálogo. La eliminación de una copia virtual no tiene ningún efecto sobre la imagen original. Elimine copias virtuales de la misma manera que lo haría con una imagen normal, simplemente haga clic con el botón derecho en las imágenes y presione "Eliminar fotos".
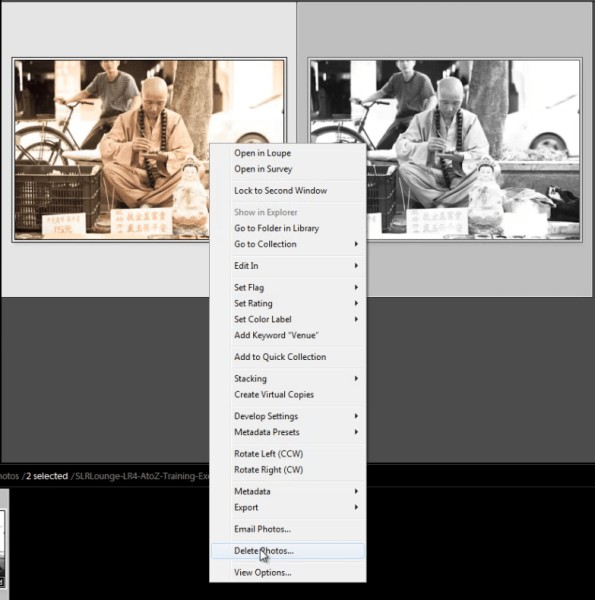
Aparecerá un cuadro de diálogo que le preguntará si desea eliminar las copias virtuales. Una vez más, esto no eliminará su imagen original de su catálogo (siempre y cuando la imagen original no esté seleccionada para su eliminación).
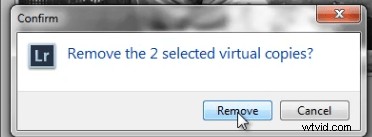
Copias virtuales frente a instantáneas
A menudo nos preguntan cuál es la diferencia entre una instantánea y una copia virtual. Dado que ambas funciones se utilizan para crear diferentes looks para una imagen, puede parecer similar. Sin embargo, en realidad, estas dos funciones son muy diferentes, particularmente cuando se trata de exportar.
Cuando crea diferentes apariencias a través de instantáneas, solo se exportarán a la imagen final los ajustes de desarrollo de instantáneas "activos" o seleccionados. Ilustremos con un ejemplo.
Digamos que tenemos una imagen con 3 looks diferentes creada con Instantáneas y otra imagen con 3 looks diferentes creada con Copias Virtuales.
Cuando exportamos la imagen con las 3 instantáneas diferentes, Lightroom creará una imagen exportada con la configuración de desarrollo de la instantánea "activa".
Cuando exportamos la imagen con las 3 copias virtuales diferentes, Lightroom en realidad creará 3 imágenes exportadas separadas utilizando la configuración de desarrollo de cada copia virtual.
Para mantenerlo simple. Las copias virtuales crearán imágenes exportadas adicionales mientras que las instantáneas no lo harán.
¡Aprenda más con Lightroom 4 Workshop Collection!
Este fue un tutorial de muestra del DVD Lightroom 4 A to Z, que es uno de los DVD de Lightroom 4 Workshop Collection. Una colección de casi 30 horas de educación en video que enseña todo, desde los conceptos básicos de Lightroom hasta técnicas avanzadas de procesamiento sin formato.
La colección de taller LR4 también incluye el sistema preestablecido Lightroom 4, aclamado por la crítica, que está diseñado para permitir a los usuarios lograr prácticamente cualquier apariencia y efecto con 3 a 5 clics simples. Desde corrección de color básica, desvanecimientos antiguos, efectos en blanco y negro, efectos de cambio de inclinación, HDR falso, retoque, mejora de detalles y mucho más. Haga clic en los enlaces de arriba para obtener más información.
