Adobe anunció hoy la disponibilidad de Lightroom 5 Beta en Adobe Labs y, por supuesto, obtenga una copia gratuita y juegue. He estado usando Lightroom desde la versión 1 y me ha impresionado cada actualización del programa, con mucho gusto invertí mi dinero en una nueva versión, ya que descubrí que las mejoras en las revisiones posteriores bien valen la pena. Y Lightroom 5 parece estar en el mismo camino, según mis hallazgos mientras jugaba con la versión beta la semana pasada.
Adobe tiene una serie de excelentes funciones nuevas en esta revisión y seguramente no se las perderá. Incluyen
- Una función de vista previa inteligente que a los fotógrafos móviles les encantará, ya que crea una versión más pequeña y editable de su imagen RAW de tamaño monstruoso que es fácil de transportar en una computadora portátil y se puede sincronizar cuando los originales, posiblemente almacenados en una unidad externa o NAS en casa, esté disponible.
- Gradiente radial que permite seleccionar áreas de forma ovalada o circular para efectos específicos.
- Upright, que intenta corregir imágenes torcidas o afinar las líneas verticales. (Mi experiencia con esta herramienta ha sido menos que estelar en simples tomas de horizonte en el mar. Más sobre esto en un minuto).
- Pincel corrector avanzado. Este, me gusta mucho y es muy útil. Ahora su "Herramienta de eliminación de manchas" se puede usar como un cepillo para eliminar elementos que no tienen la forma de un círculo. Esto ayuda mucho y significa que paso incluso menos tiempo en Photoshop CS6.
Esas son las cosas obvias que Abode incluye en su kit de prensa y probablemente haya visto esos elementos demostrados en otros sitios. Lo que quiero mostrarles son tres cosas que encontré útiles en formas pequeñas pero repetitivas de cómo uso Lightroom.
(Haga clic en cualquier imagen para ver una versión más grande)
Invertir máscara
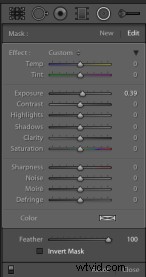 ¡Gracias! He estado esperando esta función durante mucho tiempo para ahorrar tiempo. Pero no está del todo bien.
¡Gracias! He estado esperando esta función durante mucho tiempo para ahorrar tiempo. Pero no está del todo bien.
Invertir máscara actualmente solo está disponible con la nueva función de degradado radial. ¿Lo ves a la derecha? Funciona bien y me gustaría ver si aparece en la Herramienta de degradado (especialmente al crear un nuevo degradado... sería genial crear uno justo al contrario del que estoy usando en este momento) y en el Pincel de ajuste.
Aquí hay un resumen simple de cómo funciona la herramienta.
Comenzando con esta imagen de uno de los barcos de mi cliente, el Un-Cruise Adventures Safari Explorer frente a la costa de Maui, Hawái, quiero ver qué dirección funciona mejor:resaltar el barco y oscurecer los mares circundantes u oscurecer ligeramente el barco y traer los mares, para añadir contraste al tema principal.
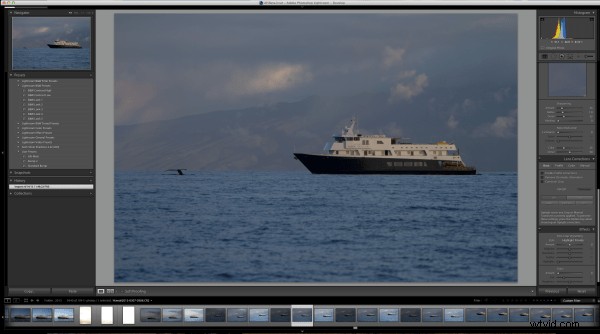
Selecciono la nueva herramienta Degradado radial y dibujo un óvalo sobre el barco (Estimado Adobe, haga que esta herramienta funcione como la herramienta Elipse en Photoshop para mantener la coherencia. Específicamente, permítame agarrar una "esquina" de la elipse y arrastrarla hacia abajo en lugar de comenzar con la mitad de la elipse. La consistencia ayudaría mucho. Gracias.).
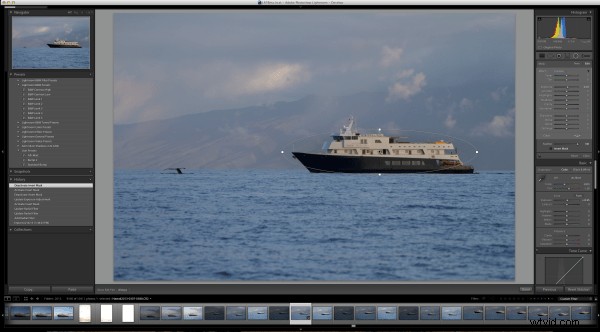
Debido a que elegí aumentar la exposición solo en .39, Lightroom enmascaró el bote y aumentó la exposición para el resto de la imagen. Pero si quiero cambiar eso y enmascarar toda la imagen excepto el barco, es solo un simple clic en la casilla de verificación "Invertir máscara".
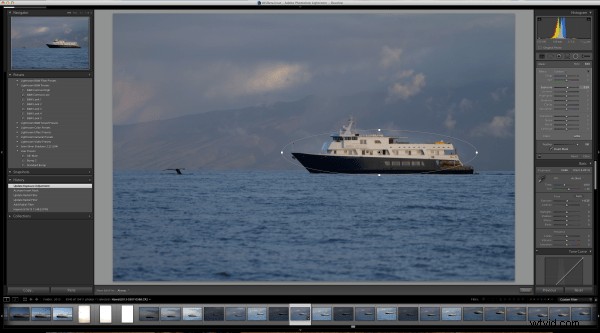
Sutil, pero útil para mí.
Ahora, por favor, Adobe, agregue esa capacidad a la Herramienta de degradado y especialmente al Pincel de ajuste.
Visualizar Spot Healing
Me gustaría pensar que mi sensor estaba perfectamente limpio antes de realizar una gira reciente por Bután. De hecho, estaba extremadamente limpio antes de irme. Pero, a medida que transcurre la vida, las cosas no se mantienen limpias.
Tome esta imagen de un bailarín enmascarado en el Paro Tsechu.
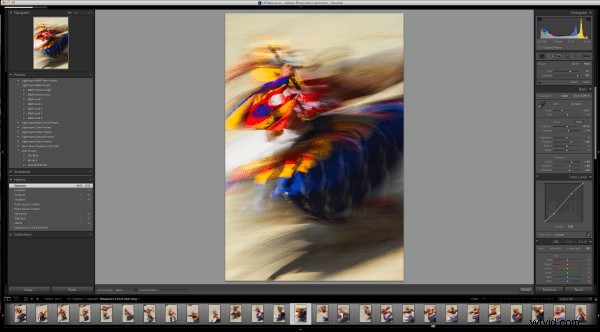
Quería un poco de desenfoque (obviamente) y usé una pequeña apertura para lograr una velocidad de obturación lenta. En este caso, f/25 y 1/6 de segundo. Cerrar esa apertura hace que el polvo en el sensor sea más evidente, pero esta imagen tiene muchas cosas que dificultan encontrar todo el polvo.
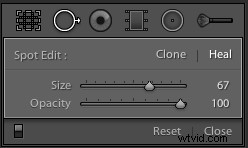
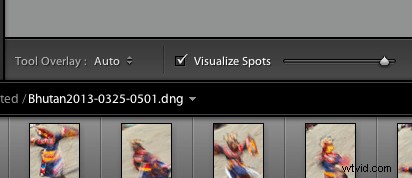
Si hago clic en la casilla de verificación "Visualizar manchas" después de hacer clic en la Herramienta de eliminación de manchas, el control deslizante a la derecha cobra vida y ahora puedo ver manchas más fácilmente. Esta es una técnica utilizada en Photoshop durante un tiempo y funciona mejor donde se puede detectar el contraste de los bordes, es decir, en áreas sin mucho movimiento.
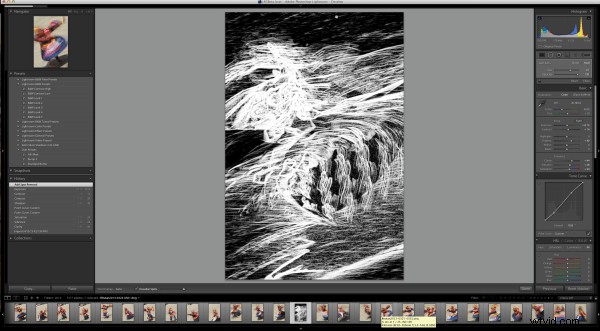
En esta imagen, encontré tres puntos adicionales, dos de los cuales habrían sido fáciles de pasar por alto sin la herramienta.
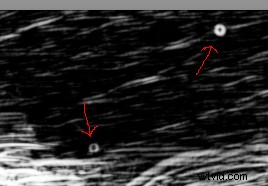
Eliminar casilla de verificación de aberración cromática
Este es realmente pequeño, pero útil. Con la incorporación de la función "Vertical" al panel Corrección de lente, Adobe facilitó el acceso a la casilla de verificación de eliminación de aberración cromática.
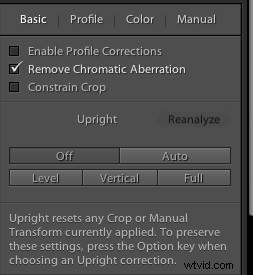
Es algo pequeño, pero a menudo uso la casilla de verificación "Habilitar correcciones de perfil" para mi lente y luego quiero eliminar la aberración cromática solo en imágenes seleccionadas, pero muchas. La ubicación del cuadro aquí, así como en la pestaña "Color", ayuda.
Upright no es tan funcional para mí
Tal vez estoy haciendo algo mal, pero lo dudo. Esta es una de las características promocionadas de JDI (Just Do It) de Adobe y parece funcionar bien en las demostraciones, pero no en la vida real. Si lo hiciera, sería genial. Puedo hacer que la función funcione parte del tiempo, pero ni siquiera cerca del 25 % del tiempo de manera confiable.
Se supone que la función nivela una escena y hace rectas las líneas verticales divergentes o convergentes. Puede ser útil cuando funciona. Pero algo tan simple como un horizonte, uno obvio, en este ejemplo no se está allanando. Aquí está la imagen inicial de la cámara.
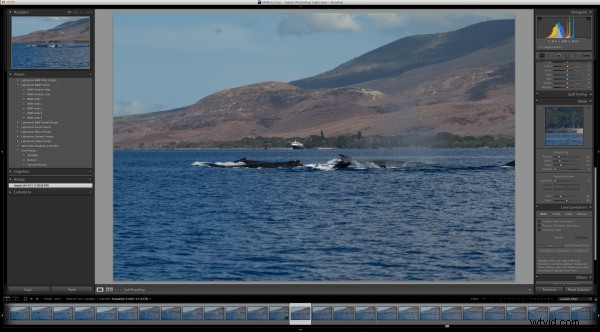
Ahora, para mostrar que el horizonte no está nivelado usando la Superposición de recorte.
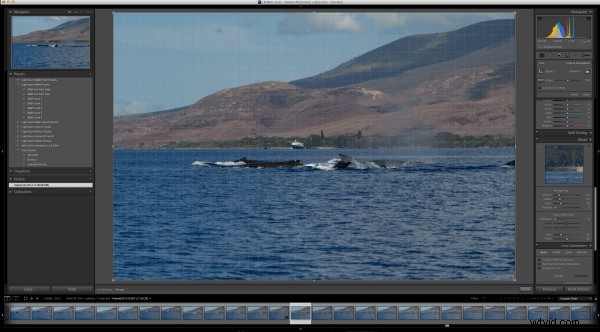
Y ahora usando la herramienta en modo automático.
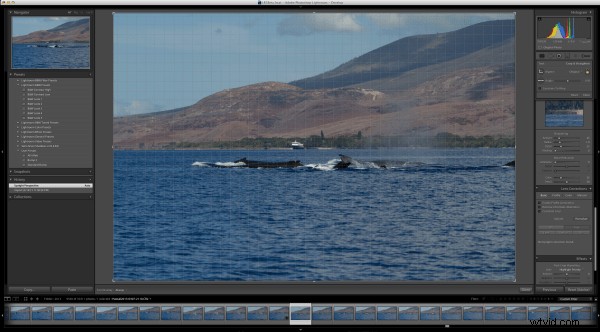
Probé en los modos Nivel y Completo sin éxito. El programa indica claramente "No se encontró corrección vertical". Se supone que esto es una bendición para los fotógrafos de paisajes, pero incluso con un horizonte despejado como este, fracasó.
Intenté otro disparo obvio desde Bután.

Ahora, ¿cómo puede decir, en los cuatro modos (Automático, Nivelado, Vertical y Completo) que no se pueden encontrar datos?
No digo que no funcione, digo que no funciona bien y aún no es confiable.
Pero este es un software beta y es por eso que lo publicaron, para encontrar los problemas que más significan para sus usuarios.
Pruébelo, Lightroom 5 Beta es bastante útil con todas las actualizaciones instituidas.
