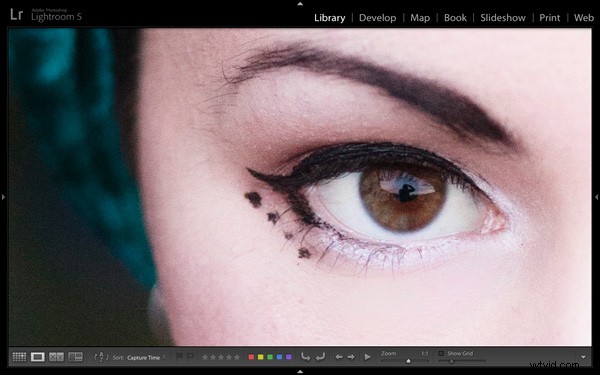
Una pregunta que surge a menudo es cómo hacer que Lightroom sea más rápido. En mi computadora, el mayor cuello de botella se produce cuando miro imágenes en la vista de lupa del módulo Biblioteca o en el módulo Revelar. Incluso las imágenes para las que Lightroom ha creado vistas previas 1:1 pueden tardar unos segundos en renderizarse correctamente. Puede que esto no suene mucho, pero es molesto al hojear las imágenes tratando de decidir cuáles procesar. Es aún más frustrante cuando acerco el zoom al 100 % para comprobar detalles que son importantes para mí, como que los ojos estén enfocados en los retratos (arriba).
Afortunadamente, hay una solución relativamente fácil, y no implica actualizar su computadora o agregar RAM (aunque esas cosas pueden ayudar). Puede ponerlo en práctica sin gastar dinero y debería ver un beneficio independientemente de las especificaciones altas o bajas de su computadora.
Carga rápida de datos
La clave es convertir sus archivos Raw al formato DNG. Puede que no te guste cómo suena (exploraré algunos de los pros y los contras más adelante en este artículo), pero realmente ayuda. ¿Por qué? Todo tiene que ver con algo llamado Datos de carga rápida – una vista previa parcialmente procesada de la imagen que permite que Lightroom procese vistas previas más rápido de lo que puede hacerlo desde un archivo RAW que no es DNG o un archivo DNG sin datos de carga rápida.
El resultado neto de convertir sus archivos RAW a DNG e incluir datos de carga rápida es que permite que Lightroom muestre rápidamente vistas previas de sus imágenes. Eso significa menos tiempo de espera y menos frustración para usted.
Conversión a DNG
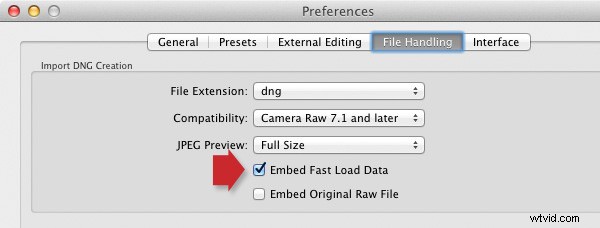
El mejor momento para convertir tus archivos RAW a DNG es cuando los importas desde la tarjeta de memoria de tu cámara. Para asegurarse de obtener todos los beneficios del uso de DNG, asegúrese de ir a Gestión de archivos pestaña en Preferencias y marque Insertar datos de carga rápida cuadro (arriba). Haga esto antes de convertir archivos RAW a DNG, de lo contrario perderá el aumento de velocidad que DNG puede brindarle.
Estos son los pasos clave a seguir durante la importación:
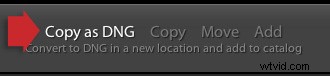
- Seleccione Copiar como DNG opción en Importar ventana (arriba). Esto le dice a Lightroom que copie los archivos RAW de la tarjeta de memoria a la carpeta especificada en su disco duro, convirtiéndolos a DNG mientras lo hace.
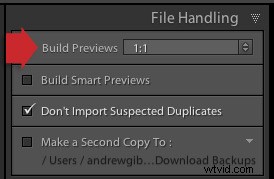
- Establecer vistas previas de compilación a 1:1 en el Manejo de Archivos panel (arriba).
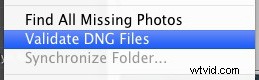
- Después de la importación, vaya al Catálogo panel y seleccione Importación anterior . Luego ve a Biblioteca> Validar archivos DNG . Lightroom comprueba los archivos que acaba de importar y convertir a DNG para asegurarse de que no estén dañados. Todos los archivos dañados se colocan en una Colección temporal que aparece en el panel Catálogo. Todavía tengo que ver un archivo DNG dañado, así que no creo que suceda a menudo.
Otros pros y contras de DNG para hacer que Lightroom sea más rápido
Si lee sobre el tema de DNG, encontrará que la opinión varía ampliamente en cuanto a si es una buena idea convertir sus archivos RAW al formato.
Tenga en cuenta que algunas cámaras Leica y Hasselblad ya usan el formato DNG, por lo que si tiene la suerte de tener una de esas, la discusión es irrelevante. También hay al menos una cámara Pentax que le da la opción de usar DNG o el propio formato Raw de Pentax (.PEF). Si posee uno, seleccionar DNG le evita tener que hacerlo en la etapa de importación (si elige usar DNG).
Tenga en cuenta que los archivos DNG generados por la cámara no contienen datos de carga rápida, solo los archivos DNG creados por el software de Adobe.
Primero, el caso contra el uso de DNG:
- Se tarda más en convertir los archivos Raw a DNG que simplemente copiarlos. Esto es cierto, pero mientras esté feliz de irse y hacer otra cosa mientras su computadora continúa, no será un gran problema. A menudo dejo el mío funcionando durante la noche, especialmente si tengo muchas imágenes para importar y convertir.
- No todas las aplicaciones abren DNG. Si alguna vez usa, o cree que puede usar, el software de conversión Raw propiedad del fabricante de su cámara (como Digital Photo Professional de Canon ) probablemente deberías quedarte con el formato Raw nativo de tu cámara, ya que la mayoría de estos programas no reconocen DNG. Consulte la documentación si no está seguro.
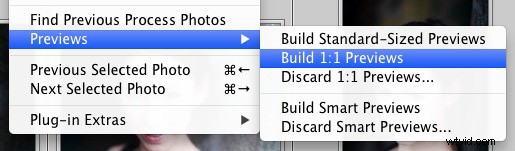
Usar DNG únicamente para aumentar la velocidad de Lightroom es de poca utilidad si no usa vistas previas 1:1. De forma predeterminada, Lightroom descarta las vistas previas 1:1 después de 30 días (puede cambiar eso en Administración de archivos pestaña en Configuración del catálogo ), por lo que incluso si le dice a Lightroom que cree vistas previas 1:1 cuando importe sus imágenes, Lightroom las eliminará eventualmente. ¿No está seguro si una imagen tiene una vista previa 1:1? Simplemente seleccione la imagen (o imágenes) y vaya a Biblioteca> Vistas previas> Vistas previas 1:1 (arriba). Lightroom creará vistas previas 1:1 para cualquier imagen seleccionada que no las tenga actualmente.
Ahora, algunos otros beneficios de DNG:
- Los archivos DNG son más pequeños que otros formatos Raw. Convertir sus archivos Raw a DNG al momento de la importación reduce la cantidad de espacio que ocupan en su disco duro hasta en un 20 por ciento. Eso podría ser útil, especialmente para tiradores de alto volumen.
- Es posible que tenga una cámara nueva con archivos RAW que su versión de Lightroom o Adobe Camera Raw (ACR) no reconozca si está utilizando Photoshop (no todos los lectores se habrán actualizado a las últimas versiones). En esta situación, puede utilizar el DNG Converter gratuito de Adobe. aplicación para convertirlos a DNG. Adobe suele actualizar DNG Converter para que funcione con archivos de nuevas cámaras antes de Lightroom y ACR.
- Verificación de archivos integrada. Un archivo DNG contiene una suma de comprobación que permite a Lightroom comprobar si los datos de la fuente original están dañados. DNG es el único formato de archivo Raw que lo hace. Significa que puede verificar sus imágenes después de convertirlas a DNG para asegurarse de que no haya problemas de corrupción.
Mastering Lightroom Book One:el módulo de biblioteca
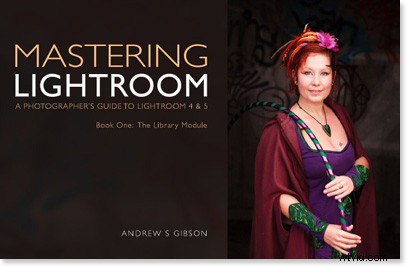
Mi último libro electrónico Mastering Lightroom Book One:The Library Module es una guía completa para usar el módulo Biblioteca de Lightroom para importar, organizar y buscar sus archivos de fotos. Aprenderá cómo controlar su creciente colección de fotos usando Colecciones y Conjuntos de colección, y cómo ahorrar tiempo para poder pasar más tiempo en el módulo Revelar procesando sus fotos.
