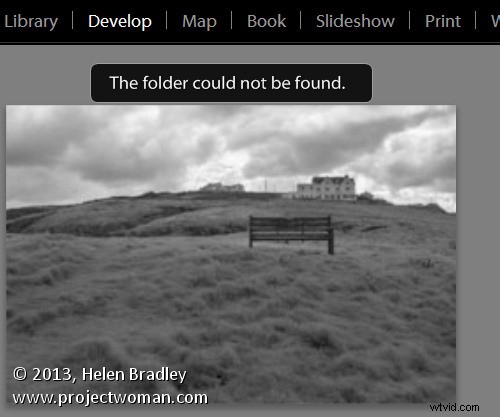
Si alguna vez encontró el mensaje "No se pudo encontrar la carpeta" en el módulo de desarrollo de Lightroom o vio un signo de interrogación sobre el nombre de una carpeta en el módulo Biblioteca, le encantarán las nuevas vistas previas inteligentes en Lightroom 5.
Las vistas previas inteligentes son una imagen de vista previa editable y hacen que trabajar con Lightroom cuando se utilizan unidades extraíbles sea pan comido.
Aquí explicaré qué son las vistas previas inteligentes y por qué podría usarlas.
Entendiendo el problema
Lightroom solo puede trabajar con imágenes que hayan sido importadas a su catálogo. Cuando importa sus imágenes, Lightroom observa dónde están las imágenes en su disco para que pueda acceder a ellas cuando desee editarlas.
Como Lightroom no almacena las imágenes reales, encontrará problemas si la unidad en la que se almacenan las imágenes no está conectada a su computadora cuando intenta editarlas. En este caso, verá una vista previa de la imagen en el módulo Biblioteca, pero si selecciona la imagen y abre el módulo Revelar, verá un mensaje que dice "No se pudo encontrar la carpeta". Todas las herramientas de edición están deshabilitadas y no puede continuar.
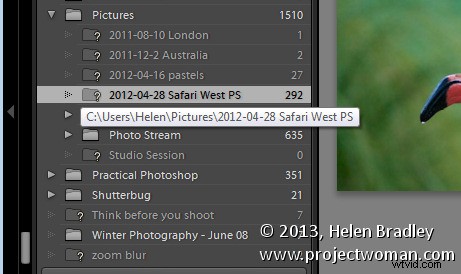
Si observa esa misma carpeta de imágenes en la Biblioteca, el nombre de la carpeta aparecerá en el panel Carpetas pero con un signo de interrogación sobre él. Esto se debe a que la carpeta está en una unidad que no está conectada actualmente a su computadora.
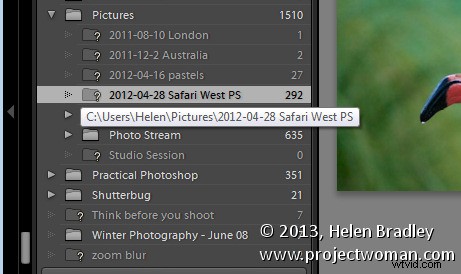
En versiones anteriores de Lightroom, la única solución para este problema era volver a conectar la unidad para que las imágenes originales estuvieran disponibles para Lightroom.
Con Lightroom 5, la situación ha cambiado hasta el punto de que, con un poco de previsión y algo de espacio libre en el disco, puede editar imágenes incluso si están almacenadas en un disco que no está conectado a su computadora. La solución la proporciona la nueva función Smart Previews.
¿Qué son las vistas previas inteligentes en Lightroom?
Las vistas previas inteligentes son archivos DNG con pérdida que tienen un tamaño máximo de 2540 píxeles en su borde más largo. Se crean a partir de los archivos sin procesar originales y se almacenan en una carpeta en la misma ubicación que el catálogo de Lightroom.
Puede usar estas vistas previas inteligentes si las imágenes originales no están disponibles no solo en el módulo Biblioteca sino también en el módulo Revelar.
Si tiene vistas previas inteligentes renderizadas para una imagen, seguirá viendo un signo de interrogación en el módulo Biblioteca que indica que la carpeta no está disponible, pero debajo del histograma habrá un pequeño icono blanco que indica que hay una vista previa inteligente disponible para esta imagen. La vista previa inteligente se puede editar en el módulo Revelar al igual que la imagen original y también se puede exportar.
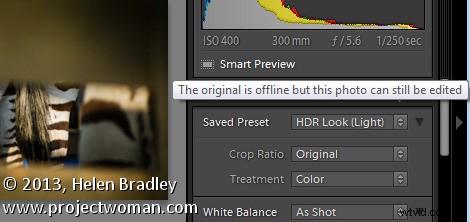
Se pueden crear vistas previas inteligentes para imágenes DNG y Camera Raw, así como para TIF y JPG. Puede crearlos en la importación seleccionando la casilla de verificación Crear vista previa inteligente en el cuadro de diálogo Importar.
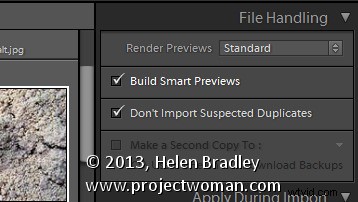
Debe tener en cuenta que las vistas previas inteligentes y las vistas previas regulares son dos tipos diferentes de vistas previas, por lo que debe continuar eligiendo la misma opción en la lista Vista previa de procesamiento que ha elegido en el pasado. Por lo tanto, elijo renderizar vistas previas estándar en un tamaño apropiado para el tamaño de mi monitor, así como renderizar vistas previas inteligentes para aquellas imágenes que quiero poder editar incluso si la unidad en la que están almacenadas no está conectada.
También puede crear vistas previas inteligentes en cualquier momento (siempre que las imágenes originales estén disponibles en el momento en que las crea) utilizando una opción de menú en el módulo Biblioteca. Para hacer esto, seleccione las imágenes para crear vistas previas inteligentes y elija Biblioteca> Vistas previas> Crear vistas previas inteligentes. Se le pedirá que cree vistas previas inteligentes para todas las fotos o solo una. Seleccione Crear todo para crear vistas previas inteligentes para todas las imágenes seleccionadas.
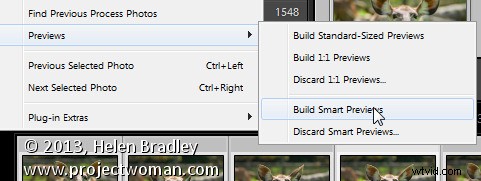
También puede crear vistas previas inteligentes utilizando un icono en el histograma. Por ejemplo, si selecciona una carpeta de imágenes o una selección de imágenes en el módulo Biblioteca, puede conocer el estado de vista previa inteligente de esas imágenes leyendo la información debajo del histograma. Verá el número de imágenes sin vistas previas inteligentes y el número con.
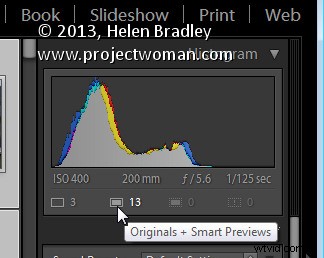
Haga clic en el cuadro Originales sin vistas previas inteligentes y se le pedirá que cree vistas previas inteligentes para estas imágenes. Hay un pequeño problema con la numeración:si tiene una gran cantidad de imágenes seleccionadas, los números reales en el histograma no serán correctos, pero el proceso seguirá funcionando para todas las imágenes seleccionadas.
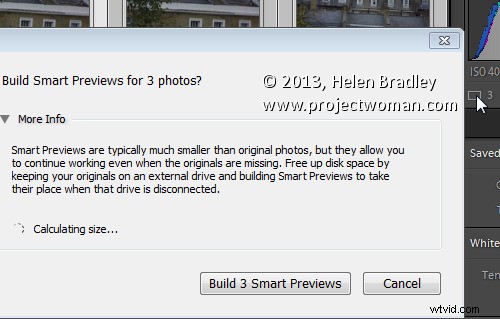
Si ha generado vistas previas inteligentes para sus imágenes y luego decide que ya no las quiere, puede eliminarlas haciendo clic en el indicador de vista previa inteligente debajo del histograma.
Edición de vistas previas inteligentes
Puede editar una imagen para la que haya renderizado una vista previa inteligente en el módulo Revelar. La vista previa inteligente solo se utilizará si la imagen original no está disponible. Cualquier cambio que realice en la vista previa inteligente se volverá a escribir en la imagen original la próxima vez que esté disponible en Lightroom.
En este caso, estoy editando la vista previa inteligente ya que el original no está disponible:
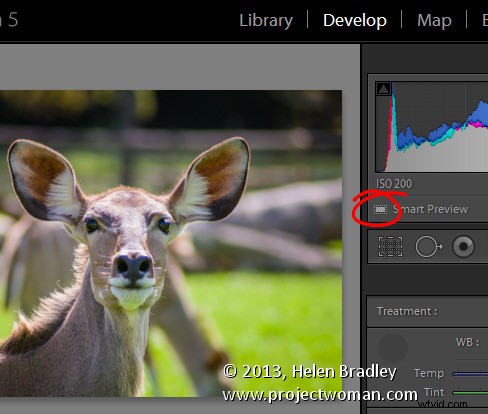
Aquí están disponibles tanto la vista previa original como la inteligente, por lo que se está editando el original:
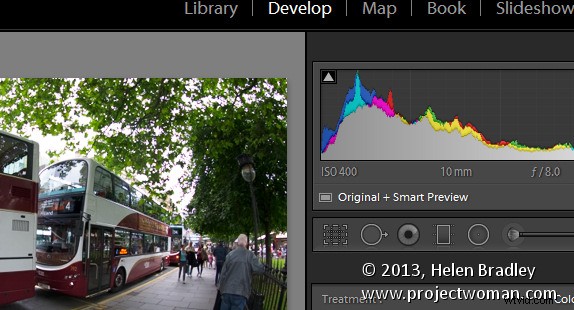
En este caso, no hay una vista previa inteligente disponible, el original se está editando y, si no estuviera disponible, la edición no sería posible:
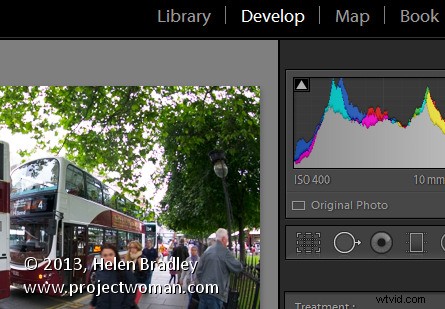
Si almacena todas sus fotos en la misma unidad en la que almacena su catálogo de Lightroom, es posible que descubra que no necesita las vistas previas inteligentes. Sin embargo, si usted, como yo, almacena sus imágenes o algunas de ellas en una unidad que no sea en la que está almacenado su catálogo de Lightroom, encontrará útiles las vistas previas inteligentes. Cree vistas previas inteligentes para aquellas imágenes que no están almacenadas en la misma unidad que su catálogo de Lightroom y tendrá esas imágenes accesibles y editables incluso cuando los originales no estén disponibles.
