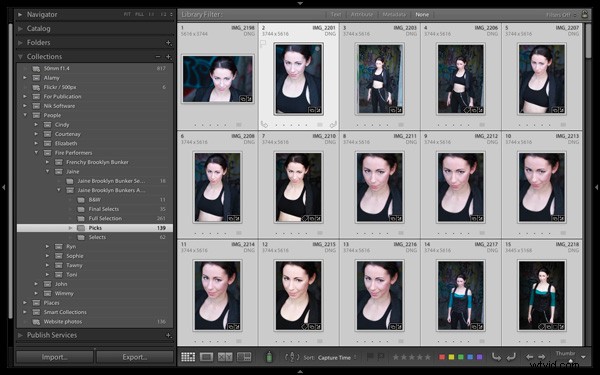
El principal beneficio del módulo Biblioteca de Lightroom es que le brinda las herramientas que necesita para organizarse y acelerar su flujo de trabajo. El resultado final es que puede pasar más tiempo en el módulo Revelar, el lugar donde procesa creativamente sus fotos.
La mejor manera de organizarse es usando Colecciones y Conjuntos de Colecciones. Parece que hay tantas formas de utilizar las Colecciones como fotógrafos. Voy a ver dos en este artículo. El primero utiliza Colecciones y el segundo Colecciones inteligentes. Juntos le darán una idea de cómo puede usar Colecciones para mejorar su flujo de trabajo.
¿Por qué usar colecciones?
Quizás se pregunte por qué debería usar Colecciones en Lightroom en lugar del panel Carpetas. He aquí por qué:
Se puede acceder al panel Colecciones desde todos los módulos. Adobe desea que utilice el panel Colecciones, ya que es la forma más práctica de organizar sus imágenes.
El contenido del panel Carpetas refleja la estructura de archivos de su disco duro. Supongamos que toma una foto de una amiga llamada Amy en Hong Kong. En el panel Carpetas, esa foto solo puede existir en un lugar:la carpeta física donde se guardó en su disco duro.
Sin embargo, el mismo archivo se puede almacenar en tantas Colecciones como desee. Podría ser parte de una Colección llamada 'Amy', otra llamada 'Hong Kong', quizás otra llamada 'Fotos favoritas'. No hay límite para la cantidad de Colecciones a las que puede agregarlo.
Es un poco como usar listas de reproducción en iTunes. Puede agregar una canción a tantas listas de reproducción como desee. Es lo mismo en Lightroom con fotos y Colecciones.
Organiza tus imágenes
Con suerte, ahora está comenzando a ver cuán flexibles y convenientes son las colecciones. Ahora echemos un vistazo a cómo puedes usarlos para organizar tus imágenes.
Métodos de otros fotógrafos
Cuando se trata de aprender a usar Lightroom, no sienta que tiene que resolver todo usted mismo. Hay muchos sitios web destacados dedicados al uso de Lightroom y muchos fotógrafos que comparten su forma de trabajar para que otros los usen. No hay necesidad de reinventar la rueda, solo encuentra una forma que funcione para ti y ajústala para que se adapte a tus necesidades.
Con ese espíritu, voy a ver dos métodos para usar Colecciones que aprendí de otros fotógrafos.
Técnica 1:Uso de múltiples colecciones
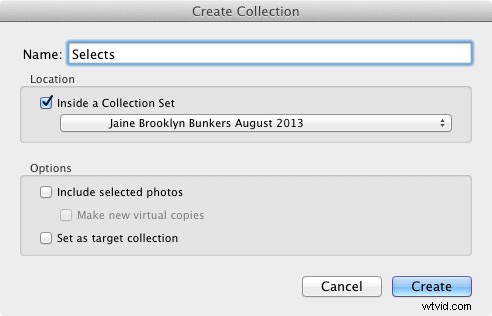
Esta técnica se basa en un método del que leí en el blog de Scott Kelby. Me gusta porque es simple y es la forma más fácil que he encontrado de limitar las imágenes que tomas en una sesión a las que quieres procesar. Cuanto más rápido pueda hacerlo, antes podrá pasar al módulo Desarrollar. Aquí hay una breve descripción de cómo funciona:
- Cree un conjunto de colección y asígnele un nombre relevante para la sesión (es decir, el nombre del lugar donde se tomaron las fotos, o la persona en las fotos, etc.)
- Cree tres colecciones dentro de ese conjunto de colecciones. Nómbrelos Full Shoot, Picks y Selects.
- Envíe todas las fotos de la sesión a la colección Full Shoot.
- Marca tus fotos favoritas de la colección Full Shoot y envíalas a la colección Picks. No tienes que ser realmente selectivo en esta etapa. Está eliminando las peores imágenes en lugar de elegir las mejores.
- Utilice banderas para marcar sus mejores fotos de la Colección de selecciones y envíelas a la Colección de selecciones. Aquí es donde te vuelves realmente exigente:el objetivo es seleccionar solo las mejores fotos de la sesión, las que pretendes procesar.
Por supuesto, puede adaptar esto a sus propias necesidades. Si no toma muchas fotos durante una sesión, es posible que solo necesite dos colecciones para reducirlas. Por otro lado, si desea convertir algunas de sus fotos a blanco y negro, puede crear una colección adicional para guardar esas imágenes.
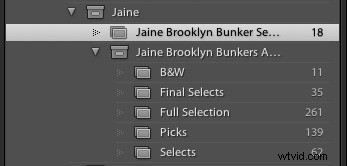
Como puede ver, terminé creando cinco colecciones para la sesión anterior.
El proceso se describe en su totalidad aquí.
Técnica 2:Uso de colecciones inteligentes
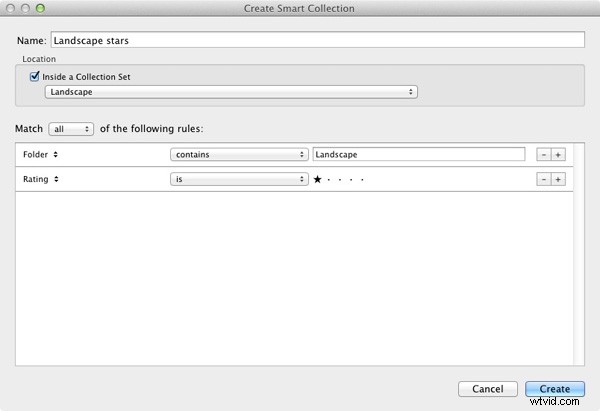
La técnica anterior se basa en agregar fotos a cada colección manualmente. Pero también es posible usar colecciones inteligentes que Lightroom completa automáticamente. El fotógrafo Rob Knight tiene el siguiente sistema:
- Cree un conjunto de colección:asígnele un nombre relevante (en el ejemplo de Rob, usa "Paisaje").
- Cree dos colecciones inteligentes dentro del conjunto de colecciones. Rob nombra sus "Selecciones de paisajes" y "Estrellas de paisajes". Todo lo que ha hecho aquí es agregar las palabras "selecciones" y "estrellas" al nombre de su conjunto de colección. El artículo (enlace a continuación) explica qué reglas establecer.
- Vaya a la carpeta que contiene las imágenes y marque las mejores como selecciones. Se envían automáticamente a la colección inteligente "Selecciones de paisajes".
- Vaya a la colección inteligente "Selecciones de paisajes" y otorgue una calificación de una estrella a las mejores imágenes. Lightroom los agrega a la colección inteligente 'Landscape stars'. Esta colección inteligente contiene las mejores imágenes de la sesión.
Puedes leer sobre esto aquí.
Paso a ti
Si tiene una forma interesante de usar Colecciones usted mismo, ¿por qué no deja un comentario? Me encantaría que los lectores pudieran compartir algunas de sus ideas; también tengo curiosidad por ver cómo otras personas usan Colecciones.
Mastering Lightroom Book One:el módulo de biblioteca
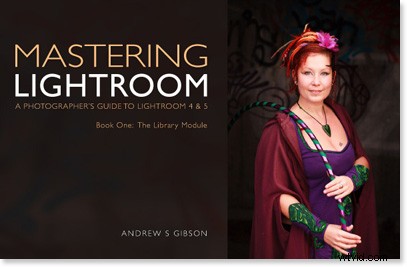
Mi último libro electrónico Mastering Lightroom Book One:The Library Module es una guía completa para usar el módulo de biblioteca de Lightroom para importar, organizar y buscar sus archivos de fotos. Aprenderá cómo controlar su creciente colección de fotos usando Colecciones y Conjuntos de colección, y cómo ahorrar tiempo para poder pasar más tiempo en el módulo Revelar procesando sus fotos.
