Introducción
Este tutorial se ha transcrito del taller SLR Lounge Lightroom 4 en DVD, una guía de 14 horas de Lightroom 4 A - Z con más de 130 tutoriales para dominar Lightroom de principio a fin. La descarga digital se puede comprar en SLR Lounge mientras que la copia física está disponible a través de Amazon Prime.
Resumen
En la primera y segunda parte de esta serie de tres partes, repasamos la posproducción básica de un retrato, así como también cómo usar Lightroom para retocar retratos más avanzados. Le mostramos cómo usar la Herramienta de eliminación de manchas para eliminar imperfecciones, así como también cómo usar la Herramienta de pincel de ajuste para crear una máscara suavizante de piel. En este artículo final, le mostraremos cómo mejorar los detalles y el contraste en áreas de la imagen como el cabello y los ojos. Esto agregará los toques finales a su retrato para que realmente se destaque. También le mostraremos cómo crear un efecto que replique el filtro de paso alto que se encuentra en Photoshop. Esto le da a su imagen un aspecto muy contrastado y sucio que se ha vuelto bastante popular recientemente, particularmente con la fotografía callejera.

Mejorar e iluminar los ojos
Dependiendo de dónde provenga la luz, así como de cómo el sujeto mire hacia la cámara, la mayoría de las veces un ojo será más brillante que el otro. Esto es exactamente lo que está sucediendo en este retrato. Al realzar los ojos, queremos asegurarnos de seguir la iluminación natural que ya existe en la imagen. Puede ser muy fácil pasar este efecto por la borda y crear una apariencia poco natural, así que asegúrese de no ser demasiado pesado con las mejoras para los ojos.
Para comenzar, seleccionaremos nuestro Pincel de ajuste presionando "K" en nuestro teclado o simplemente seleccionándolo de nuestra Barra de herramientas de ajuste sobre el Panel básico.

Restableceremos nuestra configuración de pincel actual manteniendo presionada la tecla "alt" en una PC u "opt" en una Mac y haciendo clic en "Restablecer" que aparece en la esquina superior izquierda del panel desplegable del Pincel de ajuste.
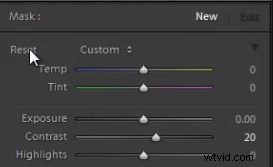
Marquemos nuestra configuración para el pincel que usaremos para realzar e iluminar los ojos. Vamos a subir la exposición hasta +0,39, el contraste hasta +11 y, por último, la claridad hasta +7. No se preocupe por hacerlo perfecto ahora, solo marque una configuración, luego ajustaremos la configuración del pincel después de pintar nuestra máscara.

Ahora haremos zoom en nuestra imagen tres a uno. Puede seleccionar esto en el Panel de Navegación en la esquina superior izquierda de su Módulo de Desarrollo. Una vez que la imagen esté ampliada, use su mouse, que aparecerá como una mano, para navegar por la imagen haciendo clic y arrastrando. 

Pintaremos con este efecto en el ojo, tratando de seguir la forma en que la luz incide naturalmente en el ojo. Puedes ver tu máscara presionando "O". También puede refinar o eliminar cualquier parte de la máscara manteniendo presionada la tecla "alt" en su PC, u "optar" en una Mac mientras su pincel está sobre la imagen.  Como puede ver en la imagen de abajo, el ojo que está más alejado de la cámara solo tiene detalles en blanco del ojo Decidimos no realzar este ojo porque solo iluminar el blanco del ojo crearía un aspecto muy poco natural. Además, dado que el aspecto de esta imagen es muy oscuro y dramático, creo que funciona bien tener uno de sus ojos bastante oscuro en las sombras.
Como puede ver en la imagen de abajo, el ojo que está más alejado de la cámara solo tiene detalles en blanco del ojo Decidimos no realzar este ojo porque solo iluminar el blanco del ojo crearía un aspecto muy poco natural. Además, dado que el aspecto de esta imagen es muy oscuro y dramático, creo que funciona bien tener uno de sus ojos bastante oscuro en las sombras.

Mejora de los detalles del cabello
Ahora continuaremos realzando el detalle y el contraste en el cabello. A menudo me gusta usar el Pincel de ajuste para agregar contraste y nitidez al cabello, lo que hace que los detalles del cabello realmente destaquen. Seleccionemos nuestro Pincel de ajuste una vez más y restablezcamos la configuración actual una vez más. Luego cambiaremos nuestra Claridad a +30 y nuestra Nitidez a +11.
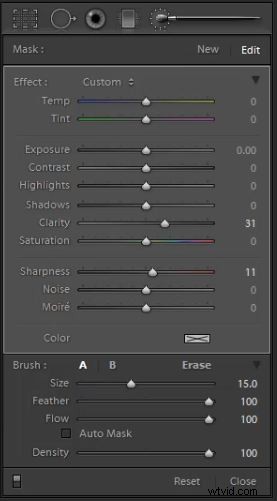
Con estos ajustes de pincel pintaremos sobre nuestro cabello, teniendo cuidado de no pasar por encima de la piel. Una vez más, puede ver su máscara presionando "O" y eliminar el efecto manteniendo presionada la tecla "alt" u "opt" mientras pinta. El uso de esta técnica de mejora del cabello funciona especialmente bien en la fotografía de moda con sujetos femeninos.
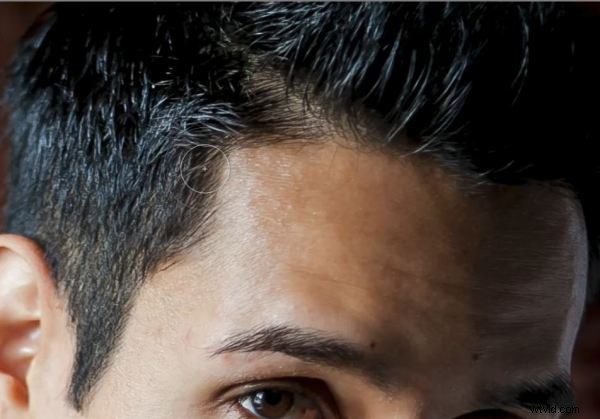
Mejora de detalles
Una vez que hayamos mejorado tanto los ojos como el cabello, nos gustaría resaltar algunos detalles adicionales y agregar algo de contraste al resto de la imagen. En este ejemplo, aplicaremos un Pincel de ajuste sobre toda la imagen, luego simplemente lo quitaremos de la piel y el cabello. Vamos a crear un Nuevo Pincel de Ajuste presionando "Nuevo" en el Panel de Pincel de Ajuste. Esto creará otro pincel y máscara a los que puede aplicar diferentes configuraciones.
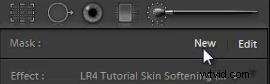
Una vez que haya seleccionado un nuevo pincel, podemos marcar nuestra configuración para el pincel de mejora de detalles. Vamos a llevar nuestra Claridad a +35, nuestras Sombras a -11 y nuestra Nitidez a +13. Esto crea un aspecto muy contrastado que es similar al uso de una superposición de filtro de paso alto en Photoshop. Ahora ajuste nuestro pincel a un pincel muy grande y pinte sobre toda la imagen. Luego mostraremos nuestra Superposición de máscara presionando "O" y eliminaremos el efecto de la piel y el cabello manteniendo presionada la tecla "alt" u "opt" y pintando sobre la piel.

Presiona "O" una vez más para eliminar la Superposición de máscara y verás tu efecto. Como con toda la posproducción, esto es subjetivo y puedes encontrar tu propio estilo en función de cada imagen individual. A continuación, verá la imagen con los realces de detalles aplicados, lo que hace un buen trabajo al resaltar la textura y los colores en su ropa y en el patrón de tela de la silla.
A continuación se muestra nuestro retrato retocado final de nuestro sujeto masculino.

Creación de un aspecto de filtro de paso alto con Clarity de Lightroom 4
Este último efecto es completamente opcional y subjetivo. Simplemente queremos mostrarte la técnica. Los fotógrafos callejeros recientemente han hecho que el "grunge" parezca bastante popular. Esta apariencia generalmente se realiza en Photoshop mediante el uso de una capa de filtro de paso alto sobre la imagen original. Sin embargo, con Lightroom 4, ahora podemos imitar este efecto con los nuevos ajustes que se han realizado en el control deslizante Claridad.
Este efecto amplificará el contraste de tonos medios en la imagen y le dará un aspecto y una sensación muy "grungy". Definitivamente no recomendamos este efecto en los retratos de mujeres a menos que haya un aspecto muy específico que esté tratando de lograr. De hecho, decimos que este aspecto "grunge" es una especie de aspecto de "hombre varonil". Tenga en cuenta que no usaría este efecto para imágenes que realmente planeamos entregar a clientes de bodas/retratos. La mayoría de los clientes no apreciarán que los hagas lucir sucios. Sin embargo, es un efecto genial cuando se trata de fotografía editorial.
Al usar este efecto en un retrato, siempre recomendamos que lo aplique solo después de haber realizado ajustes básicos, así como retoques. Esto se debe a que este efecto amplifica todo en la imagen, incluidos los defectos como el acné o las arrugas. Cuando esté listo para aplicar el efecto es muy simple. Mientras está en el Panel básico, simplemente suba el control deslizante Claridad a lo que considere apropiado. Para esta imagen la subimos a +61. A continuación, verá nuestra imagen con el efecto High Pass utilizando Clarity en Lightroom 4.


La guía de DVD SLR Lounge Lightroom 4
¡Estén atentos a la Parte 3 de la Serie de retoque avanzado de retratos, donde veremos cómo mejorar e iluminar los ojos de un sujeto, así como mejorar los detalles y el contraste en el cabello y otras partes de la imagen! Si disfrutó de este tutorial, sabemos que le encantará el Taller SLR Lounge Lightroom 4 en DVD que incluye 130 tutoriales y casi 14 horas de capacitación que cubren Lightroom 4 de la A a la Z, casi la mitad de las cuales se dedican estrictamente a las técnicas de procesamiento de imágenes.
Descarga digital de eDVD disponible en SLR Lounge
DVD físico disponible para comprar en Amazon Prime
