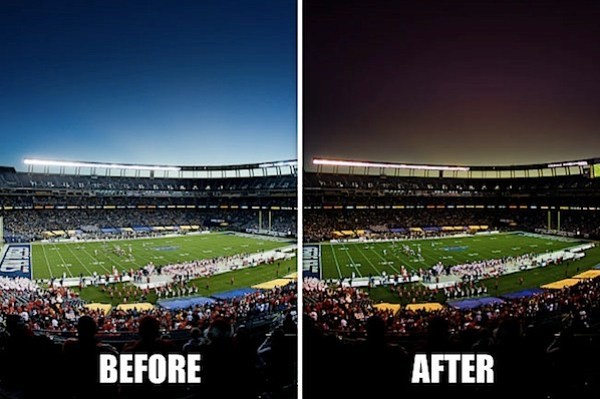
Cada vez que doy una conferencia o hablo con otros fotógrafos, siempre trato de enseñarles cuán poderoso es realmente Lightroom 3. De hecho, aproximadamente el 98% de las fotos que entregamos a los clientes en nuestro estudio de fotografía de bodas, Lin y Jirsa, solo han sido editadas en Lightroom.
En este tutorial de Lightroom, les enseñaré cómo agregar colores dramáticos a sus imágenes sin siquiera tocar Photoshop. Dado que Adobe Lightroom es esencialmente solo una versión mejorada de ACR, estas técnicas también funcionarán en Photoshop ACR.
Si le gusta este tutorial, asegúrese de consultar la biblioteca de tutoriales de Lightroom de SLR Lounge, que incluye más de 120 tutoriales en video de Lightroom que le enseñan desde los aspectos más básicos hasta la edición avanzada y los efectos artísticos en Lightroom.
Archivos de ejercicios
Descarga los archivos de ejercicios de este tutorial haciendo clic aquí
Disparar el tiro
Esta imagen se tomó con una Canon 5D Mark II usando la siguiente configuración:
Obturador :1/100
Apertura :F/2.8
ISO :100
Lente :Ojo de pez EF de 15 mm
Cada vez que planee asignar tonos a una imagen en posproducción, hay algunas cosas importantes que desea hacer al tomar su toma.
- Graba en formato RAW:el mapeo de tonos es el proceso de resaltar los detalles tonales en la posproducción, por lo tanto, necesitas tantos detalles tonales como sea posible en tu imagen. Además, dado que estamos retocando y agregando color a la imagen, desea obtener toda la información posible sobre la temperatura y el matiz. Por lo tanto, dispara siempre este tipo de tomas en RAW.
- Dispara con el ISO más bajo posible:usa un trípode si es necesario, pero reduce el ISO a 100 o incluso a 50 si es posible. Debido a que el mapeo de tonos implica agregar mucha luz en las sombras, habrá demasiado ruido agregado si las imágenes se toman a ISO 400+.
- Tome fotografías con una exposición mediana que conserve los detalles:intente disparar con una exposición mediana en la que no apague los reflejos ni recorte por completo las sombras. Por lo general, esto significará que su toma estará un poco en el lado oscuro, pero si está disparando RAW con un ISO bajo, aún podremos retener los detalles en las sombras durante la publicación.
Nuestro Punto de Partida
Tenga en cuenta que todas las configuraciones utilizadas en este tutorial son una cuestión de preferencia artística. ¡Así que siéntete libre de tomar la técnica y modificarla a tu gusto para obtener el estilo y el aspecto que te gusta! Use nuestro archivo de ejercicios o use su propia imagen. La mejor parte de la fotografía es la visión artística de cada individuo.
Para aquellos de ustedes que descargan el archivo de ejercicio RAW y están comenzando desde cero, estamos comenzando nuestro proceso con una versión estándar con corrección de color de nuestra imagen. Los ajustes para los cuales se detallan a continuación.
- Temperatura 3050
- Tinte -30
- Recuperación 60
- Negros 5
- Brillo +80
- Contraste +45
- Vibración +30
- Cantidad de afilado 85
- Radio de afilado 1,5
- Detalle de afilado 45
- Cantidad de viñeteado de lente +90
- Punto medio de viñeteado de lente 5
Si desea ver el video tutorial donde explicamos nuestro camino a través del proceso de corrección de color de esta imagen, vaya al video tutorial Cómo corregir el color de imágenes de paisajes en SLR Lounge. La Imagen 1 a continuación muestra cómo se ve la versión básica con corrección de color de esta imagen y la Imagen 2 justo debajo que le mostrará cómo se verá su imagen final después de completar este tutorial.

Imagen 1:archivo RAW con corrección de color básico

Imagen 2:imagen final coloreada dramáticamente y mejorada
Paso 1. Exposición y mejora de detalles
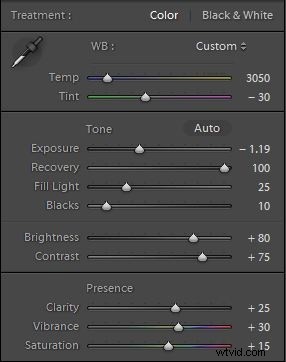 Quiero que esta imagen sea muy dramática y muestre ricos matices de color en el cielo, así como un nivel mejorado de detalle. Una vez que completemos el mapeo de tonos y el proceso de mejora de detalles, pasaremos a agregar y modificar los colores en la imagen.
Quiero que esta imagen sea muy dramática y muestre ricos matices de color en el cielo, así como un nivel mejorado de detalle. Una vez que completemos el mapeo de tonos y el proceso de mejora de detalles, pasaremos a agregar y modificar los colores en la imagen.
- Exposición -1,19 – Comenzaremos oscureciendo primero la imagen para bajar las luces y retener más detalles de las luces. Entonces, bajemos la exposición a -1.19.
- Recuperación +100 – Nuevamente, estamos tratando de retener los detalles de las luces altas, por lo que vamos a aumentar la recuperación a +100.
- Luz de relleno +25 – Después de eso, continuaremos y agregaremos detalles nuevamente a nuestras sombras agregando luz de relleno a aproximadamente +25 y ajustando la exposición en consecuencia. Nuevamente, Fill Light agrega ruido, por lo que funciona mejor en imágenes tomadas con ISO bajos y en RAW.
- Negros +10/Contraste +75/ – Quiero que la imagen sea muy malhumorada y dramática, así que quiero profundizar las sombras en nuestra imagen agregando +10 negros. Además, vamos a aumentar el Contraste general a +75 para que resalte un poco más.
- Claridad +25 – Quiero mejorar aún más los detalles agregando un poco de claridad para mejorar el contraste de tonos medios. Agregar +25 Clarity será suficiente por ahora porque vamos a querer usar un pincel de claridad para mejorarlo aún más en el próximo paso.
- Vibración +30/Saturación +15 – Quiero mejorar mis colores generales solo un poco para que resalten. Podemos volver a visitar estos ajustes más adelante mientras damos los toques finales. Su configuración básica debe ser como se muestra en la Imagen 3 (en la imagen a la derecha)
- Adición de detalles adicionales – Resaltemos aún más detalles usando un Pincel de ajuste presionando la tecla de acceso rápido "K". Quiero que marque la siguiente configuración y la guarde como un nuevo pincel llamado "Mejorador de detalles".
- Configuración del pincel "Mejorador de detalles" – Contraste +25, Saturación +15, Claridad +50, Nitidez +50 (se muestra a continuación en la Imagen 4)
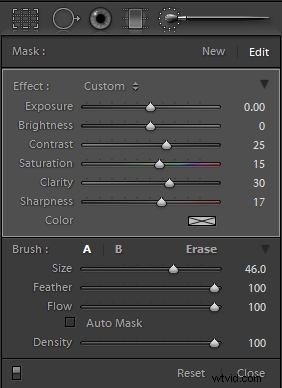
Configuración del panel de pinceles de detalles de la imagen 4
Ahora, con nuestro nuevo pincel Enhancer de detalles seleccionado, avancemos y pintemos sobre la audiencia y el estadio y, al mismo tiempo, asegurémonos de que el efecto general de mejora de Clarity no sea demasiado fuerte, ya que puede causar un efecto de halo con bordes negros sobre áreas rodeadas de reflejos. . Puede ver nuestra área mejorada de detalle final en la imagen de ejemplo 5 a continuación y compararla con su imagen presionando "O" para ver la superposición de máscara.

Superposición de máscara de pincel de mejora de detalles de imagen 5 ?
Paso 2. Agregar y mejorar el color
Ahora es el momento de agregar y mejorar nuestro color existente que le dará a la imagen sus ricos tonos de color. Mi concepto para esta foto es crear una rica puesta de sol con tonos naranjas en las luces que se desvanecen en tonos púrpuras en las sombras del cielo. Vamos a lograr este efecto agregando múltiples pinceles de ajuste y filtros graduados, cada uno para mejorar un área y un color específicos.
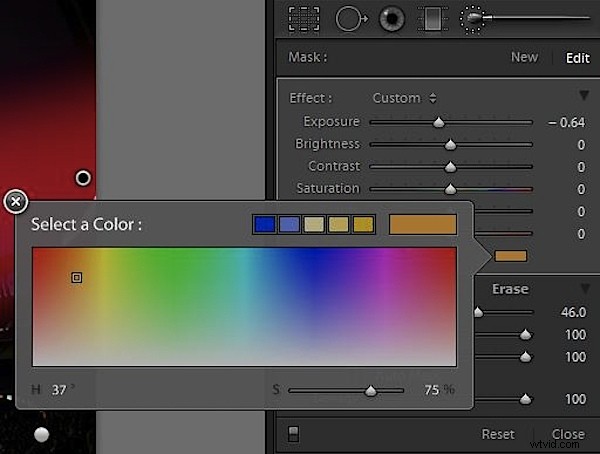
Imagen 6 Ajustes de pincel de puesta de sol naranja

Imagen 7 Superposición de pincel de puesta de sol naranja
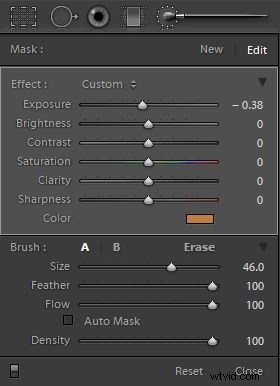
Imagen 8:Configuración para el pincel naranja de audiencia

Imagen 9:superposición de pincel de audiencia naranja
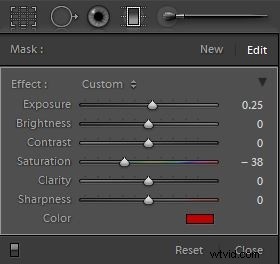
Imagen 10:Ajustes de filtros graduados de Purple Sky
Ahora déjame explicarte por qué estamos restando la saturación y agregando rojo en lugar de púrpura. La función Color del pincel de ajuste agrega color a una capa existente. Por lo tanto, si ya tengo azul y quiero llegar a púrpura, entonces conocer nuestros colores primarios significa que necesitaría agregar rojo. Restar la saturación reducirá el color EXISTENTE, no el tono rojo. Esto significa que se verá más del rojo que estoy pintando sobre el azul.
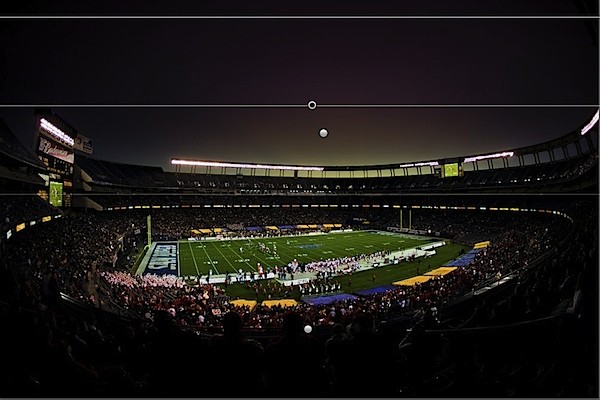
Imagen 11:colocación del filtro graduado púrpura
Paso 3. Toques finales
A estas alturas, su imagen debería verse bastante terminada. Vamos a poner solo algunos toques finales para completar esta imagen.
- Agregar una sutil viñeta de lente:bajaremos el cielo nuevamente agregando un poco de viñeta de lente (no posrecorte) en +35 para la cantidad mientras mantenemos el punto medio en 5. Queremos que nuestro punto medio sea casi en el centro de la imagen para mantener el efecto muy sutil.
- Bombeo de colores:por último, es posible que desee modificar los niveles finales de Intensidad y Saturación para adaptarlos a sus gustos. Creo que me gusta donde está, pero esto es una cuestión de preferencia.

Imagen final
Conclusión
Muy bien chicos, hemos terminado, espero que tengan algo que se parezca a la imagen final de arriba. Esperemos que pueda ver cómo la mejora de detalles y el color pueden agregar un toque dramático a sus imágenes. Lo mejor de todo es que todo se puede hacer en Lightroom o simplemente en ACR sin necesidad de Photoshop. Entonces, ¡juega y muéstranos lo que se te ocurre!
