Introducción
Este tutorial se ha transcrito de la Guía de DVD de SLR Lounge Adobe Lightroom 4, un DVD de 14 horas que incluye más de 130 tutoriales para dominar Lightroom.
Si posee su propio estudio, o se dirige en esa dirección, es bueno tener su Lightroom personalizado para su propio estudio. Esto retrata una marca establecida, especialmente si le muestra a un cliente un catálogo en el acto. En artículos anteriores te hemos mostrado cómo personalizar la Placa de Identidad. En este artículo, le mostraremos cómo personalizar las marcas finales de su panel cargando su propio logotipo o simplemente eligiendo una de las marcas finales preestablecidas que ha proporcionado Lightroom.
Uso de marcas de fin de panel preestablecidas
Para comenzar, ingresaremos a nuestro cuadro de diálogo Preferencias yendo a nuestra barra de menú, seleccionando el menú desplegable Editar y seleccionando Preferencias (o presionando CTRL + , ). Una vez en nuestro cuadro de diálogo Preferencias, seleccione la pestaña Interfaz. Panel End Marks es la primera opción dentro de esta pestaña. Al seleccionar el menú desplegable Marcas finales, puede ver que Lightroom ha creado una variedad de marcas finales preestablecidas que puede seleccionar según sus preferencias personales.
Creación de su gráfico de marca final de panel
Creamos nuestro gráfico de marca de extremo de panel en Illustrator. Si bien Illustrator está algo más allá del alcance de este artículo, le informaré que decidimos reducir nuestra transparencia en el gráfico para que no se destaque demasiado. Otro consejo al crear su gráfico de marca de extremo de panel es que lo haga con fondos transparentes y guarde el archivo como PNG. Esto asegurará que cuando cargue el gráfico no se verá blanco contra la interfaz gris de Lightroom en partes de la imagen donde hay un fondo en blanco. También puede mover su gráfico hacia arriba, hacia abajo, hacia la derecha o hacia la izquierda agregando píxeles transparentes a su archivo dentro de Illustrator o cualquier software que use para crear su gráfico.
Esta es nuestra marca final final de SLR Lounge guardada como un archivo PNG para conservar todos los píxeles transparentes que usaremos para este tutorial.

Cargar su marca final personalizada
Una vez que haya completado su diseño de marca final, debe cargarlo en la carpeta de marcas finales del panel para que sea visible en la lista desplegable de marcas finales. Para hacerlo, seleccionaremos una vez más el menú desplegable Marca de finalización dentro de nuestra pestaña Interfaz en el cuadro de diálogo Preferencias. La opción inferior de este menú es "Ir a la carpeta de marcas finales del panel". Esto lo llevará a su buscador o explorador donde se encuentra la carpeta de Panel End Mark. Debe cargar su gráfico en esta carpeta para que Lightroom pueda reconocerlo.
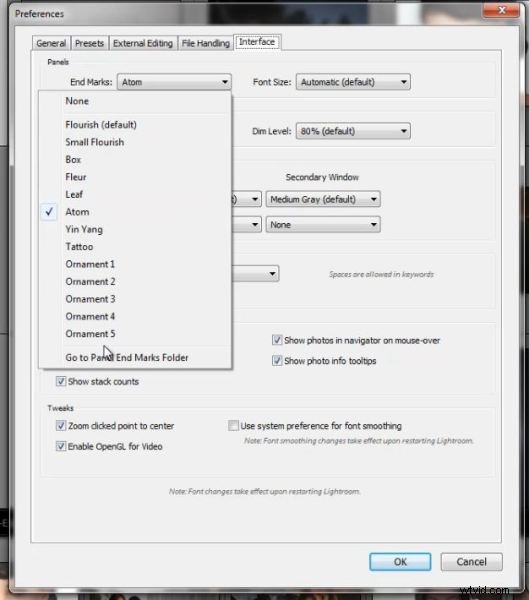
Ahora verá la Carpeta de marcas finales del panel abierta en la ventana del Finder o del Explorador de Windows, como se muestra a continuación.

Desde aquí, ubique el archivo que le gustaría usar para su Marca final de panel personalizada y arrástrelo o cópielo y péguelo en la carpeta Marcas finales de panel. Hemos cargado tres versiones diferentes de SLR Lounge End Mark en nuestra carpeta, como se ve a continuación.
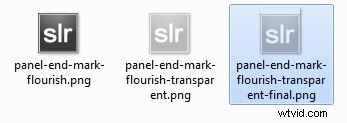
Una vez que haya hecho esto, puede cerrar la ventana del buscador o del explorador, así como cerrar el cuadro de diálogo de Preferencias. Ahora volveremos a abrir nuestro cuadro de diálogo Preferencias, seleccione la pestaña Interfaz y el menú desplegable Marcas finales del panel. Ahora debería ver su nueva marca de extremo de panel personalizada disponible como una opción, como se muestra a continuación.
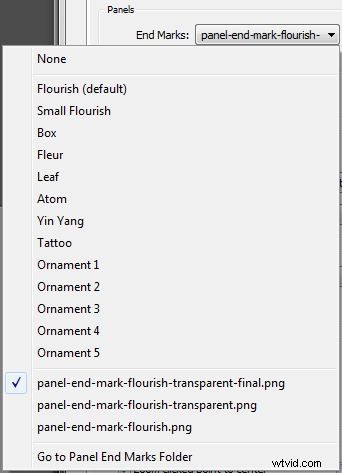
Hemos seleccionado nuestro archivo panel-end-mark-flourish-transparent-final.png como nuestra marca final seleccionada y ahora puede verlo en su forma final a continuación.
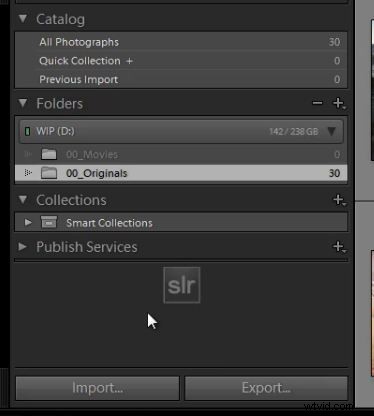
La guía de DVD SLR Lounge Lightroom 4
Si disfrutó de este tutorial, sabemos que le encantará el DVD SLR Lounge LR4 que incluye 130 tutoriales y casi 14 horas de capacitación que cubren Lightroom 4 de la A a la Z, casi la mitad de las cuales están dedicadas estrictamente a las técnicas de procesamiento de imágenes. Haga clic aquí para obtener más información y comprar mediante descarga digital.
