Una publicación invitada de Nick Rains
Una vez que haya agregado más y más imágenes a su catálogo de Lightroom, será más difícil encontrar una imagen en particular entre las miles que ha importado. Afortunadamente, al ser un administrador de activos digitales, Lightroom incluye algunas herramientas poderosas para realizar búsquedas.
Puede comenzar con el elemento de menú Biblioteca> Buscar, que funciona bastante bien pero se limita a buscar en campos de metadatos en todas sus imágenes. Es lo suficientemente poderoso como para incluir opciones para 'contiene', 'no contiene', 'termina con', 'comienza con', etc. Además, puede ingresar varios términos de búsqueda como un país y una fecha para buscar (Contiene todo) para todos. imágenes de un determinado país en una fecha determinada. Es rápido y fácil, pero no muy versátil.
Para obtener más potencia, existe la propia barra de filtro (tecla ” en el módulo de biblioteca) que se puede configurar para buscar en cuatro criterios diferentes, cada uno de los cuales puede buscar casi cualquier campo de metadatos. Haga clic en las flechas diminutas junto al título de la columna para ver un cuadro desplegable de todos los campos de metadatos disponibles que se pueden buscar. Estos pueden ser difíciles de encontrar ya que solo aparecen (en blanco) cuando pasa el mouse sobre la barra de título. Hay cuatro columnas que se muestran de forma predeterminada, pero puede agregar más haciendo clic a la derecha de la barra de título para obtener más opciones. Si selecciona términos en más de una columna (haciendo clic en otro término mientras mantiene presionada la tecla Ctrl (Cmd)), obtendrá una búsqueda AND:país, fecha y ubicación, por ejemplo.
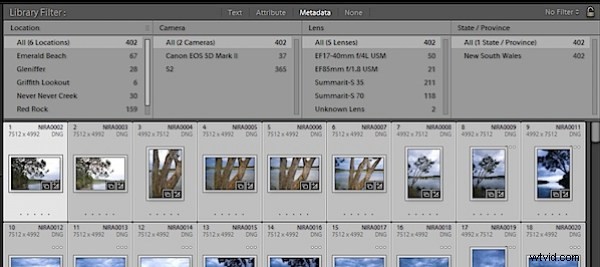
La barra de filtros permite búsquedas bastante complejas pero las aplica a todo el catálogo.
Incluso puede guardar búsquedas como ajustes preestablecidos, lo cual es fantástico para búsquedas comunes, pero ¿qué pasa si tiene muchas? Se muestran en orden alfabético en Filtro personalizado, pero si tiene unas cuantas docenas de búsquedas guardadas, puede resultar un poco difícil de manejar.
SUGERENCIA:es importante recordar que puede tener filtros activos y no darse cuenta:es muy fácil olvidarlo y preguntarse adónde han ido algunas de sus imágenes. Ctrl-L activa y desactiva los filtros.
Todo esto funciona bien, pero hay una manera mucho más poderosa de ver de un vistazo cierta información sobre sus colecciones, actualizada continuamente y mostrando casi cualquier criterio de búsqueda.
Las colecciones inteligentes son como colecciones, excepto que se basan en criterios de búsqueda que se aplican todo el tiempo. Realice un cambio y Smart Collection se actualizará inmediatamente para reflejar ese cambio. Se podría escribir mucho sobre Colecciones inteligentes, algo que planeo hacer en mi revista más adelante este año, pero aquí hay una configuración útil para realizar un seguimiento de las imágenes que no tienen ciertos metadatos.
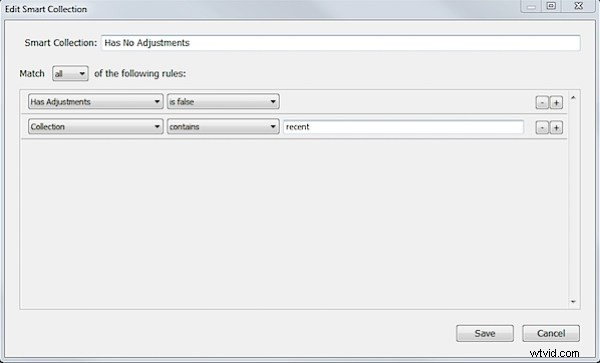
Smart Collection puede contener combinaciones bastante sofisticadas de criterios de búsqueda. Haga clic en el signo Más (+) para agregar nuevas filas.
Es muy útil ver de un vistazo qué imágenes aún no han agregado su información de derechos de autor (usted hace esto, ¿verdad?). Simplemente cree una colección inteligente con los criterios establecidos para Estado de derechos de autor> No tiene> derechos de autor y llámela "Sin derechos de autor". Ahora, cualquier imagen que no tenga derechos de autor agregados se mostrará como un número en esta colección inteligente y al hacer clic en ella se mostrarán inmediatamente todas las imágenes que no tengan información de derechos de autor agregados. A continuación, puede seleccionar todo y agregar sus derechos de autor. Una vez hecho esto, Smart Collection mostrará cero. Es una buena manera de hacer un seguimiento de esas cosas.
Tengo un conjunto de colecciones inteligentes configuradas para mostrarme qué imágenes no tienen información de ubicación, cuáles tienen ajustes, cuáles no, etc.
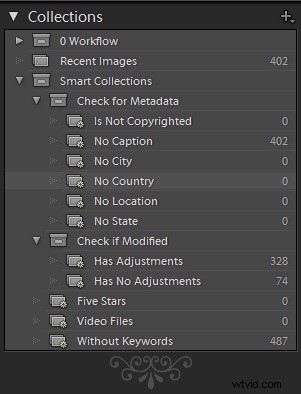
Mi modesto conjunto de Colecciones inteligentes me ayuda a estar al tanto de agregar subtítulos y nombres de lugares.
Un último consejo, las colecciones inteligentes funcionan con todas tus imágenes. Puede hacer que funcionen con un subconjunto de imágenes usando colecciones normales y haciendo que las colecciones inteligentes solo muestren imágenes que están en otra colección. Tengo una colección llamada 'Reciente' a la que arrastro nuevas imágenes. Mis colecciones inteligentes están configuradas para mostrar cosas como Tiene ajustes> Es verdadero Y Colección> contiene> Reciente. Asegúrese de haber configurado la opción 'Coincidir con TODAS las siguientes reglas'. Luego, la Colección inteligente mostrará solo las imágenes que están en la Colección llamada "Reciente" Y que "no tienen ajustes".
Las Colecciones inteligentes se pueden anidar arrastrándolas una sobre otra para configurar una relación padre e hijo, y puede configurar una variedad bastante sofisticada de Colecciones y Colecciones inteligentes que le muestran exactamente dónde se encuentra en su flujo de trabajo. Pruébalo, creo que verás los beneficios.
Echa un vistazo a más cosas de Nick en NickRains.com.
