Lightroom tiene herramientas para corregir el color no solo en toda la imagen, sino también para corregir colores individuales.
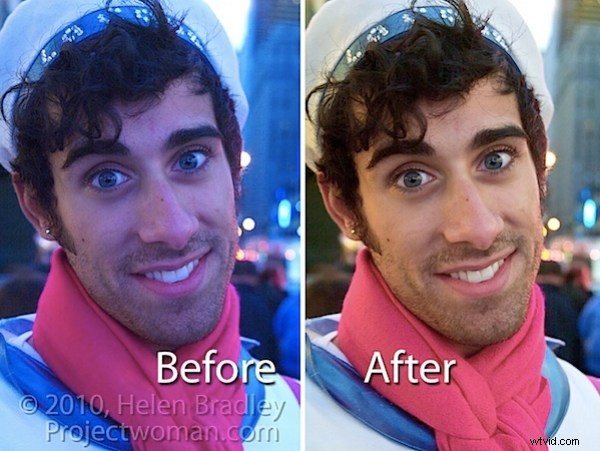
Esta imagen fue capturada en Time Square de Nueva York, donde la luz es impredecible en el mejor de los casos, especialmente de noche debido a los anuncios brillantes y los letreros de neón. Debido a que los colores de las luces cambian constantemente, es imposible corregir el color en la cámara usando su ajuste de balance de blancos. En su lugar, esto debe manejarse en la posproducción.
Paso 1
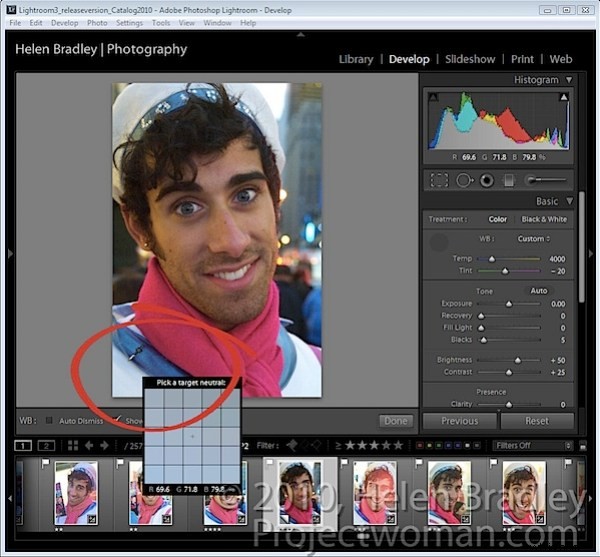
Para comenzar a corregir el color de una imagen en el módulo Revelar de Lightroom, abra el panel Básico y haga clic en el Selector de balance de blancos, que es el cuentagotas en la esquina superior izquierda del panel.
Anule la selección de la casilla de verificación Auto descartar en la barra de herramientas para que la herramienta permanezca visible. Haga clic en la imagen en un lugar que debería ser gris neutro para ajustarla. Si no obtiene la corrección correcta la primera vez, haga clic nuevamente en un área diferente de la imagen hasta que obtenga un ajuste que le parezca correcto. Lo que está buscando hacer en este punto es eliminar el color dominante general en la imagen.
Observe que, mientras mantiene presionado el Selector de balance de blancos sobre la imagen, la lupa muestra una franja de píxeles alrededor del área sobre la que sostiene el mouse y también muestra los porcentajes relativos de rojo, verde y azul en los píxeles sobre los que pasa el mouse. . Cuando el color de una imagen debe ser gris neutro, estos valores deben ser los mismos y, si no lo son, hay una dominante de color.
Cuando tenga un resultado que le guste, regrese el Selector de balance de blancos a su posición en el panel Básico o presione Escape.
Paso 2
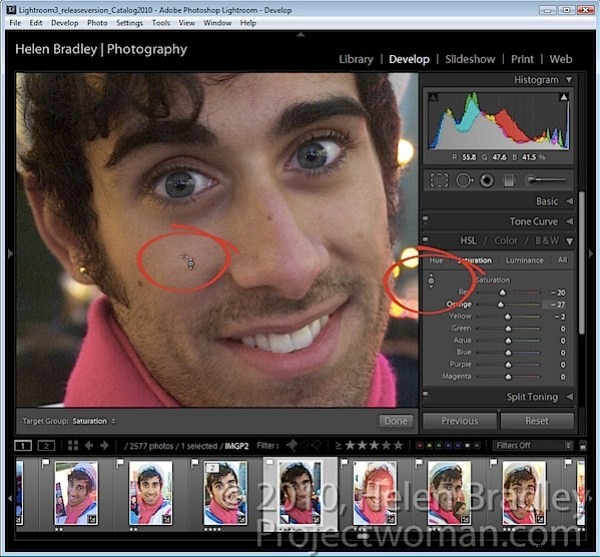
Si algunos colores individuales aún son incorrectos, puede ajustarlos usando el panel HSL. Para hacer esto, seleccione HSL y luego Saturación y use la Herramienta de ajuste objetivo para arrastrar un área de la imagen hacia abajo para disminuir o hacia arriba para aumentar la saturación de color en ese punto de la imagen. En este caso, la piel necesitaba desaturarse por el color de la luz que se reflejaba en ella.
Paso 3
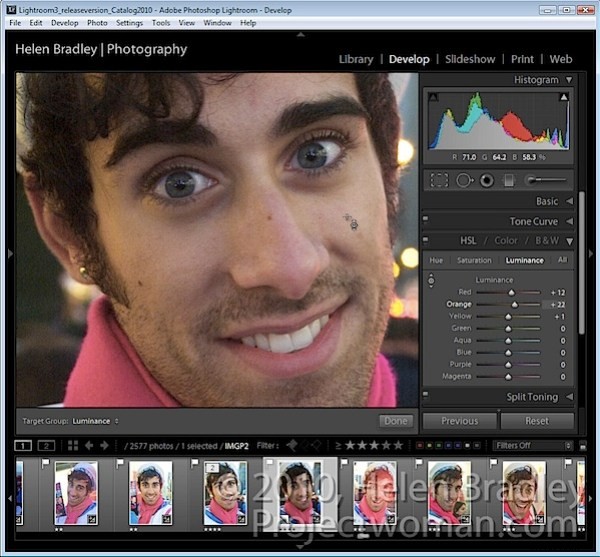
Cuando haya ajustado la saturación, haga clic en Luminancia y, si es necesario, use la misma herramienta de ajuste objetivo para aumentar o disminuir la luminancia en áreas que son demasiado oscuras o demasiado claras.
Para esta imagen disminuí la Saturación y aumenté la Luminancia de los tonos de piel hasta que obtuve un resultado que me gustó.
Una vez que haya solucionado los problemas de color, puede volver al panel Básico y continuar ajustando la imagen usando las herramientas allí.
Si bien los sitios como Times Square nunca serán un lugar ideal para capturar imágenes, puede compensar en cierto nivel el color deficiente utilizando las herramientas que tiene a mano en Lightroom.
