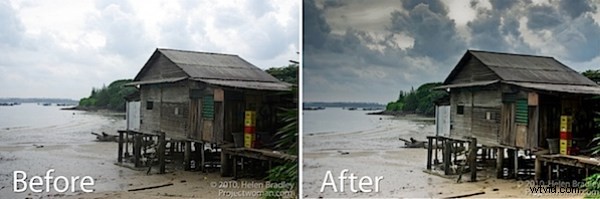
Lightroom tiene más trucos bajo la manga que simples arreglos fotográficos como la exposición y el contraste. Es posible crear imágenes dentro de Lightroom y, en muchos sentidos, las herramientas de Lightroom facilitan la tarea de lo que sería en Photoshop u otro programa de edición.
En esta publicación, te mostraré una forma de convertir una imagen de batería relativamente tarareada en algo mucho más emocionante visualmente. Entonces, cuando no obtenga la imagen que desea directamente de la cámara, vea si, armado con algunas herramientas simples de Lightroom, puede obtener mejores resultados. Recuerda también que se trata de una técnica creativa:no buscas realismo tanto como una forma de crear un aspecto diferente para tu imagen.
Paso 1
Comience con una imagen que tenga lo que yo llamo “buenos huesos”. Tiene que estar agradablemente compuesto y tiene que tener algo que te impulse a querer mirarlo y pasar algún tiempo trabajando con él. Buenos contendientes para este proceso son las imágenes con cielos interesantes y estas incluyen nubes densas y nubes capturadas al atardecer y al amanecer.
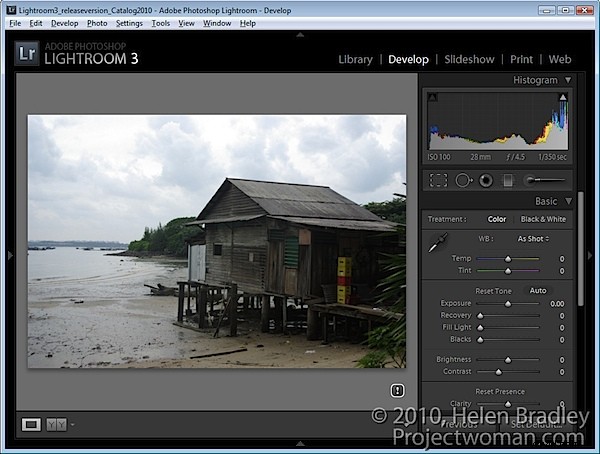
Paso 2
En el módulo Revelar, use los ajustes en el panel Básico para aplicar ajustes globales a la imagen. Me concentro en detalle en los ajustes que no están disponibles en el Pincel de ajuste y el Filtro graduado, como Negros, Luz de relleno, Recuperación e Intensidad.
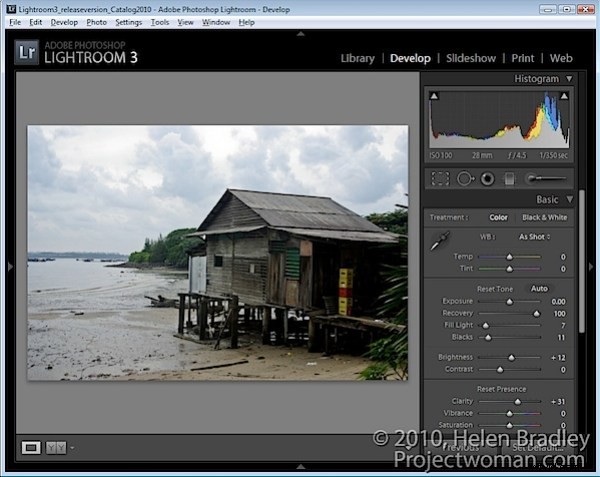
Ajustaré el control deslizante Recuperación al menos a la mitad hacia la derecha y ajustaré Luz de relleno para obtener algunos detalles de las sombras. Ajustaré los negros incluso hasta el punto de tapar algunas sombras por ahora. También usaré otros ajustes, como Exposición y Brillo, solo para empezar.
El hecho de que ninguno de estos cambios sea permanente es una gran ventaja porque si no te gustan los resultados más adelante, puedes volver y reajustarlos.
Paso 3
Habiendo tratado con la imagen general, ahora centraré mi atención en partes de ella. Aquí hay tres áreas en particular:la cabaña y la parte inferior derecha de la imagen, la parte inferior izquierda y el cielo.
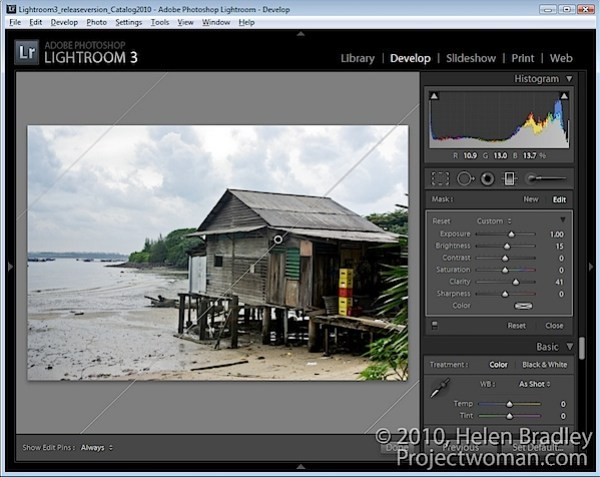
Comenzando con la cabaña, arrastraré el filtro Graduado desde la parte inferior derecha de la imagen. Luego resaltaré algunos detalles en esa área ajustando el Brillo, la Exposición y la Claridad.
Paso 4
El cielo es tratado de la misma manera que la choza. Esta vez, el filtro graduado se arrastra hacia abajo desde la parte superior. Luego disminuí la Exposición y el Brillo para revelar los detalles en las nubes. Agregué algo de Contraste y Claridad y un toque de color amarillo opaco.
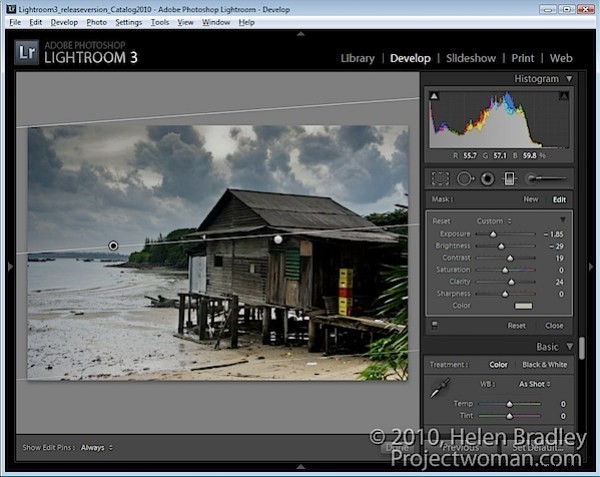
Paso 5
En la parte inferior izquierda de la imagen, otro ajuste de filtro graduado afina esta área de la imagen y agrega un toque de color amarillo sucio. Reducir tanto la Nitidez como la Claridad suaviza los detalles aquí.
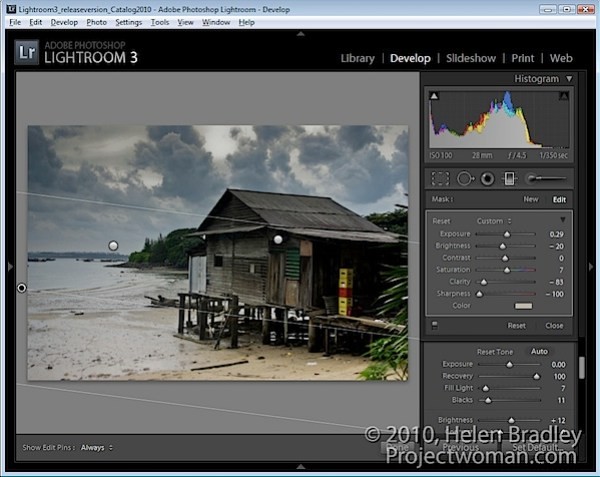
En este punto, podría considerar agregar un segundo filtro graduado sobre este para reducir nuevamente la claridad y suavizar aún más los detalles. El filtro graduado se puede usar de forma acumulativa, por lo que agregar uno encima del otro mejora el efecto.
Paso 6
Una vez que haya terminado con el filtro graduado, regresaré al panel Básico y ajustaré la configuración allí. Aquí ajusté el Brillo y la Luz de relleno para aclarar un poco la imagen.
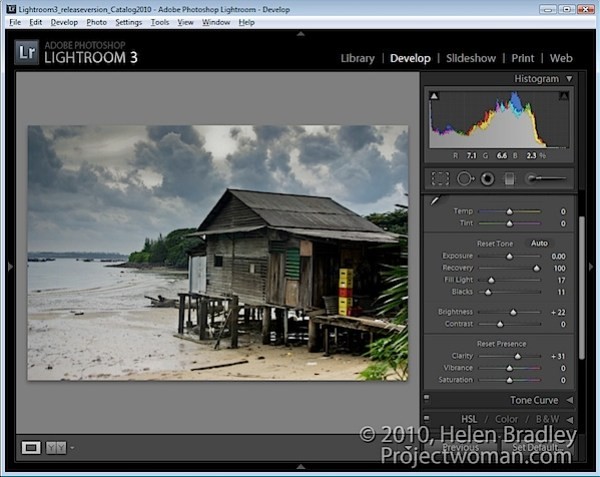
Paso 7
En este punto, recorté la imagen para eliminar el exceso de detalles de los bordes inferior y derecho para centrar más el interés en el agua y la cabaña.
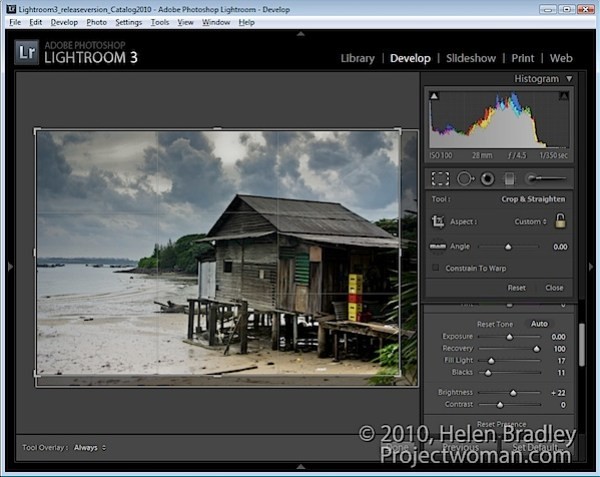
Paso 8
Para terminar, usé el Pincel de ajuste en las cajas de plástico. Al pintar sobre ellos con el pincel y reducir ligeramente la exposición, distraen un poco menos.
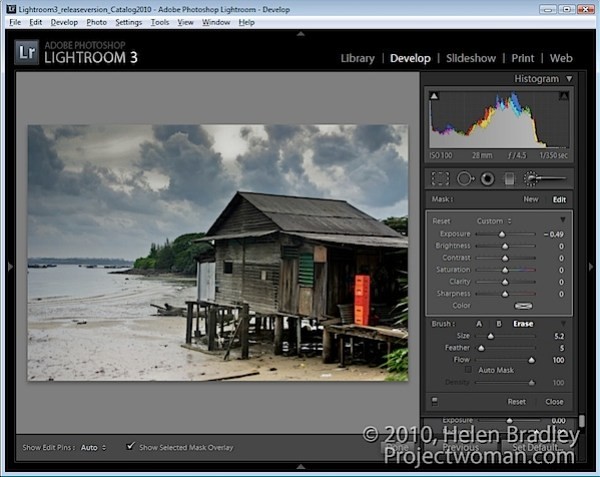
En cualquier momento puedo revisar cualquiera de los cambios que he realizado, incluidos los aplicados con un filtro de degradado o el pincel de ajuste, y ajustar la configuración si lo deseo.
No todas las imágenes se prestarán a este tratamiento, pero muchas sí. También debe tener en cuenta que aquí estaba trabajando en una imagen jpg y debido al procesamiento interno de la cámara que se aplica a las imágenes jpg y al hecho de que gran parte de los datos que captura la cámara se descartan en el proceso de guardar una imagen como jpg, la el alcance para ajustar esta imagen fue significativamente menor de lo que habría sido el caso si hubiera capturado la imagen como un archivo sin procesar.
