En esta publicación, el lector de DPS, Mike Littlehale, comparte algunos consejos sobre cómo crear imágenes en blanco y negro de alto contraste en Photoshop.
Para aquellos de ustedes que aún aprecian una foto en blanco y negro de alto contraste, aprovechar las funciones de revelado de Lightroom 2 puede brindarles resultados mucho mejores que cualquier convertidor automático. Si ha dejado que Lightroom convierta sus fotos a blanco y negro, sabe que la mayoría de las veces no le hace justicia. Con este método, puede crear un blanco y negro que lo llevará de vuelta a los viejos tiempos en el cuarto oscuro.
Si desea ver la diferencia una vez que haya terminado, intente hacer una copia virtual de la foto que desea convertir a blanco y negro y use uno de los convertidores automáticos de Lightroom para ver realmente la diferencia. Simplemente llévelo al Desarrollo módulo y haga clic en Escala de grises en el panel HSL/Color/Escala de grises . Ahora vuelve a tu foto original y comencemos.
Lo primero que querrá hacer en el Desarrollo módulo es hacer clic en Escala de grises en la parte superior de la Básica panel, cerca de Tratamiento (Sé que he estado criticando los convertidores automáticos de Lightroom, pero esto es solo una base). Seguir con lo Básico panel, mueva los negros control deslizante hacia la derecha, en el rango de los 70 a los 90. Obviamente va a estar muy oscuro, pero tenemos que hacer algunos ajustes más. Este control deslizante probablemente terminará en el rango de los 70, pero todo depende de tu foto.
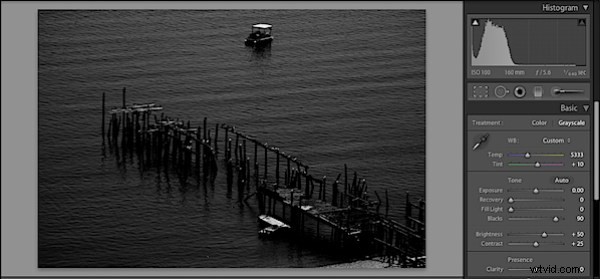
Ahora vamos a pasar a la Luz de relleno control deslizante y aumentarlo en los años 30. Juega con él y asegúrate de que no explote ninguna área. Su foto seguirá estando oscura, así que aumente la exposición y comenzará a ver el resultado final. Dependiendo de su foto (si tiene el cielo en su foto, por ejemplo), puede aumentar el Recuperación control deslizante (esto oscurece un poco el cielo). Simplemente contrarresta tus ajustes con la exposición para mantener el equilibrio que deseas. Para mi foto, terminé con esta configuración:
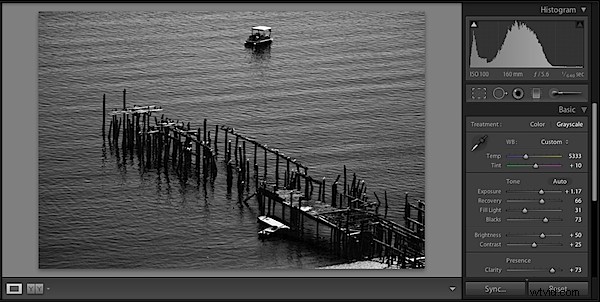
Exposición:+1,17
Recuperación:66
Luz de relleno:31
Negros:73
Aumenta la claridad deslícese hasta el rango de los 50 a los 60 (nuevamente, dependiendo de lo que le guste) para darle más contraste. Ignoré el Brillo y Contraste controles deslizantes por ahora, ajustando el Brillo puede ser necesario para algunas fotos que todavía están demasiado oscuras. Al usar este control deslizante, ajusta los tonos medios. Normalmente me salteo el Contraste control deslizante porque le da menos control, usaremos la Curva de tono panel para nuestro contraste en su lugar.
Si la foto que está editando es RAW, intente mover la curva de puntos ajuste en Contraste fuerte, porque las fotos RAW tienen un Contraste medio de forma predeterminada (si está trabajando con un JPEG, ya se agregó el contraste, así que manténgalo en Contraste medio). Eso debería ser suficiente, pero si quieres ir más allá, puedes usar Destacados , Luces , oscuros y, Sombras deslizadores Estos son los ajustes que utilicé para mi foto:
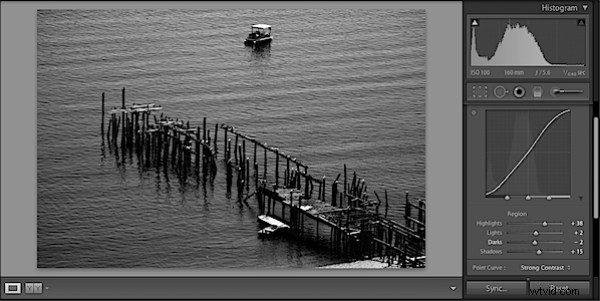
Aspectos destacados:+38
Luces:+2
Oscuros:-2
Sombras:+15
En este punto, debería tener una imagen en blanco y negro de muy buena calidad y alto contraste. Recuerde que esta técnica es muy específica para cada foto, por lo que es posible que la configuración que usé para esta fotografía de ejemplo no funcione exactamente para su foto. En su mayor parte, estarán en la misma área, pero simplemente modificar la configuración producirá los resultados que desea.
Ahora la parte divertida. Seleccione su nuevo B&W, así como la primera copia virtual que hizo al principio. ¡Compárelos uno al lado del otro y con suerte tendrá una nueva forma de hacer sus fotos en blanco y negro!
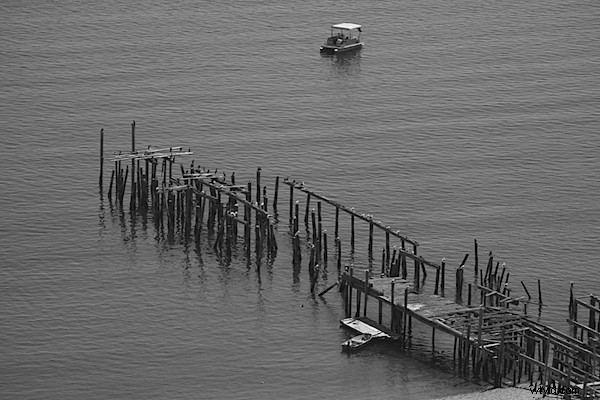
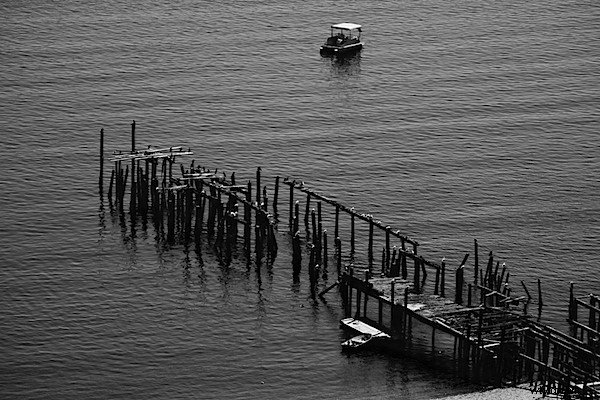
Pruébalo y cuéntanos cómo han sido tus resultados.
Mike Littlehale es un estudiante de Vermont. Actualmente estudia periodismo en la Universidad de Suffolk en Boston, Massachusetts. Vea más de su trabajo en Flickr .
