¿Alguna vez has sentido que a tu fotografía de paisajes le falta un poco de fuerza? Miras las imágenes de otros fotógrafos y sus colores tienen un contraste muy atractivo. Pero no importa cuánto juegues con HSL (tono, saturación, luminancia), contraste, intensidad o saturación, tus colores simplemente no obtienen la misma profundidad y contraste y terminan pareciendo falsos y sobresaturados.
La calidad de la lente que se usa afecta en gran medida el color (las lentes más caras generalmente brindan un contraste de color mucho mejor que las lentes de nivel de entrada). Pero hay un paso que puedes hacer cuando procesas tus fotos de paisajes recientes para darles a los colores un poco más de fuerza y contraste y, lo que es más importante, evitar que se vean demasiado cocidos.
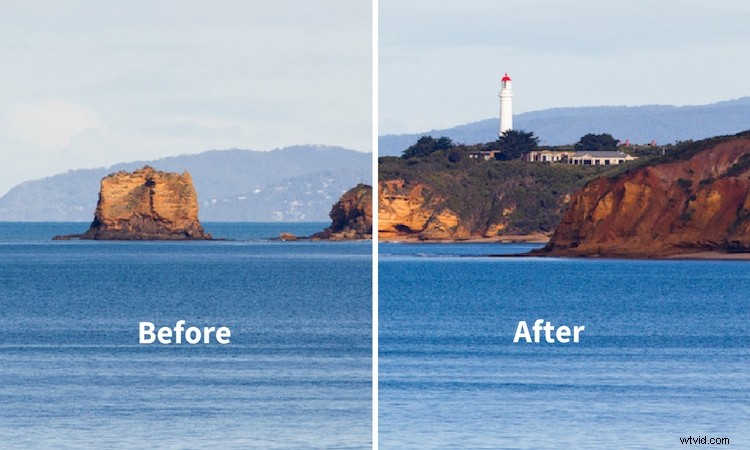
Espacio de color
Es posible que conozca un término espacio de color que esencialmente determina cómo los dispositivos representan el color. Los dos espacios de color más comunes son Adobe RGB y sRGB. Adobe sRGB se usa en la web y para muchos dispositivos inteligentes. Adobe RGB es un poco más grande que sRGB y puede mostrar más colores. Sin embargo, estos no son los únicos espacios de color que existen. Lightroom, por ejemplo, utiliza uno de los más grandes (capaz de producir una mayor cantidad de colores) llamado ProPhoto RGB.
¡Pero basta de espacios de color! Ya puedo ver tus ojos vidriosos, los míos ya están mientras escribo esto. Pero saber que existen diferentes espacios de color puede ser útil. Saber exactamente cómo funcionan no es necesariamente tan importante.
Convertir a color de laboratorio
El espacio de color que querrá reconocer es LAB Color. ¿Como funciona? Realmente no importa. Pero, ¿cómo puedes usarlo para darle a tus imágenes ese toque extra? En este artículo, explicaré cómo un paso muy simple (¡y quiero decir simple!) que ayudará a darle a sus imágenes un toque extra usando el espacio de color LAB en Photoshop.
Bien, primero querrás llevar tu imagen a Photoshop. Antes de hacer esto, es posible que deba desarrollar un poco la imagen en Adobe Camera Raw o Lightroom. Solucione cualquier problema de exposición, corrija el balance de blancos, etc.
Esta es la imagen que usaré como ejemplo.

A esta imagen se le ha hecho muy poco antes de Photoshop. Todo lo que se aplicó fue un recorte simple, contraste general y corrección de exposición.
Ahora que sus imágenes están abiertas en Photoshop, lo primero que debe hacer es convertirlas de Adobe RGB o sRGB (según lo que haya configurado como espacio de color de trabajo en Photoshop) a LAB Color.
Para hacer esto, vaya a:Imagen> Modo> Lab Color.
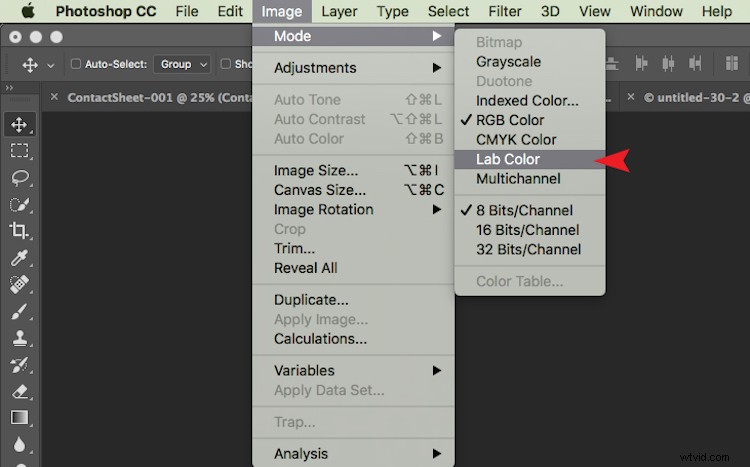
La marca junto a Color RGB significa que Adobe RGB se está utilizando actualmente.
Ahora Photoshop está usando LAB en su lugar. No notará ningún cambio en este paso porque nada ha cambiado de su parte. Todo lo que ha hecho es decirle a Photoshop qué método usar para mostrar los colores.
Agregar una capa de ajuste de curvas
Con su imagen en LAB Color, el siguiente paso es crear una capa de ajuste de curvas. Una vez que se haya creado esta capa, debería ver algo como esto:
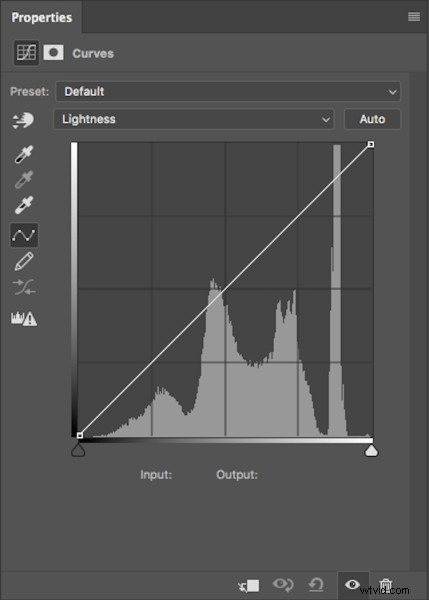
En general, esto no se ve diferente a cualquier otra capa de ajuste de curvas, excepto por una cosa. En lugar de tener RGB en el menú desplegable, verá Luminosidad.
Con esta capa de ajuste creada, el siguiente paso es hacer clic en el menú desplegable Luminosidad. Esto trae Ligereza, A, B; ¡que es la abreviatura de LAB!
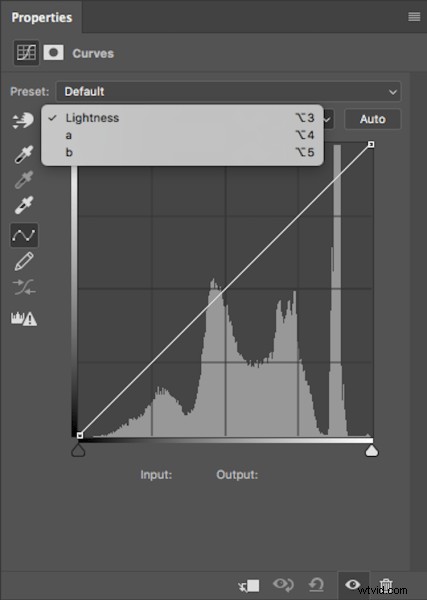
Ajustar el canal A
Ahora, debe seleccionar el canal A. Con el canal A seleccionado, traiga el punto de anclaje de las sombras en la esquina inferior izquierda hacia la parte inferior central. Notará que los números de entrada aumentan de -128. Como punto de partida, me gusta llevar este valor a -100. Ahora, encuentre el punto de anclaje resaltado (arriba a la derecha) y llévelo hacia el centro superior por el mismo valor; para -100 configúrelo en 100.

¿Notó que los puntos de anclaje se han movido hacia el centro por igual?
Notará que suceden cosas extrañas con sus colores a medida que desliza los puntos de anclaje. No se asuste, se supone que esto debe suceder.
Ajustar canal B
Ahora siga los mismos pasos con los mismos valores para las sombras y las iluminaciones para el canal B.
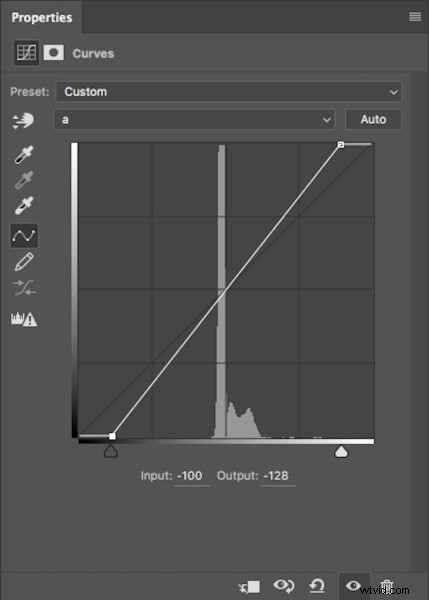
Se han realizado los mismos pasos para el Canal B
NOTA:asegúrese de que su valor de salida permanezca en -128 para las sombras y 127 para las luces. Si estos números se modifican, significa que el punto de anclaje se eleva desde la parte inferior para las sombras y se baja desde la parte superior para las luces. Solo desea arrastrar los controles deslizantes horizontalmente (no moverlos hacia arriba o hacia abajo).
Ahora que se han realizado los canales A y B, el color y el contraste de color de su imagen deberían verse diferentes del original. Así es como se ve mi imagen original después de estos pasos.

Esto es después de configurar las sombras A/B en -100 y las luces en 100.
Ajuste fino
Para mí, eso se ve un poco exagerado. ¡Pero no hay problema! Para cambiar esto, todo lo que tiene que hacer es reducir la cantidad que movió los puntos de anclaje en los canales A y B. En general, encuentro que ir en incrementos de 10 es más útil.
Si cree que su imagen necesita más impacto, querrá acercar los puntos de anclaje al centro. Solo recuerde mantener cada valor en la sombra/iluminación, los canales A/B son iguales.
Después de aumentar los números en mis imágenes, sentí que -110/110 en A/B funcionaba mejor (ver más abajo).

Convertir de nuevo a RBG
Una vez que esté satisfecho con el aspecto de su imagen, es hora de volver a cambiarla a RGB. Para cambiar su imagen de LAB a RGB, vaya a:Imagen> Modo> Color RGB.

Recibirá una alerta de que cambiar los modos descartará las capas de ajuste, pero eso está bien. Seleccione Aceptar y volverá a RGB. Notará que la capa de ajuste de curvas ya no está y que su imagen ahora es la capa de fondo. Sin embargo, el efecto sobre los colores debe permanecer. Ahora eres libre de editar la foto tanto como quieras.
Esa es una técnica muy simple para agregar más color a tus imágenes. Solo recuerda estos dos puntos:
- Esto es algo que debe hacer al principio de la edición de su imagen en Photoshop y no al final, ya que perderá todas las capas de ajuste al cambiar de modo.
- Recuerde alterar los puntos de anclaje de A/B b por el mismo valor para eliminar cosas extrañas que le sucedan a sus colores.
