Instagram. ¿Alguna vez has oído hablar de eso? Es la popular plataforma de redes sociales siempre presente para mostrar su fotografía a más de mil millones de usuarios. Los usuarios inteligentes pueden difundir rápidamente el impacto y la influencia de sus imágenes, mensajes y marcas, lo que la convierte en la plataforma preferida de muchos fotógrafos. Suena increíble, ¿verdad? Entonces, ¿cuál es el truco? El problema con cualquier red social es que se necesita tiempo para curar y publicar su trabajo, lo que le quita tiempo a otras tareas fotográficas. Instagram puede exacerbar eso porque su plataforma es propiedad de teléfonos y dispositivos móviles, lo que hace que sea tedioso publicar su trabajo editado profesionalmente desde su computadora. Si estás de acuerdo con eso, ¡tengo buenas noticias! Bluestacks Android Emulator puede acceder y publicar en Instagram desde su computadora.
Quiero comenzar este artículo diciendo que Bluestacks no me solicitó ni me pagó de ninguna manera para hacer esto. Cuando buscaba soluciones para publicar en Instagram desde su computadora, encontré Bluestacks y lo he estado usando durante un año. He escrito este artículo desde mi experiencia usando su software. Reviso su uso para Instagram, algunas desventajas y algunas ventajas.
Seguridad
Una de mis principales preocupaciones cuando instalé inicialmente Bluestacks fue su seguridad. Es posible que le preocupe poner sus contraseñas o que Bluestacks pueda contener spyware. Garantizan que su software no incluye spyware ni malware. Después de buscar mucho en línea, encontré que el consenso era que Bluestacks era seguro en general y que ingresar la información de su contraseña para Instagram no era diferente a ingresarla en la aplicación de Instagram en su teléfono.
Uso
Arrancando
Puede seguir los pasos de instalación de Bluestacks para comenzar. En resumen:
- Descargue Bluestacks Emulator de bluestacks.com y ejecute el instalador.
- Abre Bluestacks e inicia sesión con tu cuenta de Google como lo harías en tu teléfono celular.
- Abre Google Play Store e instala Instagram. Estará familiarizado con esto, ya que es lo mismo que la tienda de aplicaciones de su teléfono.
Nota: Si tiene instalada la verificación en dos pasos para Instagram, deberá desactivarla temporalmente para iniciar sesión en Instagram en Bluestacks. Puede volver a habilitarlo una vez que haya iniciado sesión en Instagram.
Usando Instagram
Usar Instagram a través de Bluestacks es simple. Exporta tus imágenes desde tu software de edición. Use el "Administrador de medios" de Bluestacks para importar la imagen a Bluestacks. Esto hará que la imagen esté disponible para su uso en Instagram.
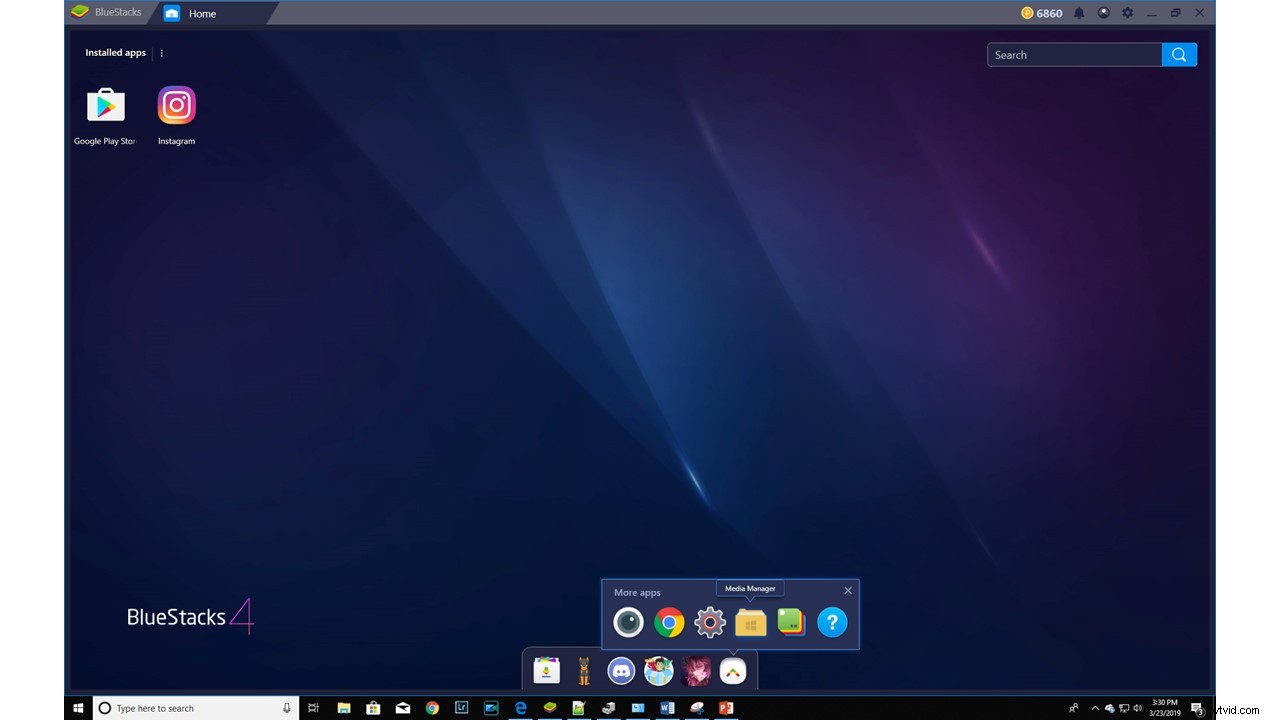
Use el administrador de medios de Bluestacks para importar su imagen exportada en su computadora.
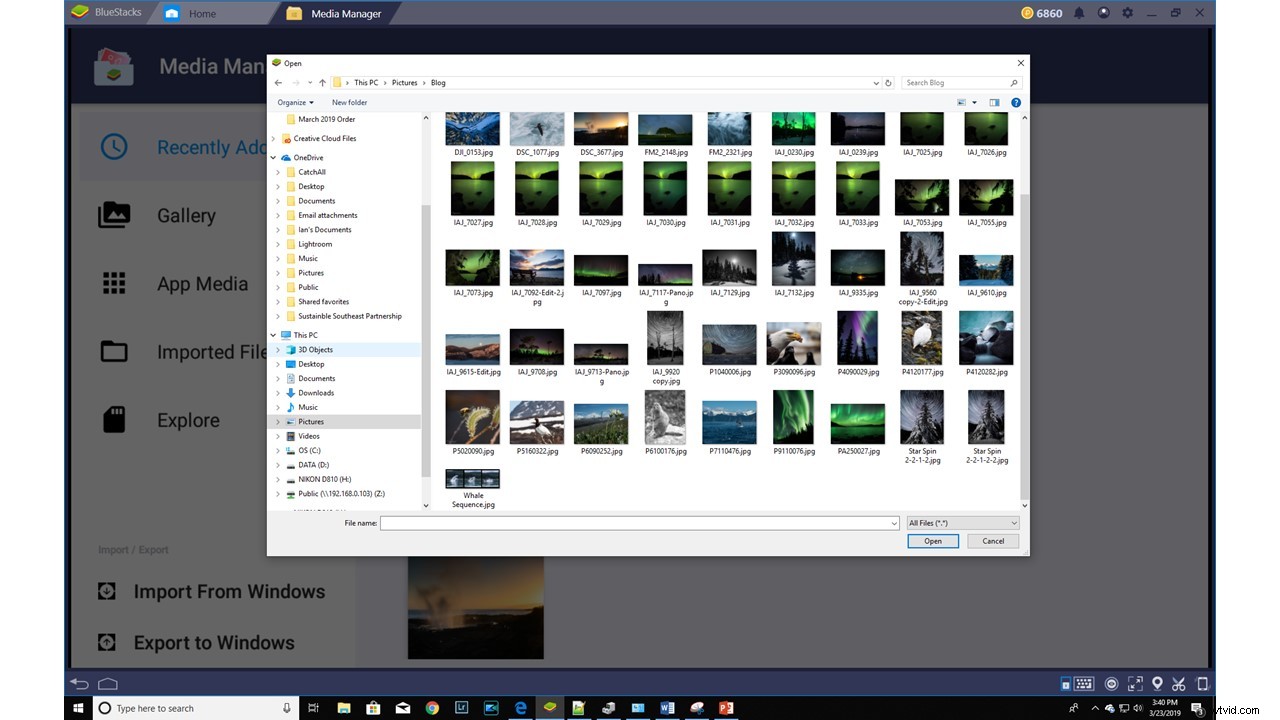
Me gusta almacenar mis imágenes exportadas en una ubicación separada de los archivos RAW. Bluestacks recuerda esta ubicación para facilitar el acceso a las imágenes.
Abre Instagram para hacer tu publicación. Suponiendo que ya usa Instagram, seguirá los mismos pasos que usa en su teléfono. ¡Apreciarás poder hacer la publicación usando tu teclado!
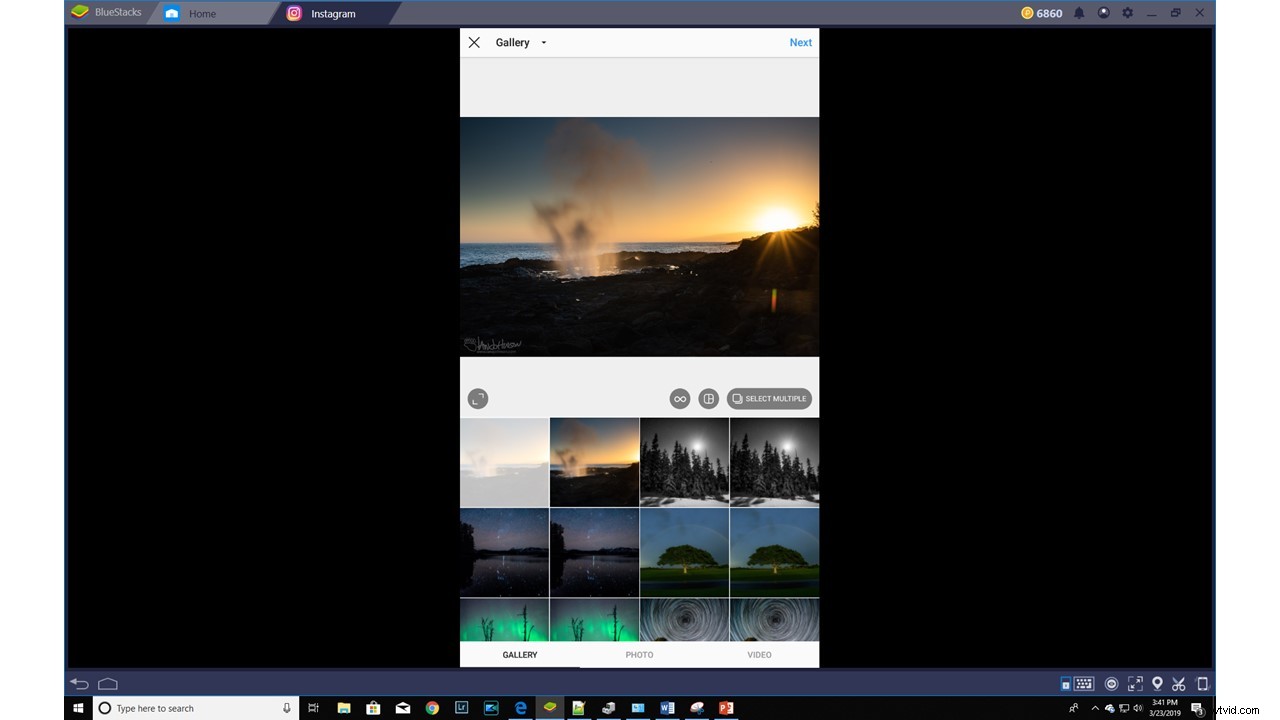
Para crear una publicación, abre Instagram en Bluestacks. Crea la publicación siguiendo los mismos pasos que harías en tu teléfono.
Reflexiones y revisión
Espero que los pasos anteriores demuestren lo fácil que es configurar y usar Bluestacks. Después de usar Bluestacks durante un año, he apreciado la facilidad para crear publicaciones y responder a los usuarios en Instagram. ¡Me gusta saber que estoy usando mi tiempo de la manera más eficiente posible! Desglosaré los pros y los contras de Bluestacks tal como los veo.
Ventajas
Bluestacks hace que sea eficiente publicar tus fotos editadas en Instagram. A diferencia de otras soluciones, como publicar desde Lightroom, puede interactuar con todas las funciones de Instagram y responder a los comentarios y seguidores. Agradezco saber que puedo pasar más tiempo fotografiando y editando con menos tiempo en las redes sociales. También me gusta usar Instagram en una pantalla grande y la posibilidad de escribir con un teclado.
Una eficiencia que debe usar es almacenar sus hashtags comunes en un documento de bloc de notas. Simplemente puede copiarlos y pegarlos en Instagram en Bluestacks. ¡No más preocupaciones por escribir mal o perder tus hashtags más productivos!
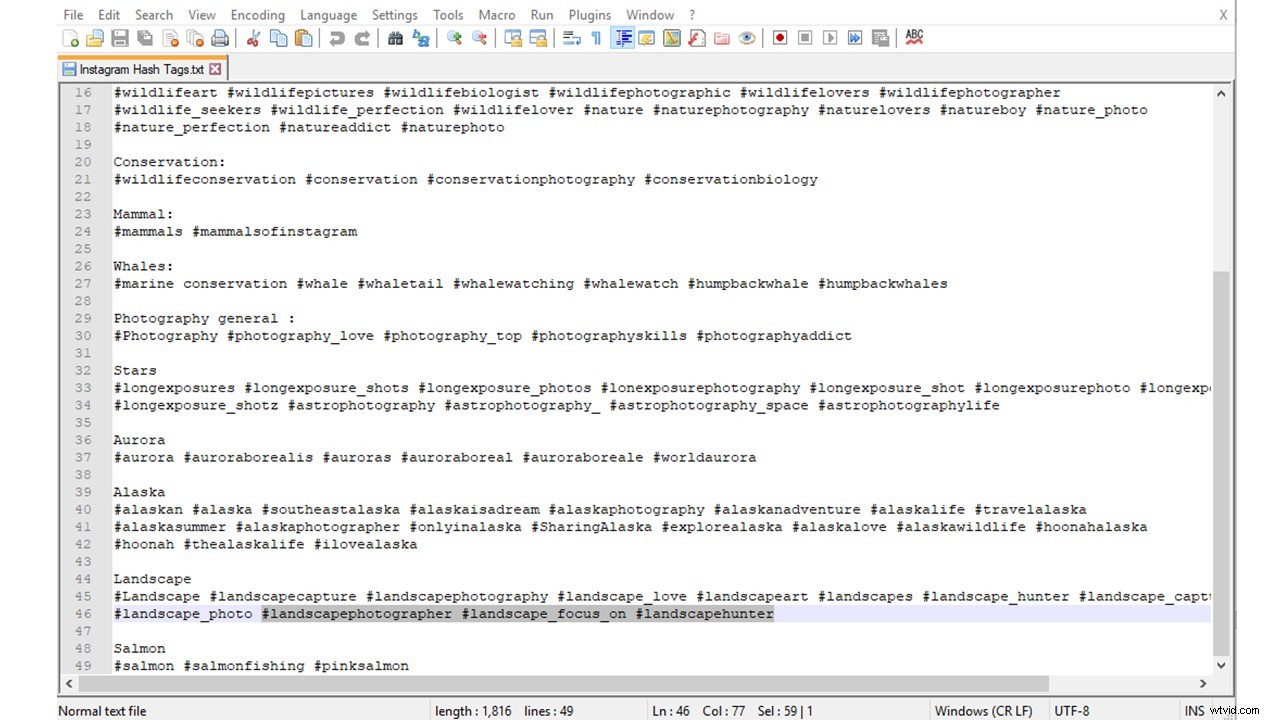
Mantengo una lista de hashtags de uso común en un archivo de bloc de notas. Esto me permite copiarlos y pegarlos en mi publicación en Instagram.
Contras
Hay algunas desventajas en el software Bluestacks que he encontrado. En primer lugar, es un software pesado en memoria RAM y gráficos. Es posible que tenga problemas de rendimiento de velocidad con Bluestacks si tiene una RAM moderadamente baja (por ejemplo, 8 Gb). Esto es frecuente cuando tiene varios programas abiertos que consumen mucha RAM en su computadora.
En segundo lugar, ha habido algunos errores en Bluestacks para los que he encontrado soluciones. Ya mencioné el error de verificación en dos pasos. Otro error que he encontrado es que Instagram se cierra después de iniciarlo y no se vuelve a abrir hasta que reinicias el software. Esto no es común y no estoy seguro de qué lo desencadena, pero simplemente debe ser consciente de ello.
Por último, Bluestacks es una aplicación de terceros. En este momento, confío en la seguridad del software y el compromiso de que no haya malware en su software. Sin embargo, esos términos podrían cambiar en el futuro y siempre debe tener en cuenta lo que contienen las actualizaciones de software.
El resultado final
¡Espero que le guste la solución de Bluestacks y comience a usarla para mejorar la eficiencia de sus redes sociales para que pueda pasar más tiempo trabajando en su fotografía! Como siempre digo, “los píxeles son baratos”. ¡Espero que hagas más píxeles y pases menos tiempo en Instagram gracias a las eficiencias de Bluestacks!
¿Tienes otras soluciones que te gustaría compartir? Si es así, no dude en comentar a continuación.
