ACDSee Photo Studio Ultimate 2018 se lanzó recientemente y tiene muchas opciones incluidas en un solo programa de software. Ofrece una combinación de funciones cubiertas por Lightroom, Bridge y Photoshop en una configuración a un precio competitivo.

Dependiendo de su nivel de habilidad, atiende desde principiantes hasta usuarios avanzados. Esta nueva versión de 2018 combina programas previamente independientes en uno con algunas características nuevas agregadas. El desarrollo de futuras versiones también está en marcha, por lo que es una opción que se está mejorando.
A los efectos de este artículo, usaré Lightroom y Photoshop como base de comparación, ya que esas son las herramientas que uso actualmente.
Analicemos los pasos habituales para los que se usaría este software, desde el punto de vista de un fotógrafo principiante y también de alguien nuevo en el software.
Contenido
- Configuración del programa
- Diseño básico
- Importar imágenes
- Edición de imágenes sin procesar
- Modo de edición con capas, etc.
- Comentarios generales
1. Configuración e instalación
La configuración y la instalación son bastante estándar. Debe configurar una cuenta como parte del proceso de instalación (traté de omitirlo pero canceló la instalación cuando lo hice), lo que luego requiere un paso de registro adicional con una confirmación por correo electrónico. Sin embargo, una vez hecho esto, no existen otros impedimentos para usar o iniciar el programa.
Le permite elegir en qué unidad/directorio/carpeta desea instalarlo también si desea utilizar una ruta de instalación no estándar.
2. Diseño básico
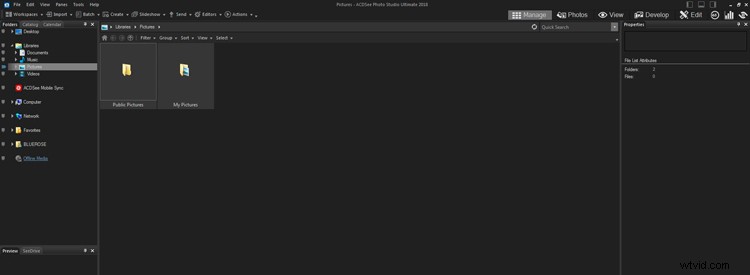
Diseño básico cuando se abre el software por primera vez.
Esta es la configuración predeterminada al abrir el programa. Está configurado para ver la biblioteca de imágenes y está en modo de administración. Los modos están en el lado derecho en la parte superior de la pantalla y lo llevan a las diferentes funciones disponibles. Los modos que veremos en detalle son Administrar, Fotos, Ver, Desarrollar y Editar en este artículo.
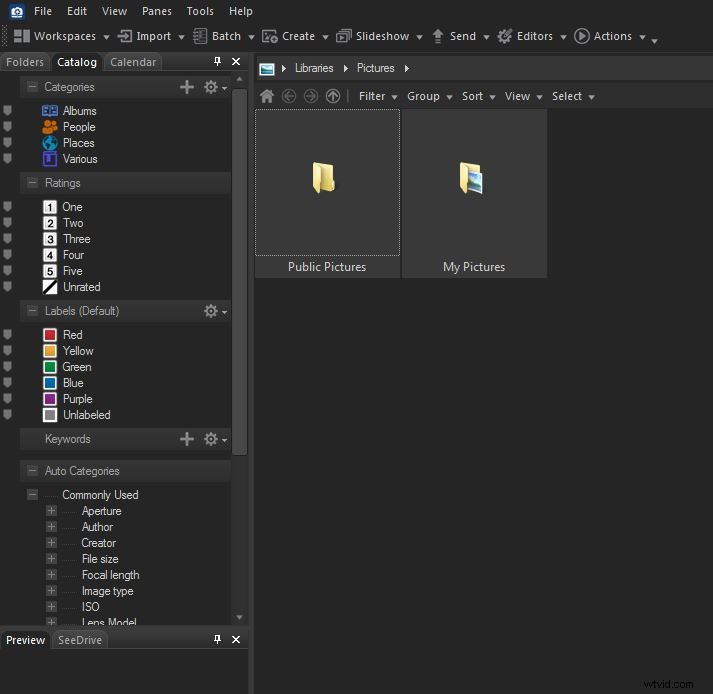
Pestaña de catálogo donde puede ver imágenes que han sido clasificadas o etiquetadas o por otras categorías.
En el lado izquierdo, debajo del menú Archivo, hay tres pestañas. Primero está la pestaña Carpetas, que es la estructura de archivos predeterminada. Luego está la pestaña Catálogo que aparece para permitirle ver/ordenar imágenes que han sido clasificadas con números o colores. Recogió las etiquetas de color que había aplicado anteriormente a las imágenes en Lightroom, lo cual fue interesante.
Al volver a la pestaña Carpeta para seleccionar la carpeta y mostrar las imágenes, puede volver al Catálogo. Si selecciona una imagen, podrá calificarla con un número o color.
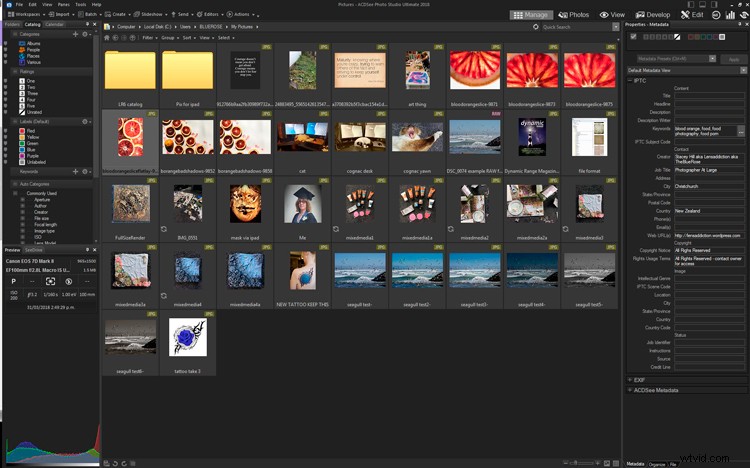
Modo de administración con una carpeta de imágenes cargadas para su visualización.
Ver y administrar modos
De vuelta en la pestaña Carpetas en el modo Administrar, si selecciona una imagen, aparece con datos EXIF y un histograma en el panel inferior izquierdo. El panel de la derecha aparece con todos los metadatos y también le permite calificar la imagen allí.
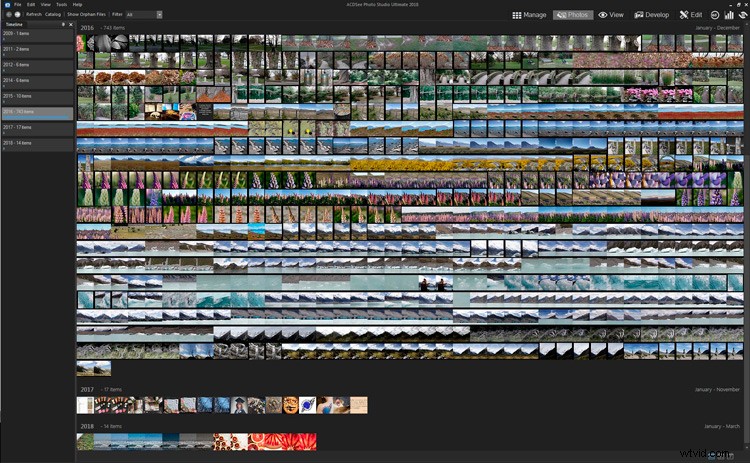
El modo Fotos ofrece tres formas diferentes de ver sus imágenes. En la esquina inferior derecha tiene tres números; 7, 31 y 365:le permiten ordenar por semana, mes o año. La imagen de arriba muestra las imágenes ordenadas por año. Puede desplazarse visualmente por todas sus imágenes.
Si bien puede moverse fácilmente entre Fotos y Modos de administración. Pero si desea ir al modo Ver, debe hacer clic en una imagen dentro del Modo Fotos para abrirla. Al hacer doble clic en una imagen en el modo Fotos, se abrirá automáticamente en el Modo Ver.
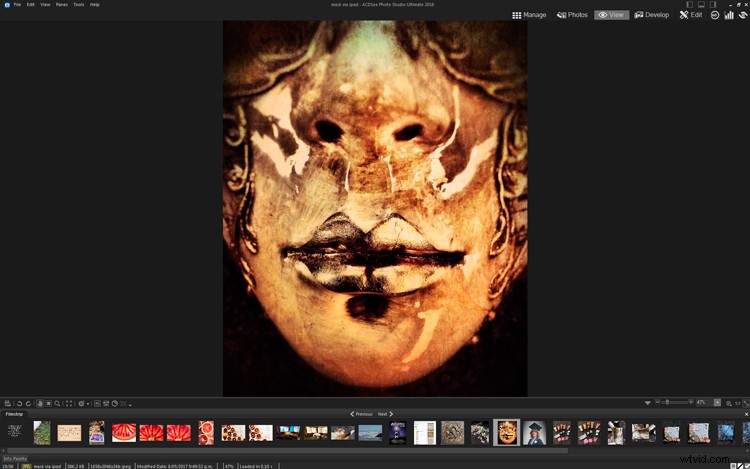
Diseño predeterminado del modo de vista.
El modo de vista es similar a Adobe Bridge, donde tiene una tira de película para ver imágenes en la parte inferior y algunas funciones básicas de edición en una barra de herramientas a la izquierda, justo encima de las miniaturas.
Dado que en este momento no se ha realizado ninguna edición de imágenes y las herramientas son funciones automatizadas básicas, es posible que no desee hacer nada aquí.
Modo de desarrollo
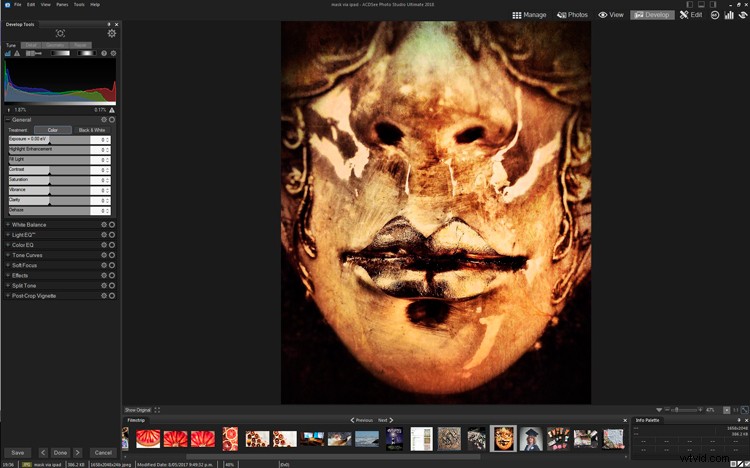
Diseño predeterminado del modo de desarrollo con el panel de edición a la izquierda
El modo de desarrollo es el editor sin formato. Tiene un diseño muy similar al de Lightroom, excepto que el panel de edición está a la izquierda. Sin embargo, puede personalizarse y moverse hacia la derecha si lo prefiere.
Modo de edición
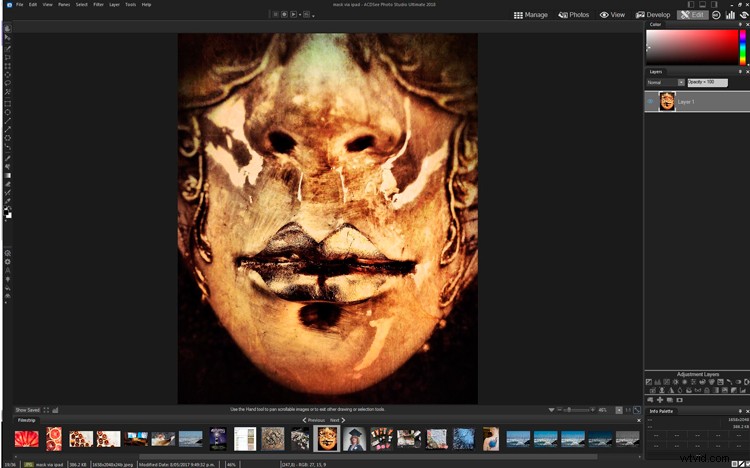
Modo de edición con espacio de trabajo ligeramente modificado:el panel Capas está a la derecha
El modo de edición es la funcionalidad de edición avanzada. Aquí es donde encontrará capas, máscaras, texto y otras características que generalmente se encuentran en Photoshop. La paleta de herramientas en el lado izquierdo originalmente estaba en la parte superior de la imagen, pero la moví.
El modo 365 ofrece opciones para licencias de suscripción que probablemente no sean relevantes si compró la licencia perpetua.
El modo de tablero
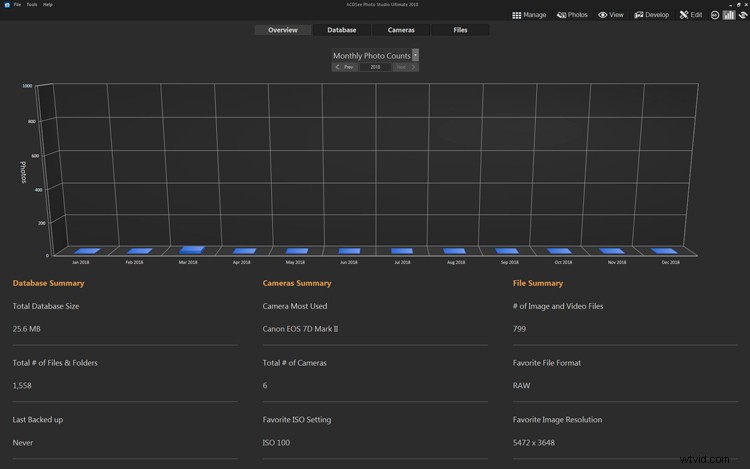
Diseño predeterminado del modo de tablero.
El modo de tablero ofrece formas interesantes de consultar su base de datos para obtener información:cuántos archivos tiene, qué cámara se usa con más frecuencia. No parece que se pueda editar más allá de los datos que proporciona, por lo que no puede averiguar cosas como las distancias focales o las aperturas de los lentes que usa con más frecuencia.
El último modo es un Centro de mensajes. No tenía mensajes para ver.
En resumen – hay tres formas diferentes de ver tus imágenes, un editor raw, un editor avanzado y otras funciones de menor relevancia.
3. Importación de imágenes
Como soy usuario de Lightroom desde LR3, tengo varios años de imágenes almacenadas en mi computadora. Guardo mis archivos de imagen en un NAS (almacenamiento conectado a la red), por lo que estaba interesado en ver si se encontrarían y serían accesibles, ya que algunos programas tienen problemas con la funcionalidad del NAS.
La buena noticia es que ACDSee felizmente encontró las imágenes en mi NAS y me impresionó lo rápido que las cargó para obtener una vista previa. Fue significativamente más rápido de lo que LR suele importar imágenes y cargar vistas previas.
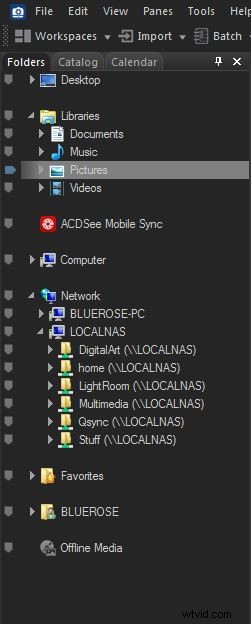
Modo de administración que muestra la red con las carpetas NAS visibles.
Por lo tanto, también fue necesario hacer una prueba de importación de imágenes.
Archivo> Importar> Desde dispositivo encontró mi tarjeta CF conectada a mi computadora y un Panel de importación permitió una vista previa de las imágenes, selección de imágenes, elección de destino y cambio de nombre de archivo. Una vez más, la vista previa de la imagen fue muy rápida.
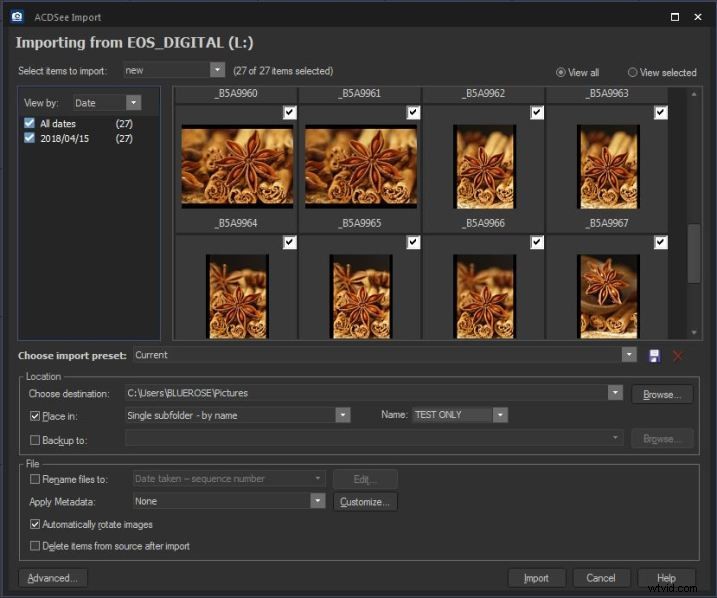
Importar panel de imágenes en ACDSee Photo Studio Ultimate 2018.
Al hacer clic en Importar, se abrió un cuadro gris claro en la esquina inferior derecha, con una barra de progreso y recorrió todas las imágenes a medida que las importaba. Importé 28 imágenes y tardé menos de un minuto.
Una vez que haya terminado, se le preguntará si desea ver las imágenes importadas. Si hace clic en Sí, accederá a la carpeta de imágenes para ver todas las imágenes.
4. Edición de imágenes sin procesar en modo de desarrollo

Archivo RAW sin editar.
El modo de desarrollo se presenta de forma muy parecida a Lightroom. El panel de edición por defecto está en el lado izquierdo, pero lo moví hacia la derecha porque es mi preferencia. El histograma es visible con los diferentes elementos en diferentes colores, pero no puede hacer clic en ellos y moverlos/editarlos dentro del propio histograma.
El panel de edición principal es Ajustar, y los otros son Detalle (nitidez, reducción de ruido), Geometría (perspectiva, corrección de lentes y recorte) y Reparación (Corregir y Clonar).
No es del todo obvio, pero los bits blancos con el triángulo en la parte inferior son los controles deslizantes, y los mueve para hacer los ajustes. También puede cambiar los números o hacer clic en las flechas. No parece restablecerse a cero si hace doble clic en la barra, ya que toda la barra está activa.

Imagen después de aplicar las ediciones.
La imagen de arriba ha sido editada con la configuración visible, además de algunos otros paneles. En general, lo encontré un poco más agresivo de lo que sería LR en comparación, por lo que si prefiere un enfoque más sutil, sea delicado con la aplicación de los controles deslizantes.
El arándano principal de mi imagen tenía una marca en el frente, así que decidí probar la función Curar. Si bien fue un poco lento de aplicar y pareció hacerlo en etapas, me sorprendió bastante lo bien que funcionó. Al verla al 100 %, hay algunas manchas de color azul que se verían un poco antinaturales si esta imagen se imprimiera, pero a simple vista (o visualización en línea) no es obvio que esta imagen se haya curado. Un trabajo mucho mejor que el que puede hacer mi LR6.

Imagen antes de aplicar Heal y cero visible:vista al 100 %

Imagen después de aplicar varias pinceladas de Heal:vista al 100 %.
También experimenté con otras cosas en el modo de desarrollo. Hay una opción para copiar y pegar configuraciones entre imágenes, puede aplicar una viñeta y modificar su configuración.
Para guardar la imagen hay varias opciones. Terminado abre un cuadro de diálogo para Guardar o Guardar como como una función estándar para guardar archivos en Windows. Guardar le ofrece un cuadro desplegable para Guardar como, Guardar una copia o Exportar.
La opción Exportar abre esta ventana que le permite elegir cosas como el destino, cambiar el nombre, el formato y el tamaño. Similar a la funcionalidad de exportación estándar en Lightroom.
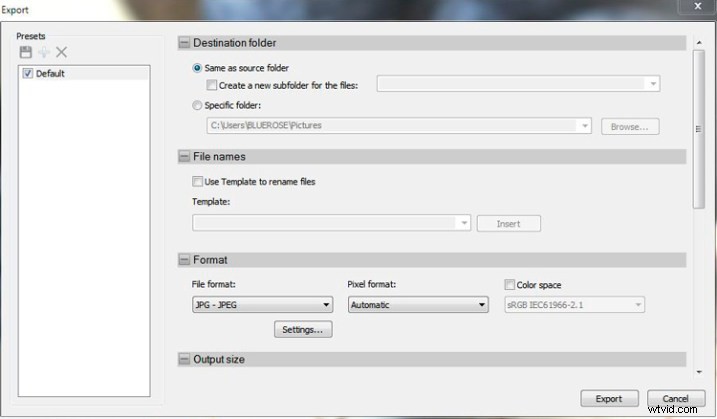
Exportar panel de imágenes.
5. Modo de edición:capas y otras opciones
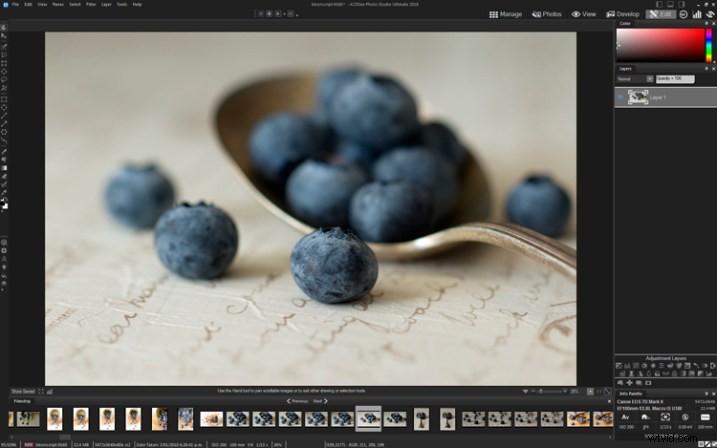
Modo de edición con una imagen abierta para editar.
El modo de edición es donde puede realizar el tipo de edición para el que se suele utilizar Photoshop. Es compatible con capas, máscaras, capas de ajuste, texto, etc. Moví algunos paneles para que el espacio de trabajo fuera más familiar, pero por lo demás, la captura de pantalla anterior muestra la configuración básica del modo de edición.
Una de las nuevas características del modo de edición son las acciones, que parecen ser una combinación de ajustes preestablecidos de LR y acciones de PS. Solo están disponibles en Modo de edición en Herramientas. Hay varias categorías diferentes y un Navegador de vista previa ofrece una idea de cuál será el resultado final.
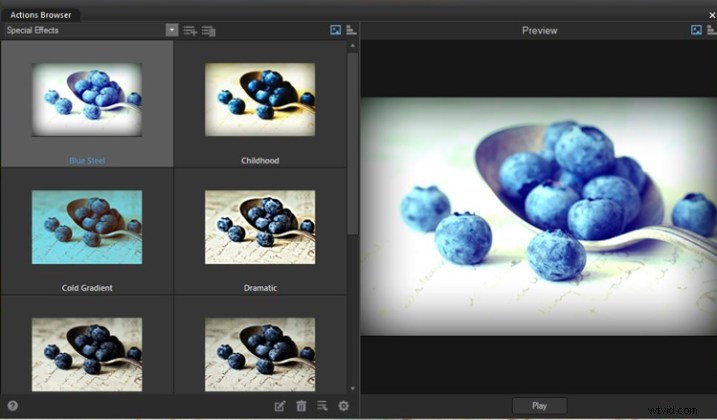
Navegador de acciones que muestra una vista previa de los efectos.
Para aplicar, presione Reproducir. El efecto se aplica directamente a la capa base, lo cual es un poco limitante ya que no se puede editar el efecto de ninguna manera y se aplica con bastante entusiasmo. Agregar una capa en blanco y aplicarla no funcionó, lo cual fue una pena, ya que podría haber aplicado ediciones a la capa de acción de esa manera.

Imagen después de aplicar la acción Grunge.
A modo de comparación, edité mi imagen manualmente agregando un par de capas de textura y enmascaré la textura pesada con un pincel suave para tener un efecto más suave.

Una versión alternativa de la imagen con algunas capas de textura grunge añadidas manualmente, ajustadas individualmente y textura pesada enmascarada para suavizar el resultado general.
Una limitación al agregar capas de textura manualmente era no poder arrastrarlas desde una instancia abierta del Explorador de Windows, lo que puedo hacer con Photoshop.
Una vez que esté listo para guardar el archivo, tiene Archivo>Guardar/Guardar como/Guardar como copia/Exportar para elegir.
6. Comentarios generales
Mirando esto desde la perspectiva de un principiante, alguien nuevo en fotografía y nuevo en edición, ACDSee Photo Studio Ultimate 2018 tiene muchos beneficios:
- Está disponible como licencia perpetua independiente o suscripción.
- Ofrece gestión de imágenes, edición RAW y funciones de edición avanzadas.
- Para un novato, tiene toda la funcionalidad que probablemente necesite en un solo programa.
- Los editores de imágenes no son los programas más fáciles de aprender y usar, pero esto no lo hace más complicado.
- Parece familiar en comparación con otros programas populares en el mercado.
Como usuario avanzado de Lightroom y Photoshop, hay algunas cosas que preferiría que funcionaran de manera diferente de la siguiente manera:
- Visualmente, el tono gris oscuro del fondo es más oscuro de lo que prefiero y no pude encontrar fácilmente una opción para cambiarlo.
- Al agregar otras imágenes o texturas, es más fácil encontrarlas en un segundo monitor a través del Explorador de Windows y arrastrarlas a mi imagen; esto es fácil de hacer en Photoshop, pero ACDSee no lo permitió en el modo Revelar, solo en Capas. Tiene un botón "Agregar un archivo como capa", que es una buena solución.
- En el modo de desarrollo, pude seleccionar un segundo monitor para ver mi imagen, pero permaneció estático en la vista de la imagen original y no reflejó ninguno de los cambios que hice en la imagen, lo cual fue un poco desconcertante.
- Si está en el modo de edición y ha aplicado capas a la imagen, no puede volver al modo de desarrollo a menos que guarde el aplanado. No es realmente una queja, solo que funciona un poco diferente de lo que esperaba.
Conclusión
El precio total de ACDSee Photo Studio Ultimate 2018 es de $149,99 USD para la licencia perpetua independiente y también hay una prueba gratuita de 30 días. También ofrece una suscripción mensual (o anual) que permite su uso en hasta cinco dispositivos, actualizaciones y almacenamiento en la nube como alternativa. Los precios de la suscripción varían según el uso personal o empresarial.
Por menos de $150 USD por un costo inicial único, ofrece una función de administración de imágenes, un editor de imágenes RAW con muchas características y funciones y edición avanzada a través de capas, máscaras, capas de ajuste y otros extras.
Para un principiante en fotografía o edición, hay mucho que ofrecer con ACDSee Photo Studio Ultimate 2018. Sí, tiene algunas peculiaridades y molestias en comparación con otros programas, pero nada que dificulte su uso.
Como paquete para que un principiante comience y proporcione todo lo que probablemente necesite, esta es una solución de software competitiva para el usuario de propósito general. Fuerte competidor tanto por el precio como por el hecho de que ofrece todo lo que probablemente necesite en un solo lugar, lo que lo hace consistente y fácil de usar y administrar para un principiante.
Descargo de responsabilidad:ACDsee es un socio publicitario de dPS.
