
En esta tercera entrega de artículos sobre ACDSee Photo Studio Ultimate 2018, analizamos algunas de las herramientas geniales, ya sean funciones nuevas o que son particularmente útiles. Lea mis dos primeros artículos aquí:
- Guía para principiantes de ACDSee Photo Studio Ultimate 2018
- Cómo hacer edición creativa con capas en ACDSee Ultimate Photo Studio 2018
Nuevas funciones
1. ACCIONES
Recientemente implementadas en la última versión del software, las Acciones son una gama de ediciones predefinidas que puede aplicar a su imagen para lograr un aspecto o efecto específico. Para ayudarlo con esto, hay un Navegador de acciones que le permite ver el efecto aplicado por adelantado, lo cual es extremadamente útil.
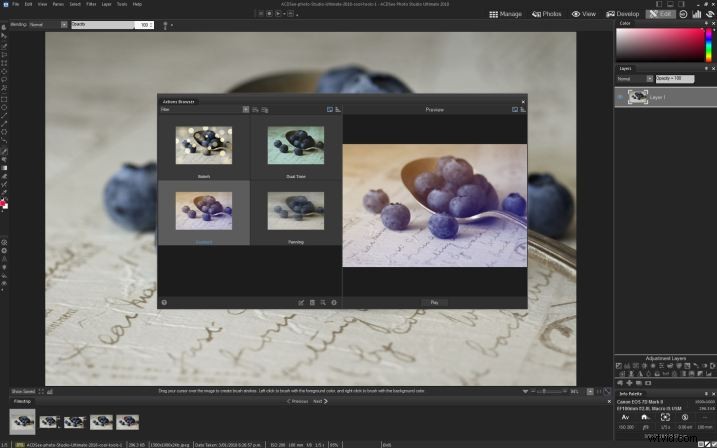
Imagen con el Explorador de acciones abierto.
Hay 16 categorías diferentes que cubren color, blanco y negro, flujo de trabajo, edición, efectos especiales, opciones de retrato y paisaje, y más. Una vez que decida la acción deseada, haga clic en JUGAR y se aplica.

Ejemplo de una acción de tono dividido.

Se aplicó una acción de conversión en blanco y negro.
Para aplicar una acción, debe abrir su imagen en el modo de edición. En la barra de menú superior, busque Herramientas> Acciones de exploración.
2. LIQUIDAR
Licuar se usa a menudo en la edición de moda y retratos para cambiar la forma de las personas o partes de sus cuerpos. Es una característica nueva en esta versión de ACDSee Photo Studio Ultimate 2018. Esta herramienta debe aplicarse con un pincel grande y suave y un toque delicado o puede parecer demasiado obvio.
Encontré la herramienta Licuar muy fácil de usar. Funcionó rápidamente (es decir, no hubo retrasos en el procesamiento del cambio) y tuvo un efecto más suave de lo que esperaba.

Esta es la imagen anterior para comparar.
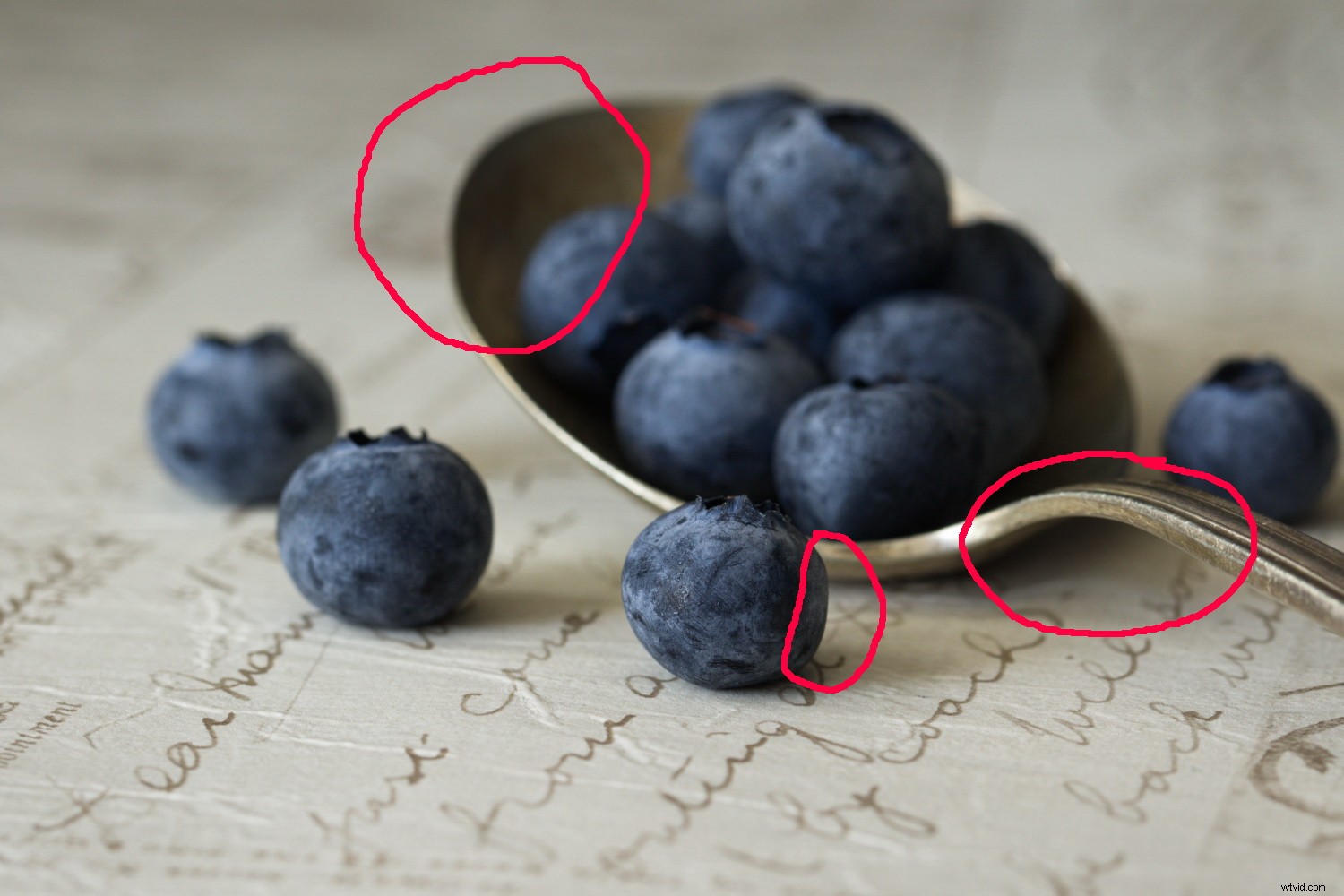
Mostrando dónde se ha aplicado el efecto.

Imagen después de aplicar Liquify al arco y la copa de la cuchara, y al lado oscuro del arándano principal.
Uso de la herramienta Liquify
Licuar es una función en el modo de edición, por lo que debe abrir su imagen allí. En la barra de menú superior, seleccione Filtro> Geometría> Licuar.
Hay cuatro modos de licuar diferentes:
- Cambio – Esto mueve píxeles de un área a otra en la dirección en que mueves el pincel.
- Pellizco – Esto mueve los píxeles hacia el centro del pincel (haciendo las cosas más pequeñas).
- Cepillo – Esto aleja los píxeles del centro del pincel (haciendo las cosas más grandes).
- Restaurar – Modo Deshacer para cualquiera de las tres opciones anteriores.
Una vez que el modo Licuar esté activo, verifique que su pincel tenga el tamaño y la suavidad correctos (se recomienda un pincel más grande y más suave) y haga clic muy suavemente y empuje ligeramente el área que desea ajustar. Es mucho más fácil hacer muchos pequeños ajustes, ya que puedes deshacer uno si vas demasiado lejos.
También tenga en cuenta que cuando usa Licuar mueve todos los píxeles dentro del pincel, por lo que si tiene líneas u otros elementos, también pueden verse afectados. Esto puede hacer que sea obvio que ha usado Liquify, así que tenga cuidado con los fondos y los elementos circundantes en el área donde lo está usando.
3. SEPARACIÓN DE FRECUENCIA
Esta es una función que se usa mucho en la fotografía de retratos y moda:en cualquier lugar donde haya mucha piel visible, especialmente caras y primeros planos. La separación de frecuencia le permite suavizar manchas e imperfecciones, igualar los tonos de piel y brindar un resultado pulido en la imagen.
Si bien se puede hacer manualmente, lleva mucho tiempo configurarlo. Ahora, con unos pocos clics, el software crea todas las capas por usted, lo que facilita la aplicación del efecto donde sea necesario. No fotografío personas ni retratos de cerca, por lo que nunca he tenido la necesidad de usar esta funcionalidad, pero para aquellos que quieran acceder a esta técnica avanzada, ACDSee la ha incluido.
Uso de la herramienta
Abra su imagen en modo Edición y en el panel Capas, duplique la capa. La separación de frecuencia es una edición destructiva, por lo que se recomienda trabajar en una capa duplicada para mantener la integridad de la imagen.
Seleccione la capa superior (el duplicado), luego haga clic con el botón derecho y seleccione Separación de frecuencia en el cuadro desplegable. Luego creará dos capas:una será gris y tendrá (HF) en la descripción de la capa. El otro estará en color, pero estará todo borroso y tendrá (LF) en la descripción de la capa.
En la capa LF, use un pincel para trabajar en cualquier imperfección de la piel. En la capa HF, use la herramienta Reparar para clonar piel clara sobre las áreas con imperfecciones.
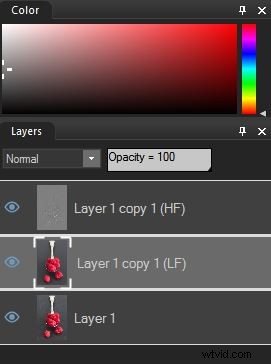
4. ORIENTACIÓN POR PÍXELES
La herramienta de orientación de píxeles le permite seleccionar áreas específicas en su imagen en función de una combinación de selección de tono y color. Funciona junto con una capa de ajuste.
En el modo de edición, abra su imagen y seleccione una capa de ajuste (cualquiera de ellos parece estar bien). Aquí estoy usando una foto de algunas frambuesas rojas brillantes y una capa de ajuste de Intensidad.
Haga clic derecho en la capa superior y seleccione Orientación de píxeles y se abrirá un panel. Los controles deslizantes superiores le permiten seleccionar los tonos y los controles deslizantes inferiores le permiten seleccionar los colores.
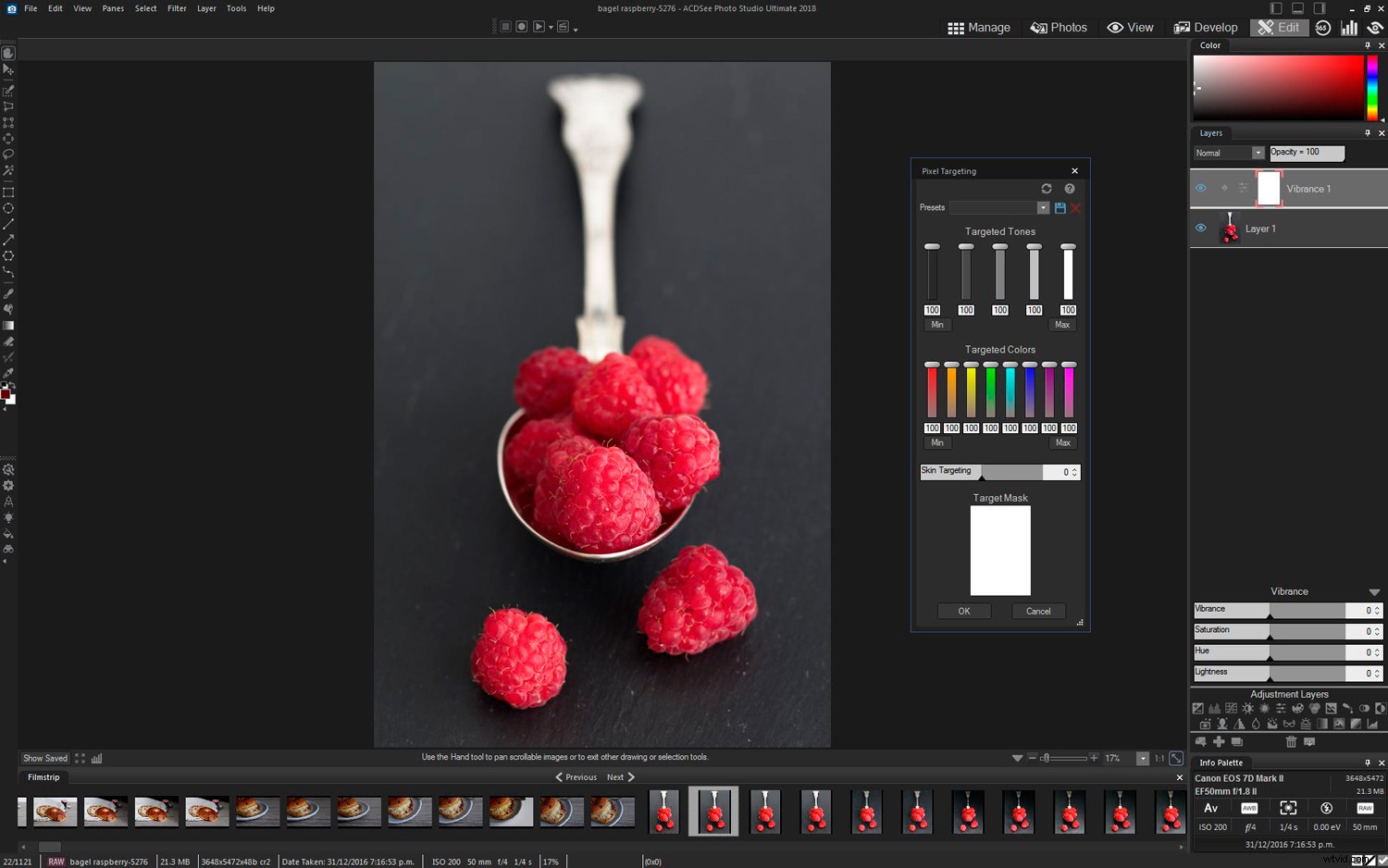
Ajuste el tono y los controles deslizantes de color para adaptarse. Crea una máscara del sujeto que desea ajustar.
Guarde un ajuste preestablecido para uso futuro (utilice la opción Guardar en la parte superior de la pantalla) y haga clic en Aceptar. La máscara que acaba de crear en la ventana Orientación de píxeles ahora se aplica a su capa de ajuste y solo aplicará el ajuste a las áreas claras de la máscara.
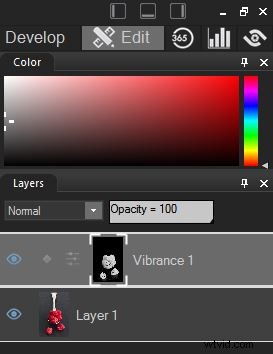
Aquí he convertido las frambuesas en azules simplemente ajustando los controles deslizantes Tono en la capa Intensidad.

Características útiles
Mientras aprendía a usar ACDSee Photo Studio Ultimate 2018, hubo varias cosas que encontré particularmente útiles. Estas son las cosas pequeñas que no se usan mucho pero que funcionan muy bien cuando las necesitas, o algo que hace que sea mucho más fácil hacer una tarea realmente común.
Estas son cosas que aprecio, especialmente cuando algo que haces mucho se hace más fácil u ofrece una alternativa inteligente.
1 – Agregar un archivo como capa
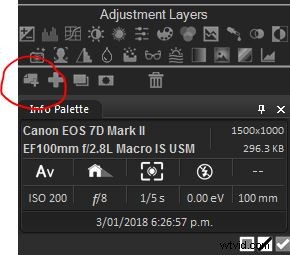
En la parte inferior del panel Capas hay una gran cantidad de iconos de acceso rápido para diferentes funciones de capa. La que está encerrada aquí es la opción "Agregar un archivo como capa".
Realizo un par de tareas específicas que requieren la adición de imágenes externas como capas adicionales, como agregar superposiciones de texturas y composición.
Hay muchos otros casos en los que esto podría ser útil:apilamiento de enfoque, combinación de imágenes panorámicas o de astrofotografía, apilamiento de lapso de tiempo, etc.
Esta es una función particularmente común y la forma en que Photoshop lo hace realmente NO es fácil de usar. Siempre lo he solucionado usando un segundo monitor y arrastrando mi imagen de esa manera.
Pero si está trabajando en una computadora portátil o solo tiene una capa, esa no es una opción, por lo que vale la pena conocer esta función.
Es realmente simple. Haga clic en Agregar un archivo como capa y se abre un cuadro de diálogo que le pide que seleccione la ubicación de la imagen que desea agregar. Aún mejor, puede cambiar su vista a Miniatura y ver ejemplos de las imágenes para que pueda seleccionar la correcta.
Haga clic en el archivo deseado y seleccione Abrir. El archivo se abrirá como una nueva capa. Probablemente será necesario redimensionarlo y el programa ya tiene ese modo activado para usted también. Arrastre los controles amarillos al tamaño correcto, seleccione Confirmar y ¡listo!
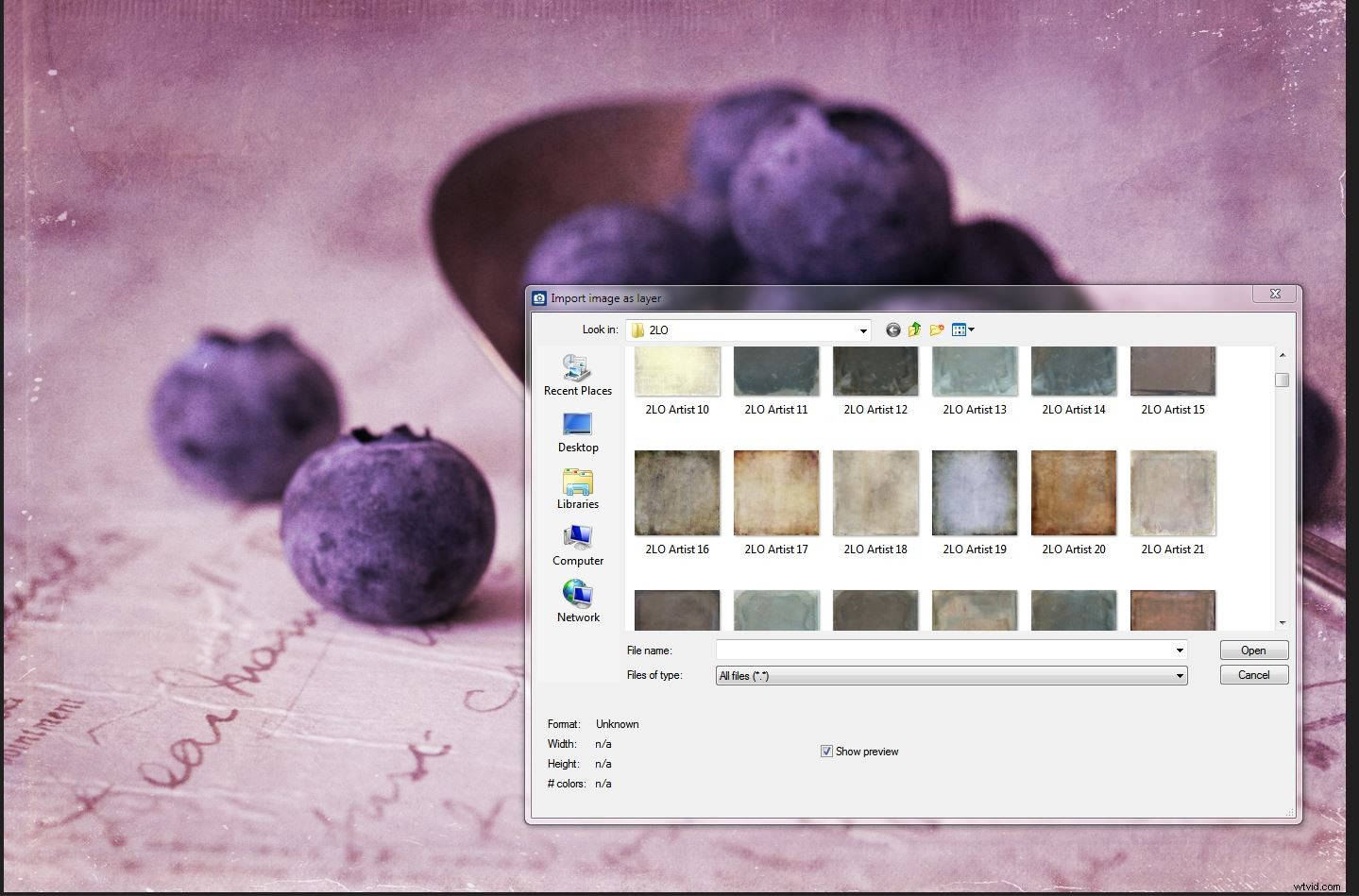
2. Herramienta de curación
A veces, es posible que tenga una marca, una imperfección, un cabello suelto o una ramita en medio de la toma, y no se da cuenta hasta que lo ve en la pantalla grande cuando está editando. La tecnología ha mejorado tanto en estos días que el software a menudo puede resolver esos problemas por usted, pero aún puede ser un resultado menos que pulido.
Al editar mis tomas de arándanos, me consternó descubrir que no había notado que mi baya principal tenía un rasguño en la parte delantera. Gran oportunidad de probar la herramienta Sanar dentro de ACDSee Photo Studio Ultimate.
Me impresionó bastante lo bien que funciona. Simplemente haga clic con el botón derecho en una buena área y luego pinte sobre el área de la imperfección. Creo que hacer muchas selecciones pequeñas suele dar un efecto más natural, pero ACDSee hizo un trabajo realmente bueno.
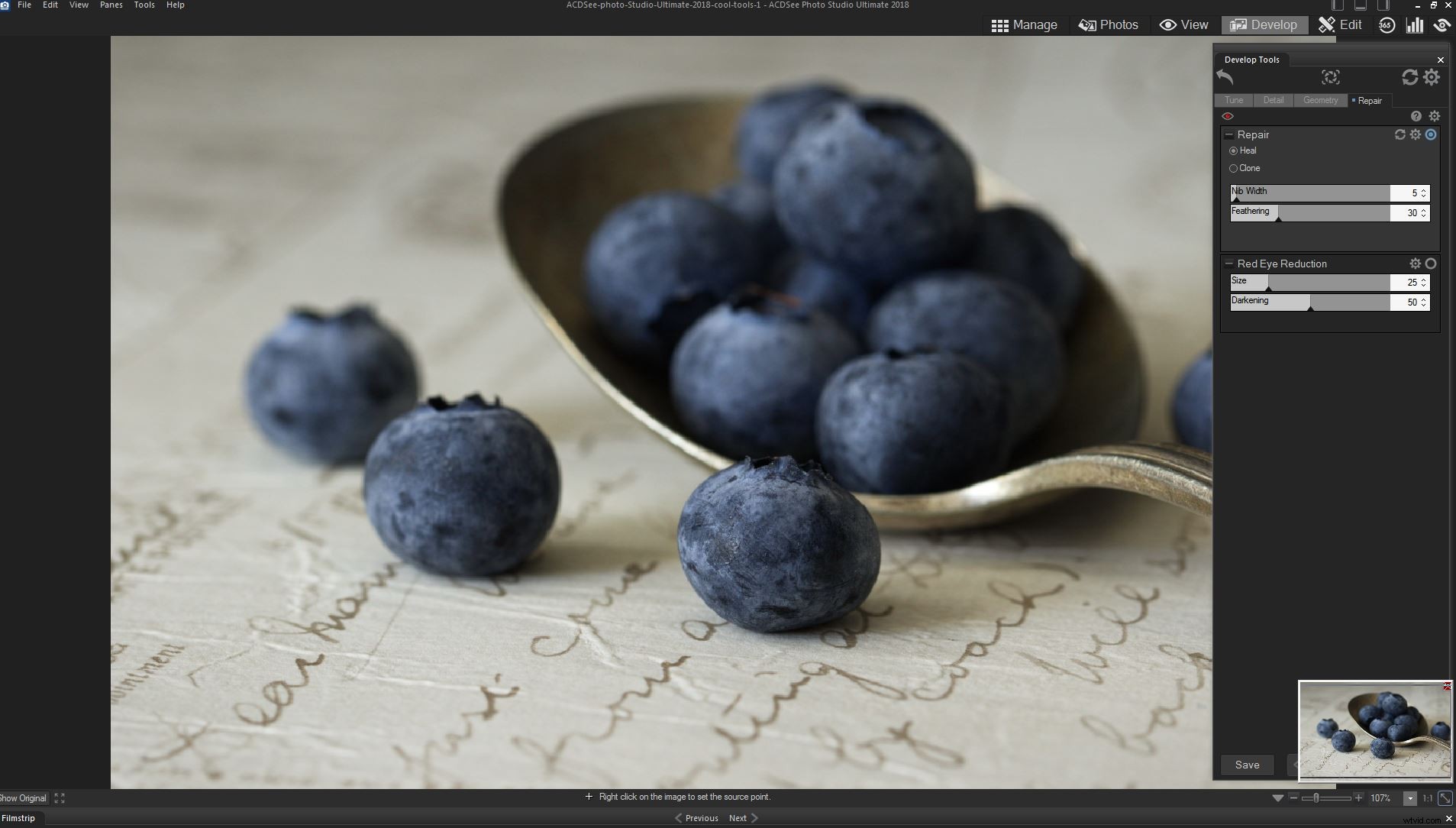
Después de aplicar la herramienta Curar.

Antes de aplicar la herramienta Curar, puede ver claramente el gran rasguño en el frente de la baya.
Conclusión
Antes de escribir estos artículos, nunca había usado el software ACDSee. Mi experiencia fue con PaintShop Pro, Photoshop y Lightroom. Ha sido interesante conocer la gama completa y las capacidades de este programa ACDSee. Se incluyen algunas características nuevas realmente emocionantes y herramientas útiles, especialmente en el modo de edición.
En general, me ha impresionado la profundidad y la capacidad de ACDSee Photo Studio Ultimate. Para un principiante que desea un programa de ventanilla única a un precio rentable (y sin modelo de suscripción), tiene muchos beneficios.
Para cualquiera que busque comenzar a administrar sus archivos de fotos, procesar imágenes RAW y editar más en profundidad, este es un buen lugar para comenzar. Si está buscando una opción sin suscripción, también vale la pena considerarla.
Descargo de responsabilidad:ACDSee es un socio publicitario de dPS.
