Un buen flujo de trabajo es algo muy poderoso, que ahorra tiempo e inspira. Incluso tiene cierto romanticismo:una rutina de pasos que se funden con el fondo que conducen a una fotografía terminada. Esto crea un resultado del que estar orgulloso, uno que lo inspira a salir y fotografiar más, ya sea una foto de un producto, una imagen de un viaje reciente a Islandia (todos parecen ir a Islandia) o un retrato artístico.
También puede ser una fuente inagotable de frustración o una excusa para procrastinar. Sé que ciertamente han sido todas estas cosas para mí, y la última con mucha más frecuencia en el pasado. Las personas detrás de ACDSee Photo Studio Ultimate también deben haber tenido una experiencia similar, pero crearon herramientas que establecieron una base sólida de flujo de trabajo para cualquier fotógrafo.
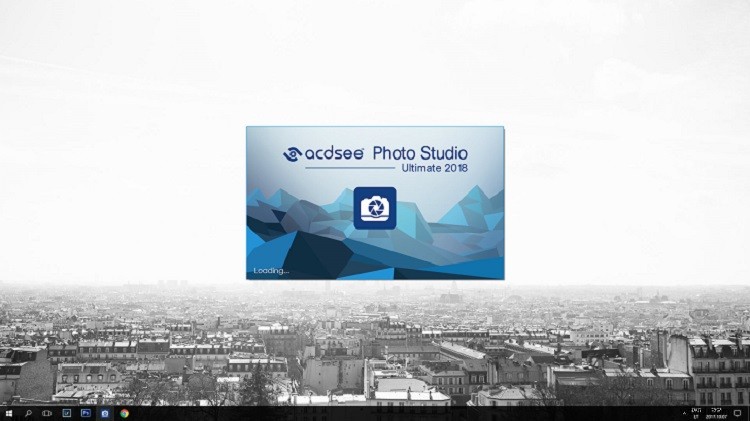
De alguna manera, mi escritorio realmente está así de limpio. no sé cómo.
Eso sí, ACD Systems se enfrenta a un obstáculo evidente e imponente con el nombre de Lightroom, una pieza de software que ha sido el estándar de la industria durante casi una década. Lo he usado extensa y exclusivamente para casi todos los proyectos en los últimos siete u ocho años. Y seamos honestos, a pesar de todas sus fallas, Lightroom ha sido la opción más popular por una buena razón. Hace muchas cosas bien.
Sin embargo, a la luz del reciente (¿o fue realmente reciente?) cambio de política de Adobe con respecto al pago (entre otras cosas), he sentido la necesidad de echar un vistazo y ver si hay alternativas. ACDSee Photo Studio Ultimate es sin duda uno.
En este artículo, repasaré un flujo de trabajo que he estado usando con Photo Studio Ultimate a medida que me familiaricé adecuadamente con él. Si bien me doy cuenta de que es un enfoque completamente subjetivo para administrar y editar fotografías, espero que al menos le brinde un buen punto de partida para individualizar.
Un descargo de responsabilidad importante: La licencia de esta copia de ACDSee Photo Studio Ultimate 2018 ha sido proporcionada por la empresa; no lo compre Habiendo dicho eso, es mi opinión subjetiva y mis hallazgos lo que estás leyendo aquí. ACD Systems (bastante felizmente, debo agregar) casi no tuvo nada que decir al respecto. Mis palabras son siempre mías.
¿Qué es ACDSee Photo Studio Ultimate?
Resumen rápido
Muchos han escuchado, o incluso usado, alguna versión de ACDSee. No es de extrañar, ya que tiene alrededor de dos décadas y en realidad precede a Lightroom. Pero hay pocas áreas en las que Adobe no tiene el monopolio, y aunque muchos recuerdan ACD Systems, no es tan popular como Lightroom. Quizás inmerecidamente, porque casi todo lo que hace Lightroom, ACDSee también lo hace.
En primer lugar, Photo Studio Ultimate 2018 es un software de gestión de imágenes. Comenzó como un visor y organizador ligero y no ha perdido la idea a lo largo de los años. Pero las potentes capacidades de metadatos y organización ahora se complementan con algunas herramientas de posprocesamiento muy útiles para archivos de imágenes gráficas y RAW. Más en esta versión de gama alta que en cualquier otra (y hay muchas, lo que explica el bocado de un nombre).
Photo Studio Ultimate 2018 ha sido diseñado específicamente para satisfacer prácticamente todas las necesidades que pueda tener durante la edición, desde la selección hasta la manipulación de gráficos con capas y máscaras. En esencia, debería ser el único software que necesita. En ese sentido, la ambición de Photo Studio va más allá de derrocar a Lightroom. En realidad, también tiene Photoshop en la mira. Pero no nos adelantemos. Ir en contra de Lightroom ya es bastante difícil:el software recién actualizado arroja una gran sombra. Veremos si Photo Studio puede brillar.
Aprendizaje del entorno
Como mencioné antes, ACDSee Photo Studio Ultimate fue creado para abordar todas las necesidades de un fotógrafo o artista profesional en activo. Como tal, incorpora potentes herramientas de gestión de imágenes, así como aquellas destinadas al posprocesamiento de imágenes y, en concreto, archivos RAW.
Naturalmente, tener una capacidad tan amplia significaba que se debía pensar mucho en la interfaz y la facilidad de uso. Después de todo, tener todas las herramientas abarrotadas en una sola pantalla dejaría poco o ningún espacio para una imagen real. Repasemos brevemente la interfaz de ACDSee Photo Studio antes de comenzar.
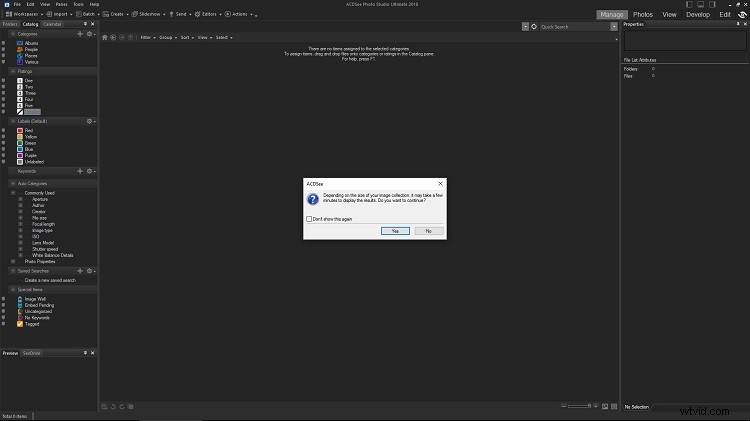
Incluso esta versión Ultimate es inmediatamente amigable después del lanzamiento, pero están sucediendo muchas cosas aquí. Afortunadamente, no hay mucho más allá de la personalización. Al ir a Configuración de modo en la sección General del cuadro de diálogo Opciones, puede deshacerse de los modos que encuentre menos útiles. Inmediatamente desmarqué todos los modos excepto Administrar, Fotos, Ver, Desarrollar y Editar. Después de pensarlo dos veces, también me deshice de Fotos, ya que parecía que no las usaba en absoluto.
Al igual que con los Módulos de Lightroom, ACDSee tiene varios entornos diferentes para diferentes tareas que quizás desee realizar. Se puede acceder a todos estos entornos (o modos) en la parte superior derecha de la pantalla prácticamente en cualquier momento.
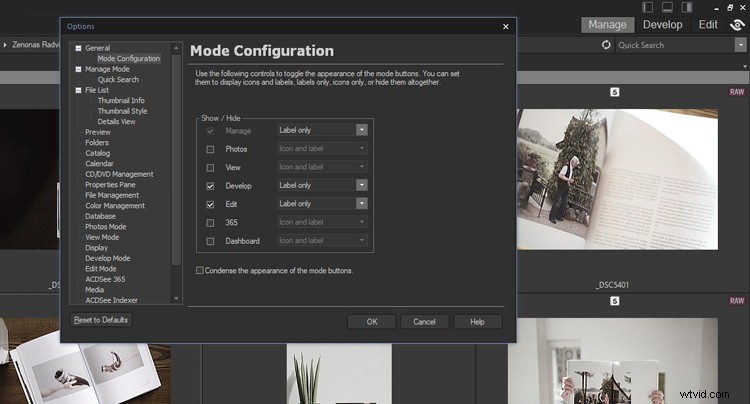
Si observa atentamente las capturas de pantalla, notará cómo los botones de modo en la esquina superior derecha de la interfaz siguen cambiando. ACDSee ofrece muchas opciones para ordenar la interfaz, y es muy conveniente ocultar el acceso a los modos que no usa. Al final, incluso deshabilité el botón Ver, ya que es muy fácil acceder al modo Ver haciendo doble clic en cualquier miniatura de imagen. He encontrado que el botón es redundante.
Modo Administrar
El primer modo, que se abre de forma predeterminada cada vez que inicia Photo Studio, es Administrar. Este modo está diseñado para navegar por su disco duro, importar imágenes (lo que en sí mismo nunca es necesario, pero es útil de todos modos), aplicar palabras clave y filtros, etc. Probablemente pasará mucho tiempo aquí y comenzará su trabajo en este modo la mayoría de las veces.
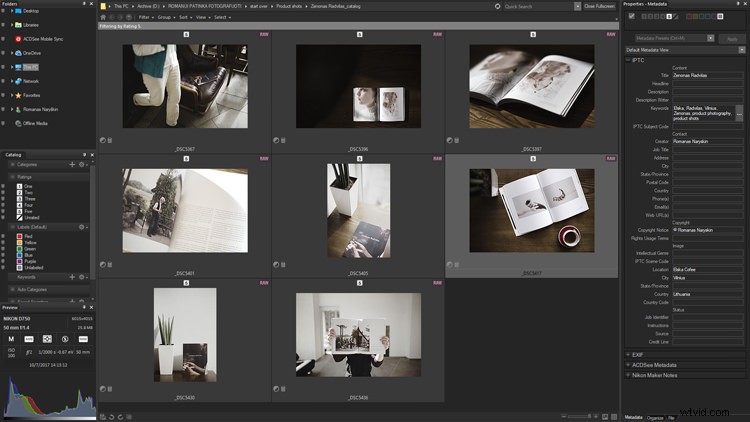
Pantalla de modo de gestión.
Pasará mucho tiempo en el modo Administrar y, por lo tanto, una vista similar a esta (después de algunos retoques) debería ser familiar de inmediato. La interfaz está dominada por Image Grid, como debería ser. Pero eso no va en detrimento de otra información, como los metadatos e incluso el histograma. La navegación es fácil y hay algunas herramientas útiles de acceso rápido en la parte inferior de la pantalla para rotar y comparar imágenes.
Modo Fotos
El modo Fotos es similar a Administrar en el sentido de que se puede usar para buscar y ver imágenes. Sin embargo, en lugar de permitirle navegar a una carpeta específica en su disco duro, muestra cada imagen que tiene en su computadora en orden cronológico, similar a cómo funciona la Galería en su teléfono inteligente.
Puede elegir un año específico para que se muestre utilizando el panel Línea de tiempo (ubicado a la izquierda de forma predeterminada) y reducirlo aún más si es necesario. Al pasar el cursor sobre cualquier imagen, se mostrará una vista previa ampliada con información básica junto a ella (dónde se almacena la imagen, sus dimensiones y más).
Modo de visualización
El modo Ver es el núcleo de ACDSee y, como sugiere el nombre, está diseñado específicamente para ver imágenes una por una, en pantalla completa. Además del modo Ver, que se inicia cada vez que hace doble clic en una imagen dentro de ACDSee, también hay Vista rápida. Este es un visor de imágenes aún más liviano que, de forma predeterminada, se inicia cuando hace doble clic en una imagen en cualquier lugar de su disco duro.
Es parte de ACDSee, pero tampoco lo es. En aras de la velocidad, Quick View no inicia el software ACDSee completo. Tal como está, el modo de visualización ya es muy rápido y continúa mostrando imágenes muy bien una vez que el software está en funcionamiento. Una tarea simple, pero que Microsoft no ha logrado hacer bien durante décadas y ACDSee siempre parece hacerlo bien.
Modo de desarrollo
Un modo importante que probablemente terminará usando tanto como Administrar es Desarrollar. Este, como su nombre indica, está diseñado para el posprocesamiento de imágenes. Específicamente, es el entorno del convertidor RAW (similar a Adobe Camera RAW). Ofrece herramientas para ajustar la exposición, el balance de blancos, la reducción de ruido y la nitidez, junto con algunas herramientas inmensamente poderosas, como las curvas de tono. Estaré prestando mucha atención a este modo ya que Desarrollar, junto con Administrar, es lo que ACDSee simplemente debe hacer bien.
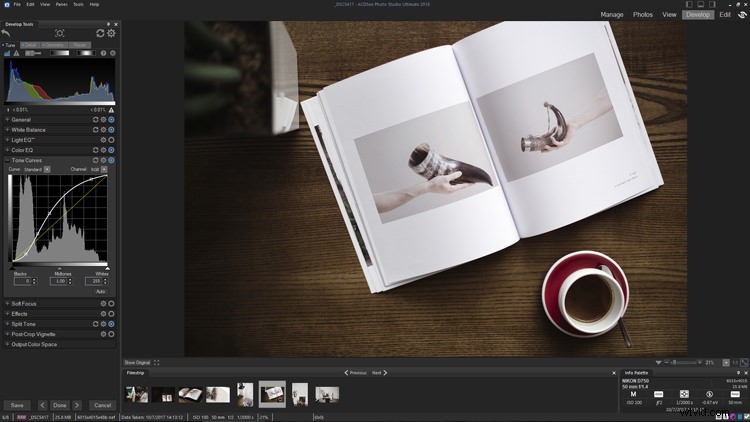
El modo de desarrollo tiene pocas sorpresas para cualquiera que haya usado un convertidor RAW antes, ya que los fundamentos suelen ser los mismos. La pantalla está dominada por una gran vista previa de la imagen y hay una tira de película útil debajo para una navegación rápida dentro de la carpeta seleccionada. Observe la exposición convenientemente presentada y la información de la cámara justo al lado (esquina inferior derecha de la imagen de arriba).
El lado izquierdo de la pantalla es donde se colocan las herramientas principales de forma predeterminada, pero se puede reubicar todo el panel. ¿Ves esos círculos azules? Muestran qué configuraciones se han modificado de sus valores predeterminados. Al hacer clic en el círculo azul, se desactivarán temporalmente esos ajustes, pero no se descartarán por completo.
Modo de edición
Complementando el modo Revelar está Editar. Aquí es donde ACDSee comienza a apuntar a Photoshop además de Lightroom. Para algunos usuarios, reemplazará más o menos al software más conocido de Adobe. Ofrece capas, máscaras y sofisticadas herramientas de retoque; baste decir, demasiado para cubrir en este artículo.
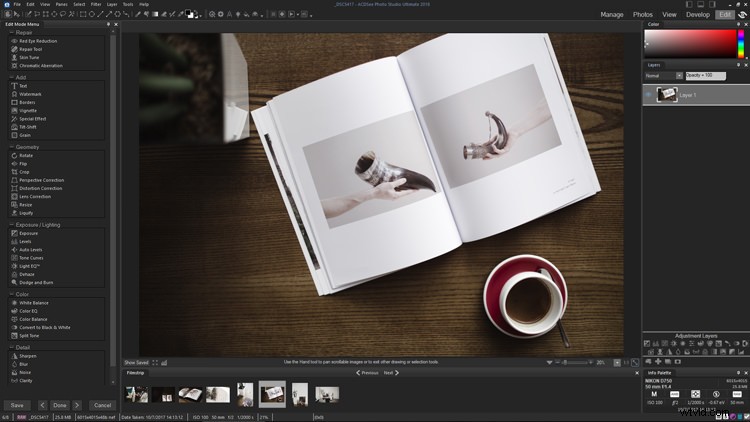
El modo de edición es una pieza de software completamente nueva, es muy capaz y complejo. Si bien algunos elementos son similares a los que encontrará en el modo Desarrollar, muchos son diferentes. Hay un panel Capas en el lado derecho, mientras que las partes izquierda y superior de la interfaz están repletas de herramientas.
Cubriremos todos los modos con más detalle en los próximos artículos. Sin embargo, a los efectos de este, nos centraremos principalmente en Administrar y Desarrollar, ya que estos dos modos son cruciales para la administración y el posprocesamiento de archivos RAW.
Gestión de imágenes y flujo de trabajo de posprocesamiento con ACDSee Photo Studio Ultimate 2018
Importación de archivos desde una tarjeta de memoria
La importación es conveniente incluso si, en última instancia, no es una característica de uso obligatorio. Todavía es una gran opción simplemente mover archivos de la tarjeta a su disco duro arrastrando y soltando si así lo desea. Pero la herramienta de importación ACDSee ofrece aplicar metadatos, renombrar y respaldar archivos y es simplemente muy útil. Incluso puede guardar ajustes preestablecidos de importación para acelerar aún más el proceso si realiza regularmente sesiones de fotos de tipos específicos, y es fácil clasificarlos. Esto me gusta mucho porque ahorra mucho tiempo una vez que los configuras.
Pero hay una advertencia:la herramienta Importar en realidad solo está diseñada para imágenes que aún no están en su disco duro, pero que están almacenadas en algún lugar de un dispositivo externo, ya sea una unidad USB o una tarjeta de memoria. Y aunque puede "importar" archivos de imagen que ya están en su disco duro (seleccione Disco en el menú desplegable Importar usando la barra de herramientas superior), no tiene mucho sentido hacerlo ya que ACDSee no usa un sistema de catálogo y ya puedes ver todas las imágenes en tu ordenador.
Entonces, después de abrir una tarjeta de memoria, presione Alt + G (o seleccione Importar desde la barra de herramientas en la esquina superior izquierda de la pantalla). En este punto, se le pedirá que seleccione el dispositivo de origen (uno externo, como una unidad USB o una tarjeta de memoria) y, una vez hecho esto, aparecerá el cuadro de diálogo Importar.
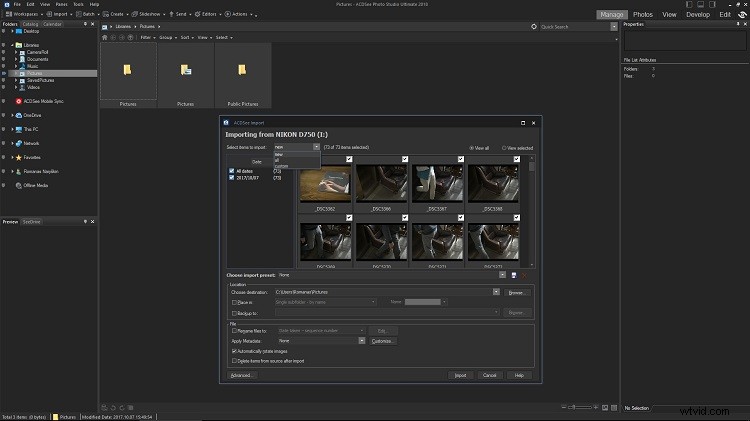
Una vez dentro del cuadro de diálogo Importar, en realidad no hay mucho control sobre el directorio de origen. Tampoco hay forma de seleccionar todas las imágenes de una subcarpeta específica. Puede optar por mostrar solo las imágenes tomadas en un día específico o aquellas que son nuevas (aún no en su computadora), pero, aparte de eso, tendrá que seleccionar las imágenes manualmente.

El cuadro de diálogo Importar da acceso a ajustes preestablecidos de metadatos, junto con todo lo demás. Esta es una característica poderosa que potencialmente puede ahorrarle mucho tiempo. En algunos casos, puede distraer su mente de las palabras clave para siempre. Muy útil, pero tenga cuidado con los campos de texto aparentemente infinitos que hay allí. La importación en sí es refrescantemente simple a la vista.
Usar el cuadro de diálogo Importar principal es bastante sencillo. Seleccione el destino a través de la sección Ubicación del cuadro de diálogo, donde también puede especificar una ubicación de copia de seguridad para guardar una segunda copia de los archivos. Hay una opción para cambiar el nombre de los archivos y es infinitamente personalizable. También lo son los cambios de metadatos que puede aplicar al importar. Trato de ocuparme de esta parte particular de mi flujo de trabajo durante la importación, ya que significa que no tendré que asignar toda la información de metadatos necesaria a tantos archivos más adelante.
Organizar imágenes aplicando filtros
El proceso de importación en sí es rápido. Más que con Lightroom, ya que ACDSee no necesita agregar los archivos RAW a un catálogo interno y, en cambio, puede mostrarlos de inmediato. Una vez que las imágenes se hayan copiado en su disco duro (o, alternativamente, haya navegado a un conjunto de imágenes que ya están en él) con los metadatos básicos, con suerte, ya aplicados, es hora de realizar la tediosa tarea de seleccionar.
Eliminación de sus imágenes
Prefiero omitir tantas imágenes como pueda antes de pasar al procesamiento posterior (durante el cual tiendo a eliminar algunas imágenes más), y ACDSee tiene muchos filtros para facilitar la tarea.
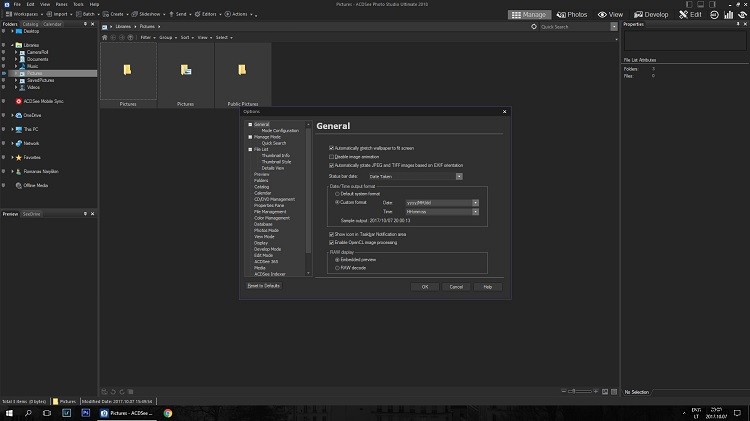
Parte de la razón por la cual la importación es tan rápida como mover imágenes manualmente desde la tarjeta de memoria a su disco duro es que es prácticamente todo lo que está sucediendo. ACDSee no agrega archivos a un catálogo como lo hace Lightroom. Otro aspecto importante es la vista previa de la imagen:en lugar de generar sus propias vistas previas de inmediato, ACDSee utiliza archivos JPEG incrustados antes de aplicar cualquier edición. Básicamente, al principio, ves exactamente la misma imagen que verías en la parte posterior de tu cámara. Esto se puede cambiar en las opciones, como se muestra en la captura de pantalla, pero no estoy seguro de por qué lo haría. Las vistas previas adecuadas se procesan una vez que comienza a desarrollar los archivos, pero ¿para la clasificación inicial? Embedded es probablemente la mejor manera de hacerlo y ahorra mucho tiempo.
Siempre ha sido una verdadera lucha para mí clasificar el lote inicial de archivos de imagen; nunca es fácil juzgar tu trabajo de manera justa, ¿verdad? Así que dividir el proceso en varios pasos me ha ayudado mucho. Lo primero es lo primero:calificaciones. Photo Studio permite asignar una calificación numérica de 1 a 5 a cualquier archivo. Es tan sencillo como crees:cuanto más baja sea la calificación, menos te gustará la imagen.
Mi rutina consiste en revisar las imágenes y solo asignar un 5 (Ctrl + 5) a los archivos que considero lo suficientemente buenos, y un 1 (Ctrl + 1) a las imágenes que son seguras de eliminar con certeza. Una vez que he hecho ambas cosas y las imágenes con la calificación más baja están fuera de mi disco duro, selecciono un filtro de calificación 5 para ver solo las fotografías que pasaron la clasificación inicial. Puede hacerlo seleccionando el menú desplegable Filtro arriba de la cuadrícula de imágenes.
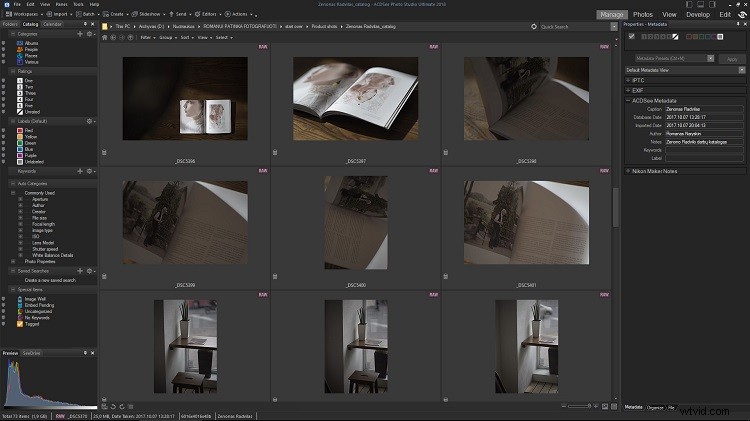
73 fotos de productos de un catálogo impreso. Y por mucho que disfruté tomando las fotografías y luego haciendo el diseño... No estoy seguro de estar listo para editar 73 imágenes. Vayamos al sacrificio.
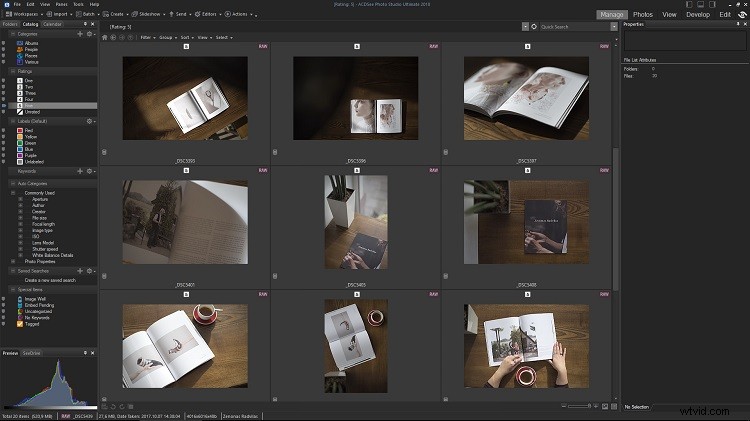
¿Mira eso? Calificaciones aplicadas, filtro activado y nos quedan 20 imágenes. Mucho mejor, pero no lo suficiente. La segunda clasificación resultó en solo 8 del total de 73. Obviamente, todavía necesito marcar el gatillo feliz (realmente no puedo mostrar cómo clasifico las imágenes si elijo 9 de 10, ¿verdad?), pero al menos No lucho tanto con la elección.
Ahora, dije que la calificación 5 se otorga a las imágenes que son lo suficientemente buenas por una razón:al eliminar una gran cantidad de imágenes similares durante la clasificación inicial, me resulta mucho más fácil ver la sesión de fotos en su conjunto y juzgar qué fotografías no. no encaja Al mismo tiempo, no me presiono para quedarme solo con las mejores imágenes después de la clasificación inicial, ya que eso puede llevar demasiado tiempo. Así que ordeno las 5 fotografías clasificadas una vez más. Esta vez, asigno una calificación de 4 a las imágenes que no son exactamente lo que estaba tratando de lograr. Estos archivos se eliminan, pero si cambio de opinión, sé que están marcados con 4 y siempre se puede acceder a ellos fácilmente. Puede que acabe eliminando archivos sin clasificación en algún momento, pero siempre me quedo con los 4 clasificados por si acaso.
Con suerte, la segunda clasificación me ha dejado una pequeña cantidad de fotografías que realmente me gustan. Ahora que quedan muchos menos archivos, puedo prestarles mucha más atención a cada uno. En este punto, tiendo a revisar los archivos uno por uno en la vista de pantalla completa (hago doble clic en cualquier miniatura o selecciono un archivo y presiono el modo Ver) y visualizo previamente el resultado final que quiero lograr como lo hice mientras fotografiando ¿Qué tipo de edición tendré que hacerle a cada uno? ¿Requerirá conversión a blanco y negro? ¿Va a ser necesario un retoque extenso o un ajuste local complejo de tonos y colores?
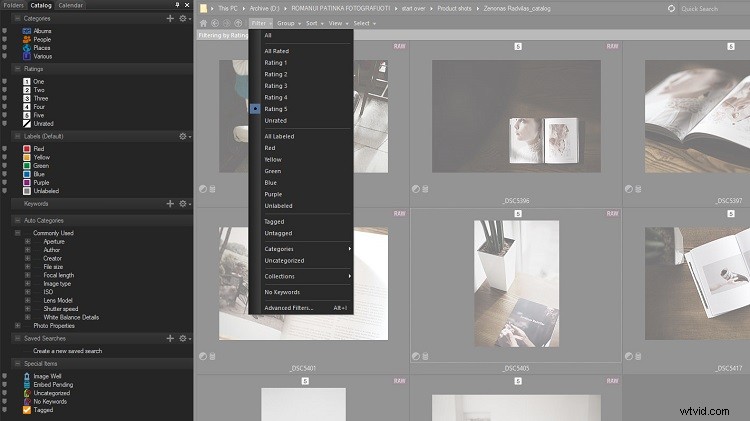
ACDSee tiene muchas opciones de filtrado, clasificación y agrupación. Y quiero decir mucho. Todos se pueden usar para reducir los archivos de imagen que desea que se muestren. No es solo el menú Filtro, sino también los que están al lado.
La mayoría de las veces (las fotografías que utilicé para este artículo son una extraña excepción, por lo que no los aburriré con capturas de pantalla adicionales), alrededor de la mitad de las imágenes terminarán siendo monocromáticas, ya que tiendo a fotografiar de esa manera. y deben separarse de las imágenes en color para facilitar el procesamiento por lotes. Para eso, tiendo a usar una etiqueta de color.
Asignar una etiqueta a cualquier archivo dado es tan simple como calificar imágenes, solo que esta vez necesita usar Alt en lugar de Control en combinación con una tecla numérica. Entonces, por ejemplo, Alt + 1 dará como resultado una etiqueta roja (presionar Alt + 0 restablecerá la etiqueta a ninguna). Tiendo a asignar la primera etiqueta de color (rojo) a las imágenes que requerirán conversión a monocromo y la segunda (amarillo) a aquellas que son parte de un panorama y necesitarán fusionarse. El resto de las etiquetas todavía se usan. Si hay imágenes de varias tomas panorámicas separadas ubicadas una al lado de la otra, utilizo los colores restantes para separarlas y poder distinguirlas visualmente más adelante.
Finalmente, hay una clasificación final que debe hacerse. Usando el filtro Tag (la clave), marco las imágenes que requerirán un retoque gráfico más complejo que el que los convertidores RAW simples rara vez están diseñados. Por lo general, eso significaría pasar a Photoshop en algún momento. Con ACDSee, la alternativa integrada en forma de modo de edición es todo lo que mucha gente necesitará. De cualquier manera, los archivos de imagen etiquetados terminarían siendo objeto de una edición considerablemente más compleja.
Post-procesamiento con el modo de desarrollo
Para cualquiera que haya usado Lightroom (o Camera RAW, o cualquier otro procesador de imagen RAW), el modo Revelar le resultará familiar al instante. Tal vez no del tipo que te quede como un guante, al menos no al principio, pero definitivamente no hay grandes sorpresas.
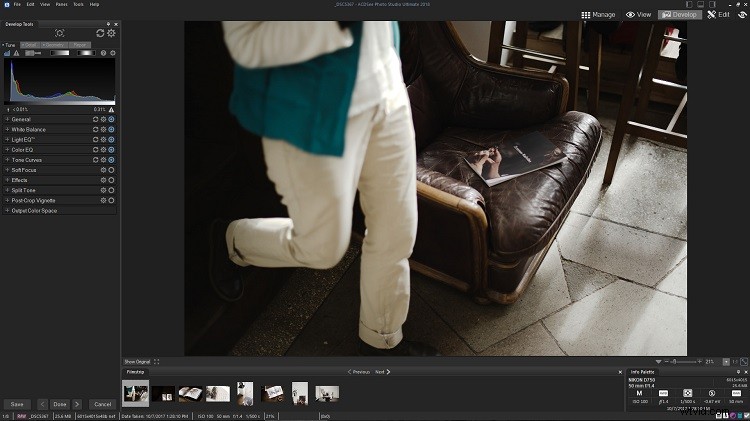
Ignora el esquema de color idéntico. El modo de desarrollo es un entorno completamente diferente al modo de gestión que ya conocemos un poco. ¿Ves cuántas de las barras de herramientas en la parte superior ya no están? El menú también es diferente. Es importante destacar que hay un montón de secciones y herramientas diseñadas para ajustes locales que se esconden justo encima del histograma. Estos son fáciles de pasar por alto. No, porque también son muy útiles y, a veces, absolutamente necesarios.
Los filtros que aplico a las imágenes ordenadas (etiquetas de color y etiquetas) son extremadamente útiles para el posprocesamiento por lotes. Como seleccionar un determinado filtro oculta los archivos de imagen que se van a revelar de una manera diferente, no solo puedo aplicar ajustes similares a varias imágenes a la vez, sino que también puedo ver imágenes en color o en blanco y negro en la tira de película. ¿Cómo es eso relevante? Simple:ayuda a lograr una luminancia, un contraste y un color consistentes en las fotografías, ya que puedo compararlas y notar las diferencias que deben compensarse mientras trabajo.
Mientras fotografío, tiendo a dejar el balance de blancos en Auto porque sé que mi cámara lo hará más o menos bien. En cuanto a la exposición, tiendo a trabajar en modo manual, especialmente en iluminación de alto contraste donde abundan las luces y las sombras prominentes (como fue el caso con estas tomas de productos). El modo manual significa que mi composición no afecta la exposición cuando se trata de la misma escena básica, por lo que si bien siempre existe la posibilidad de que termine subexpuesto o sobreexpuesto (ya que me acostumbré a configurar mi propia exposición, no sucede a menudo) , también hay más coherencia entre tomas.
Y eso hace que ajustar la exposición en la posproducción sea mucho más sencillo, ya que puedo aplicar las mismas correcciones a unas pocas imágenes a la vez. Eso es más fácil gracias a la Tira de película en el modo Revelar:solo seleccione algunas imágenes y aplique los ajustes según sea necesario. Alternativamente, puede procesar una sola imagen y luego copiar/pegar la configuración en una imagen diferente. Ambas acciones se realizan haciendo clic con el botón derecho en la miniatura en la tira de película para copiar primero y luego pegar la configuración en el archivo correspondiente.

Ajustar la exposición y el balance de blancos al gusto me da un buen punto de partida para profundizar un poco más. Pero dado que estoy usando los ajustes generales de todos modos, podría modificar algunos controles deslizantes más mientras estoy en eso.
Después de ajustar el balance de blancos y los controles deslizantes de exposición (que, por extraño e inconveniente que parezca, solo permite 4 paradas de ajuste, 2 paradas en cada dirección), tenía un punto de partida sólido desde el cual pasar a ajustes de tono y color más específicos.
ACDSee tiene muchas herramientas para eso, quizás incluso demasiadas. En la sección General de las herramientas de desarrollo, hay controles deslizantes de Realce de realce y Luz de relleno. Ambos solo se pueden configurar en una dirección, lo que significa un ajuste positivo o nada. Además, Fill Light engloba una gama de tonos muy amplia, desde los oscuros hasta las mechas. Entonces, si está acostumbrado a los ajustes de luces y sombras de Lightroom, lo encontrará un poco sensible. Por otro lado, Fill Light podría salvarlo si ha subexpuesto su archivo RAW en más de 2 pasos que el control deslizante de exposición le permite compensar (con los sensores de imagen modernos, es posible que también lo haga a propósito) .
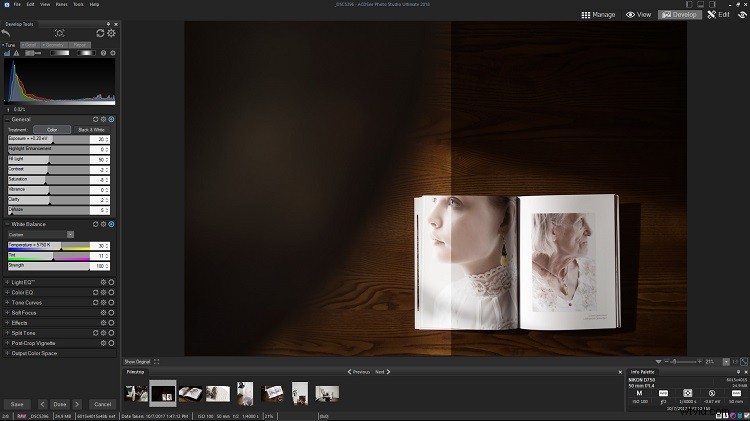
Esperaba que el control deslizante Luz de relleno realmente solo "llenara" las sombras, pero hizo un poco más que eso. Encuentro esto demasiado parecido a cómo funciona el flash de relleno durante la fotografía. Dicho esto, no deja de tener usos y ACDSee tiene herramientas alternativas, en caso de que necesite ajustes más finos.
De cualquier manera, es bueno que haya una herramienta alternativa en forma de Light EQ, que es mucho más similar a los ajustes de negros/sombras y blancos/iluminación que incorpora el software de Adobe. Usarlo también es muy fácil:simplemente seleccione la herramienta y haga clic en cualquier área de la imagen. Light EQ ajustará los tonos automáticamente:los iluminará si hace clic en un área sombreada, y bajará los tonos si hace clic en una parte brillante de la imagen con muchas luces.
¿Quieres más control? Elija el modo Estándar (que prefiero) o Avanzado (un toque confuso), que le permitirá hacer clic y arrastrar la fotografía, además de usar los controles deslizantes. Al hacer clic en cualquier tono, se ajustará en toda la imagen:arrastre hacia arriba para aumentar el brillo, hacia abajo para profundizar las sombras o restaurar las luces.
En caso de que Light EQ tampoco sea de su agrado, existe la confiable herramienta Tone Curves. Estas herramientas tienden a funcionar más o menos igual en todas partes. Su fuerza radica en la simplicidad, ya que la herramienta Tone Curves es inmensamente versátil.
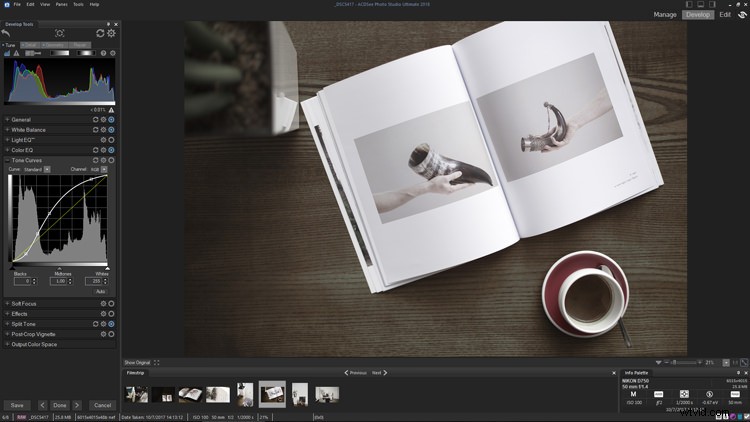
Antes de las curvas.
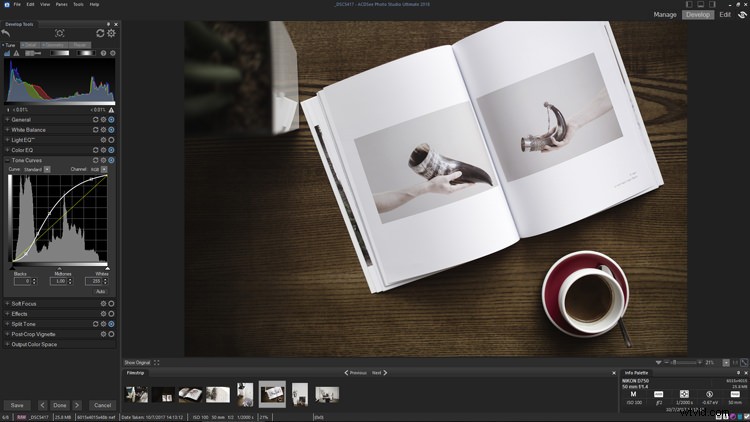
Después de aplicar una curva de tono.
No puedo enfatizar lo suficiente lo poderosa (y a veces compleja) que es la aparentemente aburrida herramienta Curvas de tono. Como puede ver en esta comparación antes/después anterior, no solo afecta el contraste tonal, sino también el color. Baje las sombras y notará un aumento de la saturación. Es posible que necesite compensar el aumento de la saturación a través del control deslizante Saturación o la herramienta Color EQ. De cualquier manera, el modo Revelar ofrece mucho control sobre todos los tonos de la imagen.

Si tuviera que destacar una de mis herramientas favoritas en el modo Revelar, sería Color EQ. Al igual que el panel HSL en Lightroom, permite un control muy preciso del color. Pude reducir los tonos anaranjados de la mesa manteniendo los hermosos rojos y verdes (para mi gusto). Me ayudó a lograr una consistencia decente en toda la selección de imágenes con un esfuerzo mínimo.
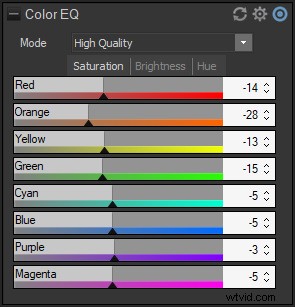
Esta toma de producto en particular realmente solo necesitaba un ajuste de color, que se logró utilizando la herramienta Color EQ más que cualquier otra cosa. También presioné un poco los tonos medios usando Curvas de tono, pero no lo suficiente como para quemar los reflejos.
Para las imágenes que me encargué de editar, usé principalmente una combinación de Light EQ, Tone Curves y Color EQ, configurando cada uno a mi gusto. Este último es, nuevamente, extremadamente versátil y funciona de manera muy similar al panel HSL en Lightroom. Le permite ajustar la saturación, el brillo y el tono de cada canal de color individual (vea la captura de pantalla anterior). Como puede notar en las capturas de pantalla, opté por un aspecto muy desaturado (principalmente los canales rojo, naranja y amarillo). Independientemente de lo que elija hacer, Color EQ ofrece mucho control y es quizás, con mucho, mi herramienta favorita en el modo de revelado de Photo Studio Ultimate.
Por último, agregué un poco de calidez a las sombras con la herramienta Dividir tono (tono de sombras establecido en 44, saturación en 4 y equilibrio en 24) y ajusté la nitidez en la pestaña Detalle del panel Herramientas de desarrollo.
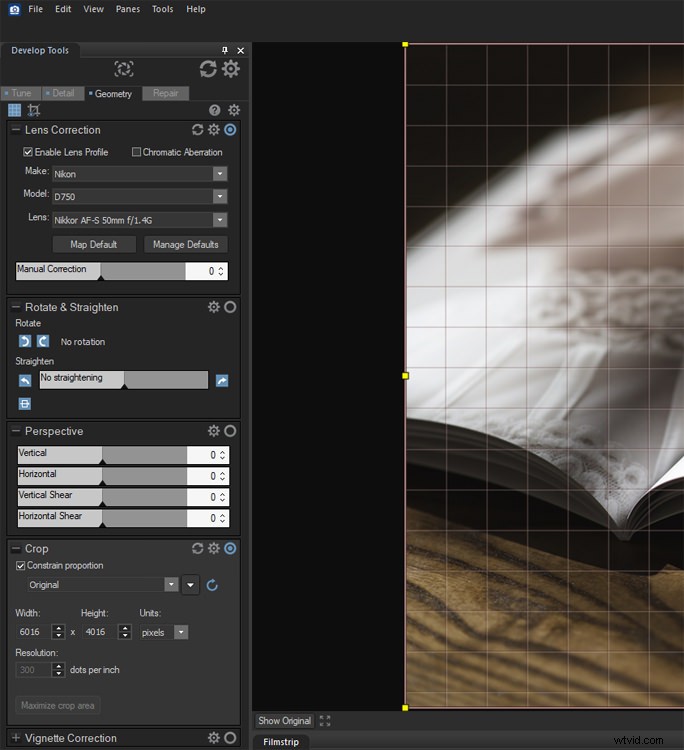
Se accede al panel Geometría a través de una pestaña en la parte superior de Herramientas de desarrollo. Aquí, puede recortar y ajustar una imagen para la distorsión. Es genial que ACDSee tenga perfiles de lente para encargarse de la distorsión por usted, aunque cualquier viñeteado que desee corregir queda a su propio juicio por ahora.

Antes de la imagen.

Después del procesamiento.
Hay mucho más
Rasca la superficie, me dije cuando comencé a escribir este artículo. Al menos rasca la superficie. Todavía no estoy seguro de si logré hacer eso.
Hay más suerte que planificación involucrada en mi elección de imágenes para este artículo. Si hubiera optado por algo más exigente, un retrato artístico, tal vez, habría sido al menos el doble de largo. ACDSee Photo Studio Ultimate 2018 (para usar su conjunto completo de nombres) está repleto de herramientas y configuraciones. Tanto es así que utilicé solo una pequeña fracción de lo que ofrece el modo Revelar para las tomas de mis productos.
La conversión en blanco y negro no se modificó, al igual que las herramientas locales Revelar pincel y Degradado. Estas ediciones no requirieron casi ninguna corrección geométrica o un uso atento de la reducción de ruido, sin mencionar el modo de edición. Aun así, ha demostrado ser un software excepcionalmente versátil. Espero que este artículo le haya brindado una idea de cómo funciona ACDSee y cómo se puede utilizar como parte de un flujo de trabajo eficiente y sin estrés para sus necesidades comerciales y artísticas.
Divulgación:ACDSee es un socio pago de dPS.
