¿Alguna vez le ha resultado difícil elegir entre procesar una imagen en color o en blanco y negro? Puede ser una decisión difícil. Colores enriquecedores que cautivan instantáneamente su atención frente a una fotografía atemporal en blanco y negro llena de texturas y sombras complejas.
Hay muchas posibilidades de que procese ambas versiones porque no puede tener lo mejor de ambos mundos, ¿verdad? Bueno, con tonos divididos, tal vez puedas, más o menos.

Tono dividido 101
En esencia, el tono dividido es una técnica de edición bastante simple. Puede crear un efecto de tono dividido simplemente introduciendo color en las luces y/o sombras de su fotografía.
A menudo, los fotógrafos (y ampliamente los cineastas) lo utilizan para recrear el aspecto de una película y crear un estilo coherente en una serie de imágenes. En los últimos años, se ha hecho famoso por crear el siempre tan popular aspecto "naranja y verde azulado".
En estos días, la mera idea de dividir el tono de tu fotografía es recibida con gemidos de "no otra imagen Insta". Pero a pesar de toda su popularidad en las plataformas de redes sociales, quizás el tono dividido sea más efectivo cuando se aplica a fotografías en blanco y negro. Aquí es donde sus sutiles tonos se combinan con la textura y la luminosidad para crear suntuosos resultados.

Blanco y negro versus color
Los colores son poderosos. No solo agregan emoción e interés, sino que también marcan el tono de sus imágenes. De forma predeterminada, los colores vienen con un poco de equipaje adicional:son caprichosos, simbólicos y representan un tono preconcebido.
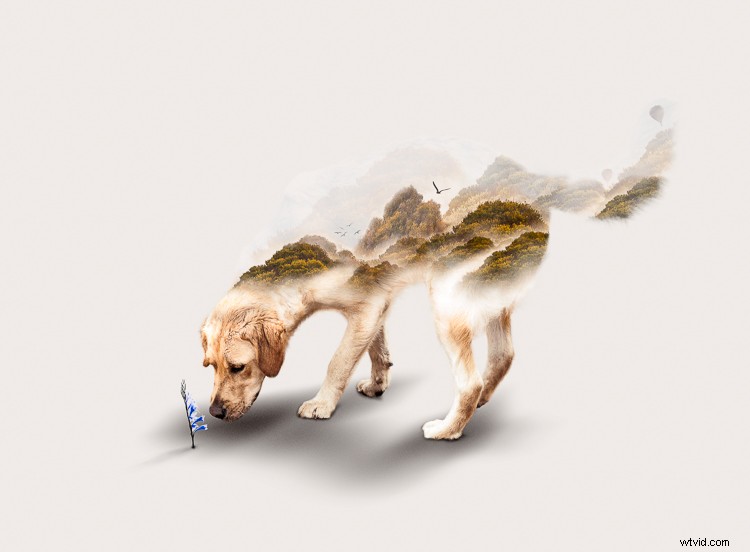
Los tonos como los rojos, amarillos y naranjas generalmente se asocian con sentimientos cálidos y pegajosos de amor y comodidad.

Mientras que los tonos más fríos, como el azul, el cian y el magenta, suelen asociarse con sentimientos melancólicos de calma y reflexión.
Casi podrías pensar en el color como una forma de alimentar al espectador con el tono, el estilo y el estado de ánimo de tus imágenes. Esencialmente, los colores pueden hacer que tu trabajo de narración sea mucho más fácil.
Con esto en mente, se le perdonará que desee mejorar la emoción de sus fotografías aumentando la saturación de sus colores. Pero hay una consecuencia. Son demasiado poderosos.
El color puede ser una distracción
A pesar de toda su emoción y cualidades emocionales, los colores tienen el potencial de ser demasiado dominantes y causar grandes distracciones. No voy a pretender que conozco la ciencia detrás de esto, pero ¿alguna vez has notado que las fotografías en blanco y negro parecen ofrecer un poco más de empuje? Una dureza particular.
Es casi como si tuvieran una cualidad tridimensional que seduce tus ojos y los anima a rodar en los tonos graduados. De acuerdo, tal vez solo soy yo.
La teoría dice que la presencia de un color fuerte puede dificultar que sus ojos detecten la luminancia, perciban la profundidad y absorban los detalles más finos de sus imágenes. Un problema del que no hay que preocuparse con las fotografías en blanco y negro.

Puede notar que su enfoque principal parpadea de un color a otro en lugar de explorar las formas y texturas del edificio en esta imagen.

Quitar el color ayuda a tus ojos a viajar a través del edificio con forma de laberinto para explorar las texturas, las líneas y las formas.
Ingresar tono dividido
Sin color, sus ojos se convierten en misiles de búsqueda de luminosidad a medida que se adentran en su imagen para deleitarse con tonos sedosos que se gradúan, posarse en formas interesantes y explorar texturas complejas.
Entonces, ¿cómo se combina la naturaleza temperamental del color con las cualidades de textura de una imagen en blanco y negro?
Aquí es donde el tono dividido hace su gran entrada. Aplicar un color sutil a las luces y sombras de sus fotografías en blanco y negro le brinda una porción de las cualidades emocionales que el color puede ofrecer, sin ocultar la profundidad y la textura de su fotografía en blanco y negro.
¿Quién dijo que no se puede tener lo mejor de ambos mundos?

Teoría básica del color 101
Antes de sumergirse y comenzar a salpicar de color como si estuviera celebrando el festival Holi, es una buena idea tener una comprensión básica de la teoría del color. Entonces sabrás exactamente qué colores combinar cuando dividas el tono de tus fotografías en blanco y negro.
La rueda de colores de Adobe es una gran herramienta que representa la relación entre los colores primarios, secundarios y terciarios. Los fotógrafos, diseñadores y artistas a menudo aplican la teoría básica del color a la rueda de colores para crear paletas de colores visualmente atractivas para su trabajo.
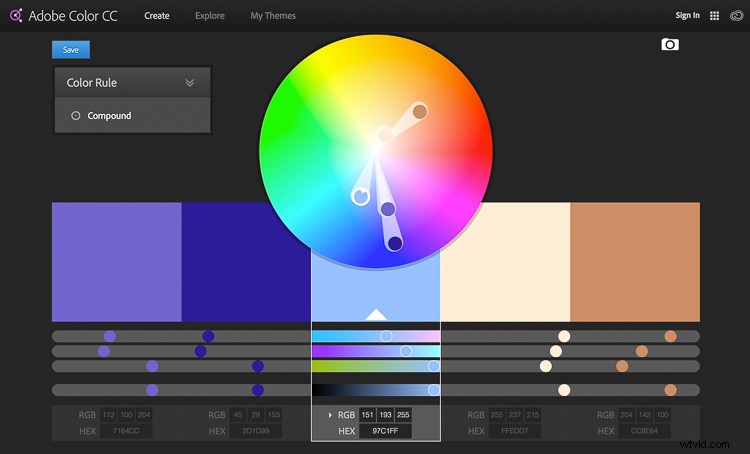
Aquí hay tres esquemas de color comunes que puede usar para desarrollar una paleta de colores sutiles, armoniosos o contrastantes para sus fotografías en blanco y negro de tonos divididos.
Esquema de color análogo
Una manera fácil de entender el esquema de color análogo, que también evita tener que pronunciarlo, es pensar en él como un muy buen conjunto de vecinos de al lado.
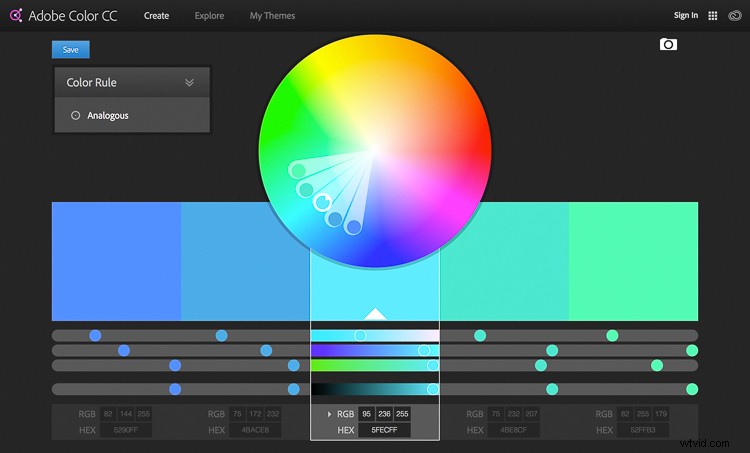
Los esquemas de color análogos utilizan colores que están directamente uno al lado del otro en la rueda de colores. Son naturalmente armoniosos y a menudo se pueden encontrar en la naturaleza.
Esquema de colores triádicos
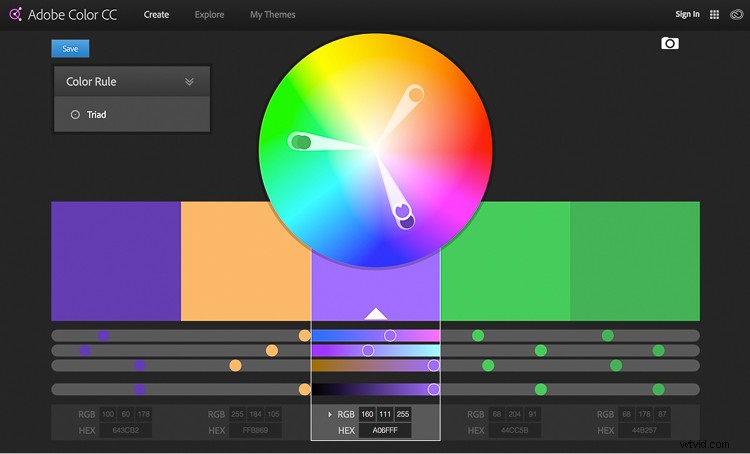
Los esquemas de color triádicos usan colores que se distribuyen uniformemente alrededor de la rueda de colores. Este tipo de esquema de color suele ser más vibrante e interesante que uno análogo.
Esquema de colores complementarios
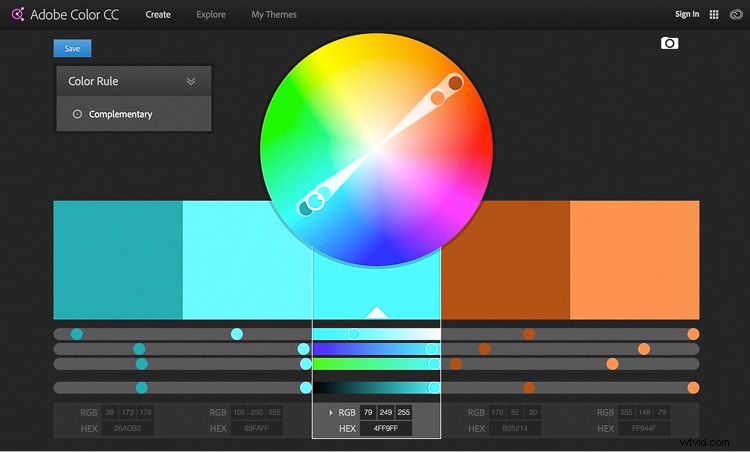
Los colores que están directamente opuestos entre sí en la rueda de colores se conocen como colores complementarios.
Si ha visto casi cualquier película en los últimos 10 años o se ha desplazado por su cuenta de Instagram en los últimos 10 minutos, es muy probable que haya notado una fuerte presencia de colores naranja y verde azulado. Este es un ejemplo perfecto de un esquema de color complementario.
Resumen breve
Hasta ahora, he cubierto brevemente las ventajas de las fotografías en color y en blanco y negro y cómo, en teoría, es posible combinar sus cualidades para obtener lo mejor de ambos mundos utilizando una técnica de tonos divididos. También introduje un nivel básico de teoría del color, por lo que sabrá cómo crear combinaciones de colores visualmente atractivas en sus imágenes de tonos divididos.
En este punto, es posible que se pregunte cómo aplicar toda esta maravillosa información y, de hecho, dividir el tono de sus fotografías. Entonces, profundicemos y juntemos todo.
Cómo crear un efecto de tono sedoso dividido
Una forma común y muy fácil de dividir el tono de sus imágenes sería usar la pestaña Tono dividido de Lightroom en el módulo Revelar.
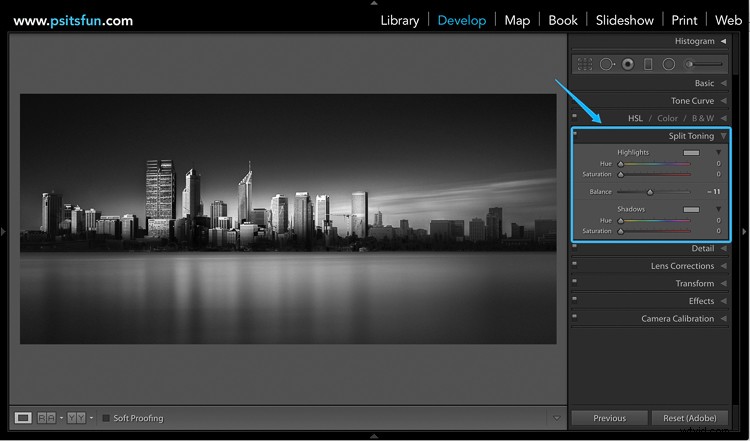
Esto le permite seleccionar un tono específico para las luces y las sombras, ajustar la saturación y el balance del efecto.
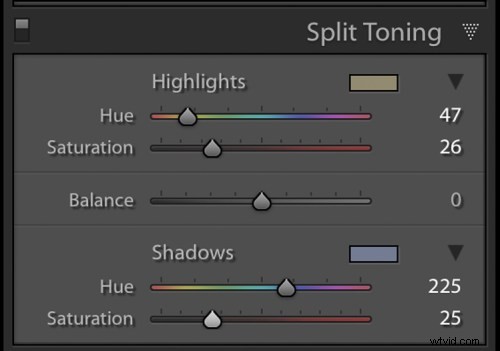
Si bien este método es extremadamente rápido y produce resultados aceptables, carece de la capacidad de infundir sus imágenes con un esquema de color triádico o análogo. Más importante aún, no le permite controlar cómo se aplica el efecto de división de tonos a los diferentes tonos de su imagen.
Usando máscaras de luminosidad en Photoshop
Tener más control puede ayudarlo a crear una fotografía en blanco y negro sedosa de tonos divididos que lo hace desear imprimir instantáneamente y publicarla con orgullo para que todos la vean. Para obtener este nivel de control, deberá respirar hondo y unirse a mí mientras damos un gran paso valiente en Photoshop.
Paso 1:Creación de máscaras de luminosidad
Para comenzar, deberá abrir Photoshop y cargar una serie de máscaras de luminosidad.
Si acabas de exhalar esa respiración profunda con un, “¿¡Eh!? ¿¡Qué es eso!?" no hay necesidad de ejecutar un "¿Qué es una máscara de luminosidad?" Búsqueda de Google. Toda la información básica que necesita (y una acción gratuita que hace todo el trabajo por usted) está disponible aquí.
Originalmente desarrollado y documentado minuciosamente por Tony Kuyper, el enmascaramiento de luminosidad se considera una de las técnicas más efectivas para controlar sus imágenes en Photoshop.
A pesar de su nombre complejo, el enmascaramiento de luminosidad es una técnica relativamente fácil que puede usar para aplicar ajustes sutiles a sus imágenes de una manera limpia y efectiva.

Se aplicaron varios ajustes tonales a esta imagen utilizando máscaras de luminosidad para generar gradualmente contraste y profundidad en esta imagen.
Las máscaras de luminosidad se utilizan comúnmente entre los fotógrafos de paisajes y arquitectura para combinar a la perfección exposiciones entre paréntesis, crear contraste gradualmente y crear fotografías sedosas en blanco y negro. Funcionan mediante la creación de una serie de selecciones que aíslan los reflejos, los tonos medios y las sombras en un nivel granular, lo que le permite seleccionar tonos específicos en función de su valor de luminancia (brillo).
Lamentablemente, el proceso de creación de máscaras de luminosidad no es tan divertido como usarlas. Entonces, para salvarte a ti (y a mí) de:
- Muerte por 100 capturas de pantalla confusas que detallan cómo se crean
- Pasa 15 minutos creando máscaras de luminosidad cada vez que quieres dividir el tono de una imagen en Photoshop
Aquí hay un enlace para descargar una acción de Photoshop que incluye toda la información que necesita para instalar y crear máscaras de luminosidad con solo unos pocos clics.
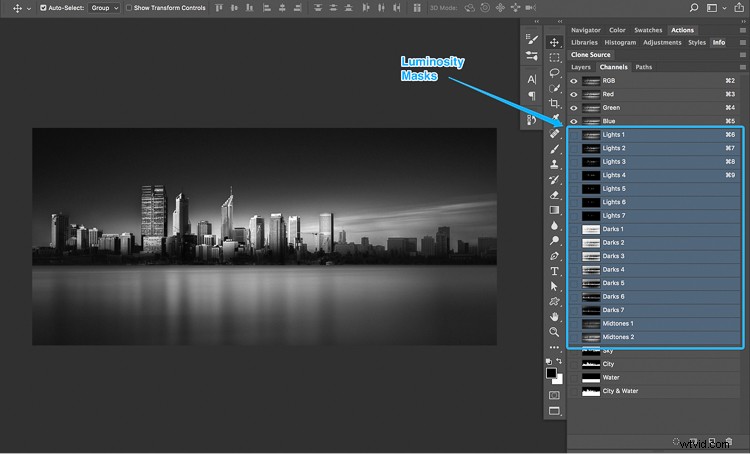
Máscaras de luminosidad en Photoshop.
Esencialmente, tener una selección de máscaras de luminosidad a tu disposición te da el máximo control sobre tus fotografías. Significa que puede trabajar con los reflejos, los medios tonos y las sombras de forma independiente. Lo cual, si le gustan las extrañas fotografías en blanco y negro, le brinda el sistema perfecto para crear un hermoso efecto de división de tonos.
Paso 2:Crear una paleta de colores
Con sus máscaras de luminosidad creadas, diríjase a la rueda de colores de Adobe para crear una paleta de colores visualmente atractiva. Anote el valor hexadecimal de los colores deseados, ya que los necesitará en el siguiente paso. Para este ejemplo, crearemos un esquema de color complementario.
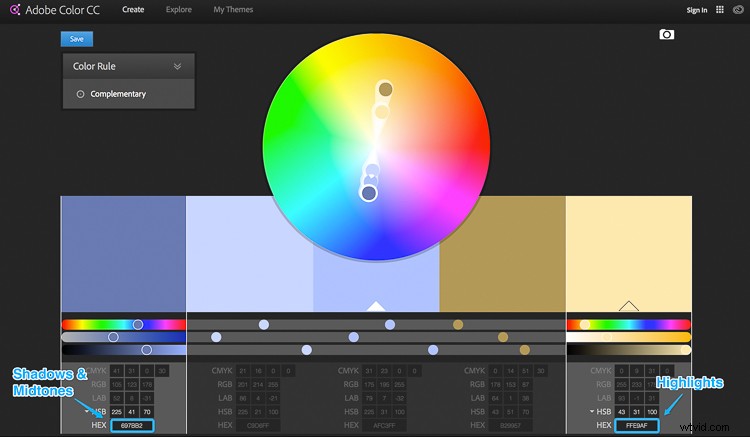
Paso 3:aplica tu color de sombra
Cree una capa de ajuste de color sólido e ingrese el código hexadecimal del color que le gustaría introducir en sus sombras.
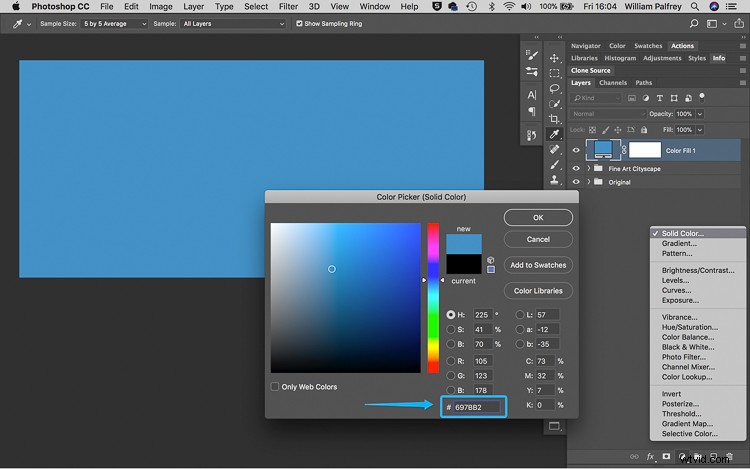
Paso 4:Mezcla de colores
Cambie el modo de fusión de la capa de ajuste de color sólido a "Color". Al hacerlo, notará que toda su imagen se coloreará con el tono que seleccionó. Ahora seleccione la máscara de capa blanca predeterminada y elimínela arrastrándola al icono de la papelera.
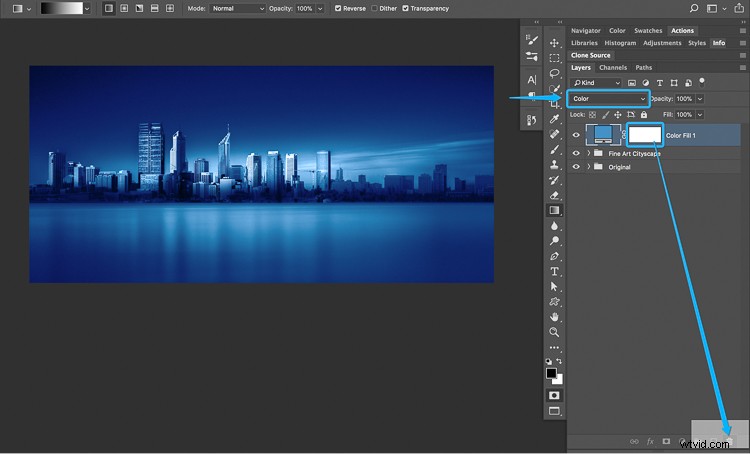
Paso 5:seleccione una máscara de luminosidad
Navegue a la pestaña Canales y localice las máscaras de luminosidad que creó usando la acción de Photoshop en el paso uno. Notarás que se han creado siete máscaras de luminosidad con diversos grados de intensidad para tus reflejos, al igual que para tus sombras, y dos máscaras de luminosidad se enfocarán en los tonos medios de tu imagen.
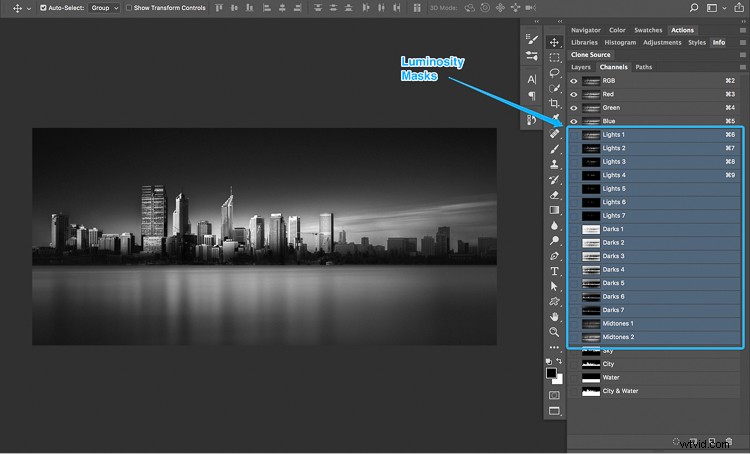
Las máscaras de luminosidad se almacenan en la pestaña Canales.
El objetivo aquí es aplicar una de estas máscaras de luminosidad a la Capa de ajuste de color sólido que acaba de crear. Esto restringirá el efecto de la capa de ajuste para que solo aparezca en áreas específicas de su imagen.
Al hacer clic en cada una de las máscaras de luminosidad, podrá obtener una vista previa de las áreas objetivo de su imagen.
Las máscaras de luminosidad funcionan de la misma manera que las máscaras regulares. Las áreas blancas de la máscara revelarán el efecto y las áreas negras de la máscara lo ocultarán. Las áreas grises de una máscara de luminosidad revelarán parcialmente el efecto que ayuda a crear un acabado sutil y limpio.
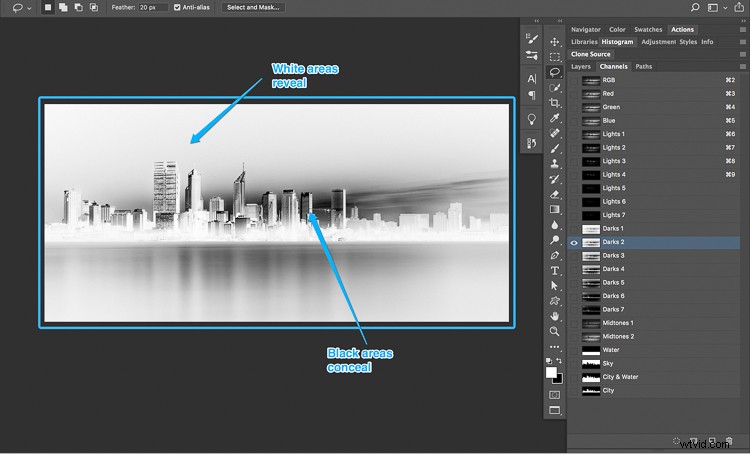
Al hacer clic en una máscara de luminosidad, puede obtener una vista previa de las áreas de la imagen a las que apunta.
El objetivo general es seleccionar una máscara de luminosidad con suficiente blanco (y gris) en las áreas donde desea que el color sea visible. Como regla general, al elegir una máscara de luminosidad para agregar color a tus reflejos, seleccionar la máscara "Luces 2" o "Luces 3" suele funcionar bien.
Si tiene la intención de introducir un color en las sombras de su imagen (como en este ejemplo), puede encontrar que el uso de las máscaras de luminosidad "Darks 2", "Darks 3" o "Darks 4" le proporcionará una apariencia sedosa. acabado liso.
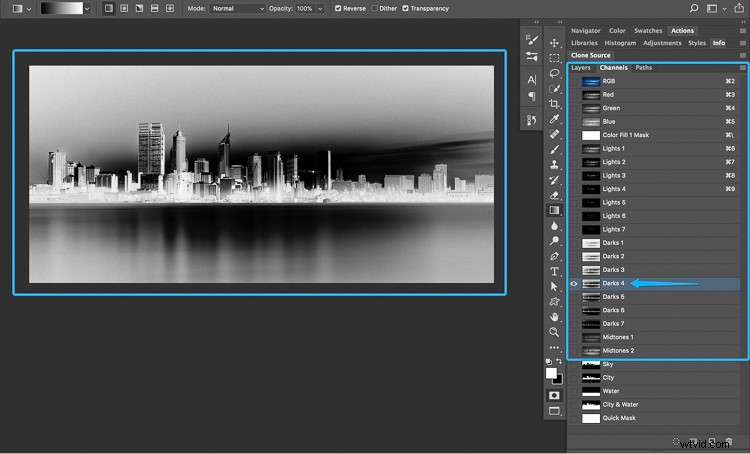
Las áreas blancas representan dónde se revelará el tono azul.
Paso 6:Cargar selección de luminosidad
Con la máscara de luminosidad seleccionada, haga clic en el botón "Cargar máscara como selección" en la parte inferior del panel Canales. Al hacerlo, notará que las hormigas que marchan aparecen para indicar la selección.
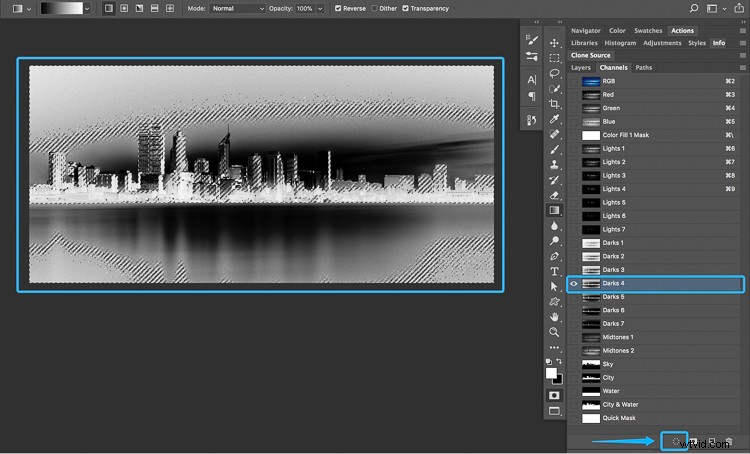
Paso 7:Crear una máscara de capa
Vuelva a la pestaña de capas, seleccione su capa de color sólido y haga clic en el botón "Agregar máscara de capa". Esto creará una máscara de capa usando la selección de luminosidad que restringirá la capa de ajuste de color sólido para que solo sea visible en las áreas blancas de la máscara.
En el ejemplo, puede ver que el tono de color azul ahora solo es visible en las áreas más oscuras de la imagen.
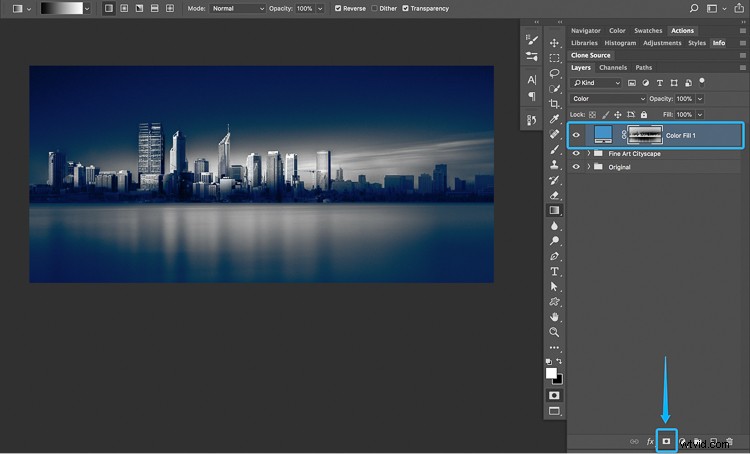
Cargar la máscara de luminosidad "Darks 4" ayuda a restringir el efecto solo a las áreas de sombra.
Paso 8:Refina tu color
En esta etapa, hay muchas posibilidades de que el efecto se vea demasiado fuerte y no muy sutil. Aquí es donde trabajar con capas de ajuste y máscaras te da un control total.
Para refinar el efecto, haga doble clic en la capa de ajuste de color sólido para reducir la saturación y el brillo. Si es necesario, también puede ajustar la opacidad general de la capa de ajuste de color sólido para suavizar el efecto.
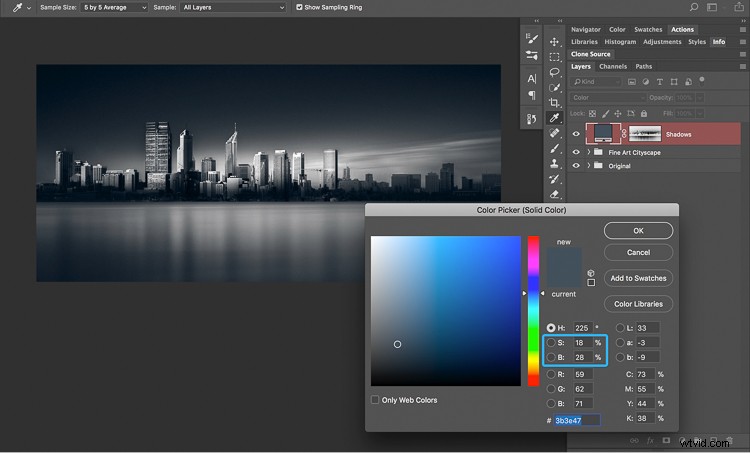
Reducir la saturación y el brillo ayuda a crear sombras suaves y sedosas.
Si su efecto sigue siendo demasiado fuerte, puede considerar eliminar la máscara de capa y repetir los pasos 5 y 6 para seleccionar una máscara de luminosidad con una selección más suave.
Paso 9:Limpieza
Para ayudar a mantener sus capas limpias y ordenadas, puede cambiar el nombre de la Capa de ajuste de color sólido a "Sombras".
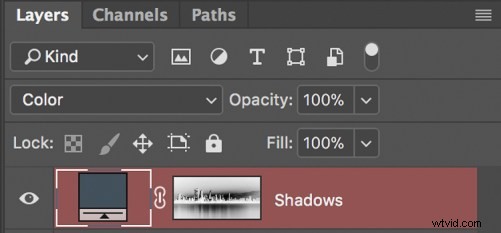
Paso 10:Medios tonos
Repita los pasos 3 a 8 para aplicar el color deseado a los tonos medios. Solo que esta vez, cuando llegue al paso 5, deberá seleccionar la máscara de luminosidad "Tonos medios 1".
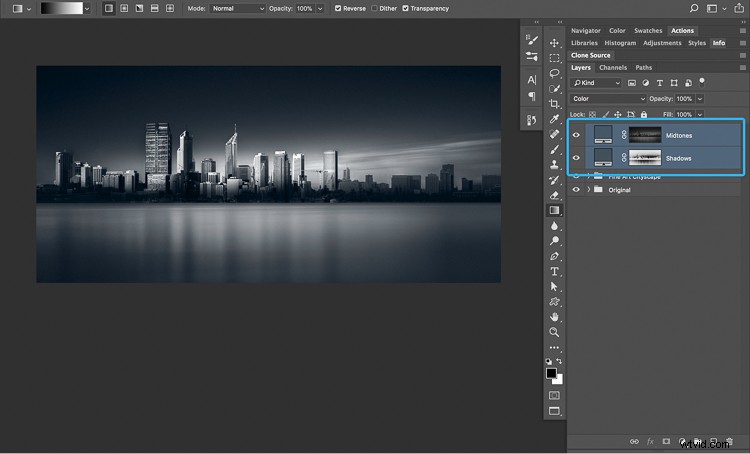
Nota:Cuando cargue la máscara de luminosidad "Tonos medios 1" como una selección, Photoshop mostrará una advertencia que dice "Ningún píxel está seleccionado en más del 50 %. Los bordes de selección no serán visibles.”
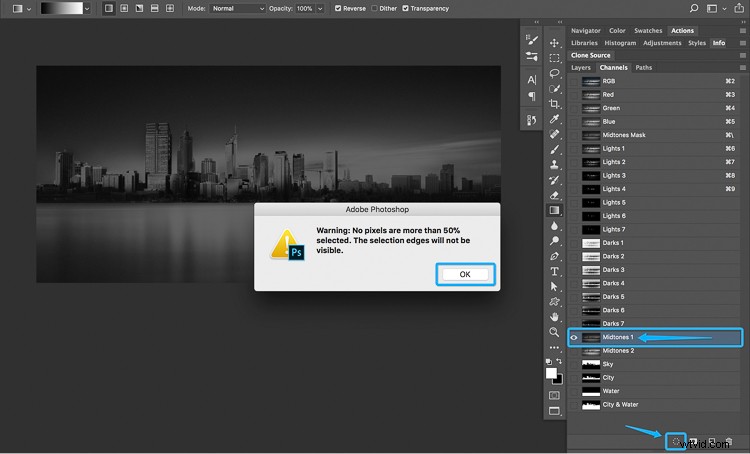
Puede ignorar esta advertencia con seguridad. Sus tonos medios seguirán estando seleccionados, este mensaje es solo la forma en que Photoshop dice:"¡Vaya! Estás haciendo una selección tan sutil que las hormigas que marchan no pueden mostrarte dónde se aplicará".
Paso 11:Destacados
Finalmente, ahora puedes introducir un color en tus reflejos.
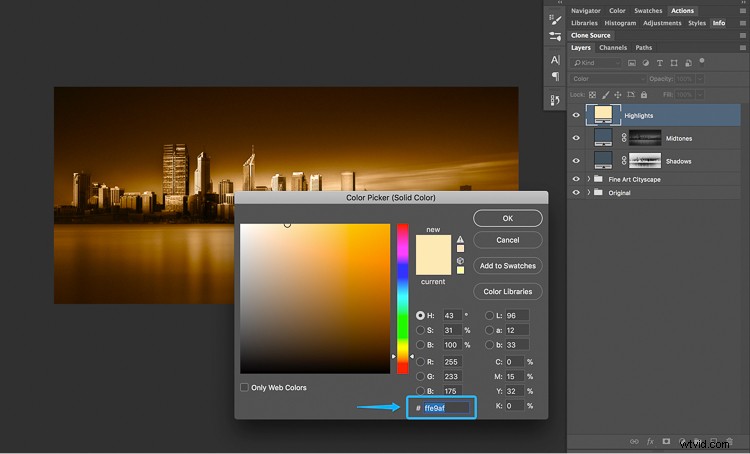
Para hacer esto, deberá repetir los pasos 3 a 8, modificando el paso 5 para seleccionar una máscara de luminosidad "Luz". A menudo, las máscaras "Lights 2" o "Lights 3" crearán resultados sutiles.
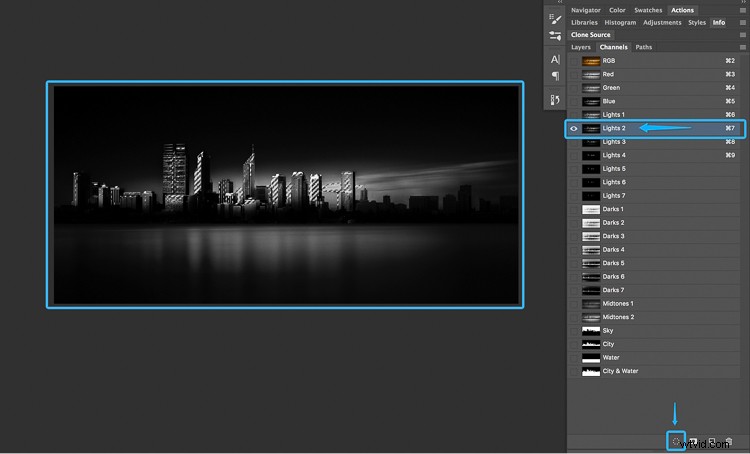
Este es un ejemplo de las capas de sombras, medios tonos y luces que se combinan para dividir el tono de la imagen.
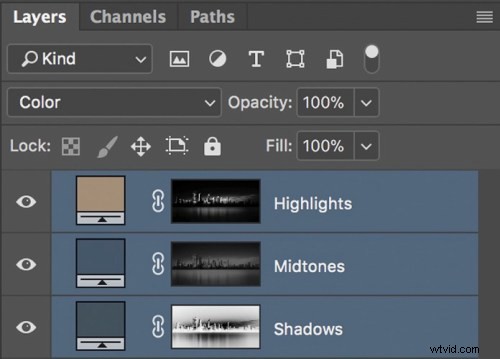
Antes y Después

Aquí está la imagen antes de aplicar el efecto de división de tonos.

Aquí está la imagen después de aplicar un efecto de tono dividido complementario.
Como puede ver, el tono sutil ayuda a añadir un poco de emoción al paisaje urbano sin perder la sensación de profundidad de la imagen original en blanco y negro. Y debido a que el tono se aplicó con capas y máscaras de luminosidad, puede ajustar y controlar el tono preciso hasta que tenga una calidad sedosa que lo haga querer saltar dentro de la imagen y rodar en sus tonos graduados.
Ejemplos
Aquí hay algunos ejemplos de diferentes esquemas de color aplicados al paisaje urbano utilizando exactamente el mismo proceso.
Esquema de color cálido análogo
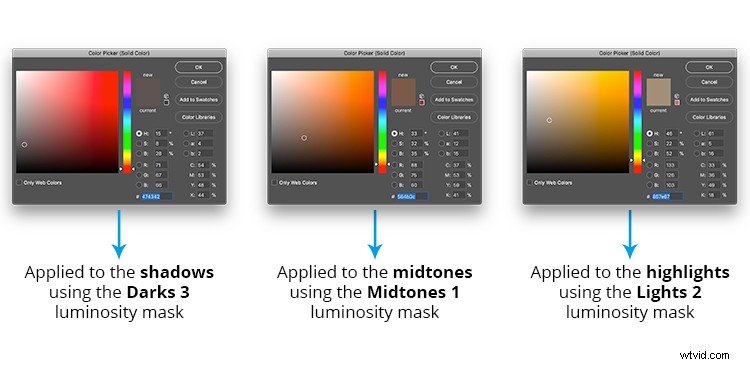
Paleta de colores análogos cálidos creada con la rueda de colores de Adobe.

Un esquema de color análogo genial
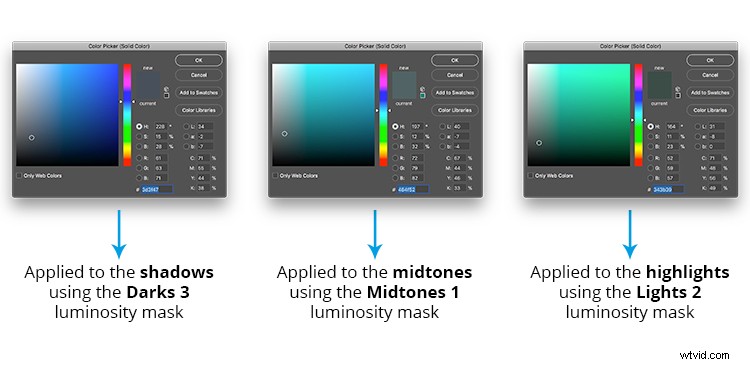
Genial paleta de colores análogos creada con la rueda de colores de Adobe.

Esquema de color triádico
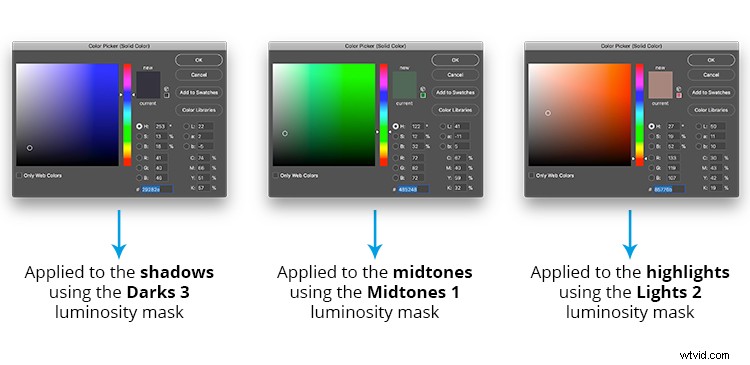
Una vibrante paleta de colores triádica creada con la rueda de colores de Adobe.

Conclusión
Ya sea que esté buscando una manera de agregar un poco más de emoción a sus fotografías en blanco y negro o simplemente tratando de decidir si prefiere una imagen en color o monocromática, es posible que encuentre que el tono dividido de una imagen en blanco y negro a menudo le puede dar lo mejor de ambos mundos.
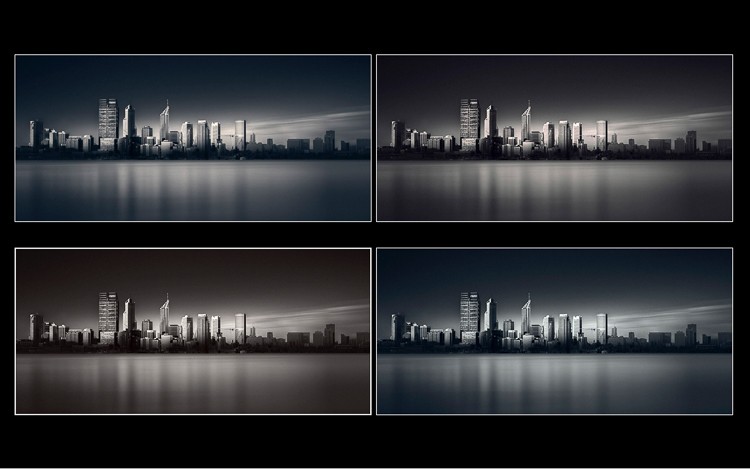
Y además, en un mundo lleno de gran saturación, filtros de teléfonos inteligentes y HDR, puede ser refrescante eliminar el exceso de color y producir una suntuosa fotografía en blanco y negro de tonos divididos.
Espero que esto te anime a jugar con la rueda de colores y experimentar con efectos de tonos divididos. Si decides probarlo, estaré encantado de ver tus fotografías en los comentarios a continuación.
