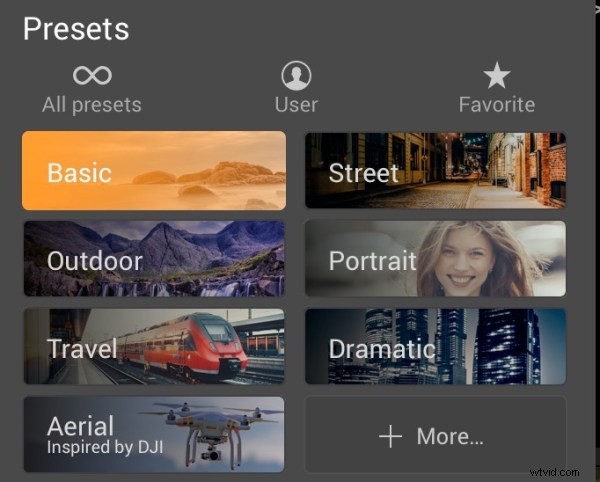Si no lo ha usado antes, su primera pregunta podría ser ¿qué es exactamente Luminar? En pocas palabras, es un software de edición de fotos diseñado por Macphun (disponible ahora para Windows ).
Puede diferir un poco de otro software de edición de fotos que haya usado porque es solo un editor de fotos, no incluye un componente de catalogación de imágenes. También es una compra única en lugar de un producto basado en suscripción. El flujo de trabajo de Luminar se enfoca en ajustes preestablecidos muy fáciles de usar que literalmente te permiten presionar un botón y procesar completamente tu imagen, ideal para principiantes.

Recortado y editado en Luminar usando el ajuste preestablecido Mild Image Enhancer a 85 de opacidad, además de un ajuste de balance de blancos.
En este artículo, subiré algunas imágenes y daré un vistazo a la interfaz de usuario para que pueda comprender dónde están todas las herramientas y qué hacen. Después de eso, nos sumergiremos en algunas técnicas básicas de edición. En solo unos pocos párrafos, tendrás algunas ideas geniales sobre cómo usar Luminar para editar tus propias fotos.
Comenzando en Luminar Stand-Alone
Para empezar, haz clic en el icono de Luminar. La pantalla inicial le pide que abra la imagen. Haga clic en el botón azul para abrir una ventana del Finder (o Explorador), navegue hasta la imagen elegida, selecciónela y haga clic en abrir. Tu imagen se abre en Luminar.
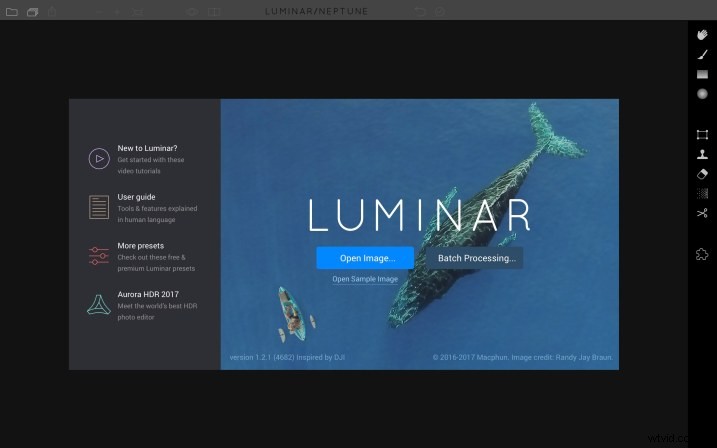
Apertura en Luminar desde Lightroom
Si prefiere comenzar en Lightroom, haga clic derecho en su imagen, seleccione Exportar> Luminar> Abrir imagen original. Tu imagen se abre en Luminar. Nota:también puedes seleccionar Editar en> Luminar.
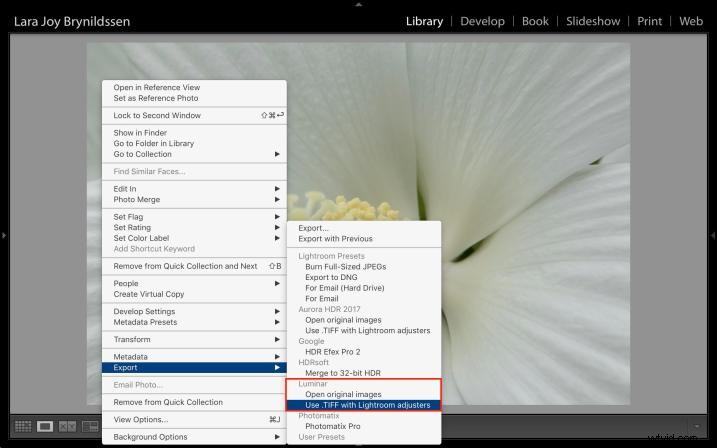
Si realizó ajustes a su imagen en Lightroom, como correcciones de lente, recorte, enderezamiento, eliminación de manchas o reducción de ruido, en lugar de elegir Abrir imagen original, elija "Usar .TIFF con ajustadores de Lightroom". O seleccione Editar en> Luminar y elija "Editar una copia con ajustes de Lightroom" de las opciones.
La barra de herramientas superior
Echemos un vistazo rápido a la barra de herramientas superior dentro de Luminar. Discutiremos dónde está todo y qué hacen, pero, en caso de que algo no tenga sentido y no esté seguro de lo que hace cada ícono, pase el cursor sobre él. Aparecerá una pequeña ventana emergente y podrá confirmar que está buscando la herramienta correcta.

Barra de herramientas superior de Luminar.
Panel lateral
Comenzando en el extremo derecho de la barra de herramientas superior hay un icono que le permite abrir y cerrar el panel lateral, que es donde agrega capas y filtros para hacer ajustes a su imagen. Prefiero trabajar con el panel lateral abierto, pero si necesita ver una versión más grande de su imagen, haga clic en este ícono para desactivarlo y tener un espacio de trabajo más grande. Vuelva a hacer clic para activarlo.
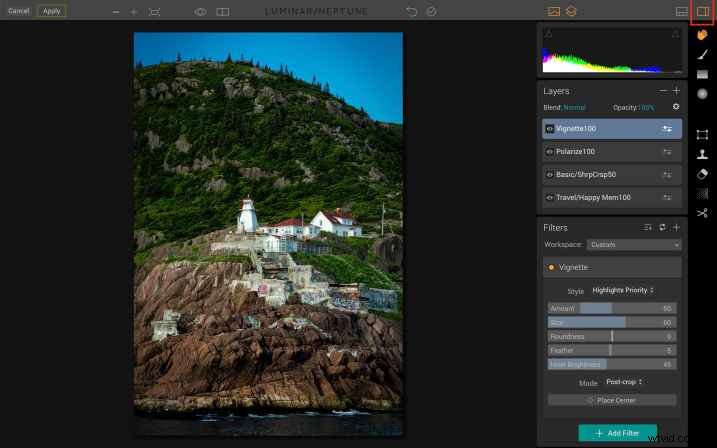
Aquí el espacio de trabajo de Luminar tiene el panel lateral activado. Tenga en cuenta que si el icono es blanco, está desactivado; si un ícono es naranja, está activado.
Panel preestablecido
El icono del Panel preestablecido se encuentra a la izquierda del Panel lateral. De nuevo, haga clic en el icono para activar y desactivar este panel.
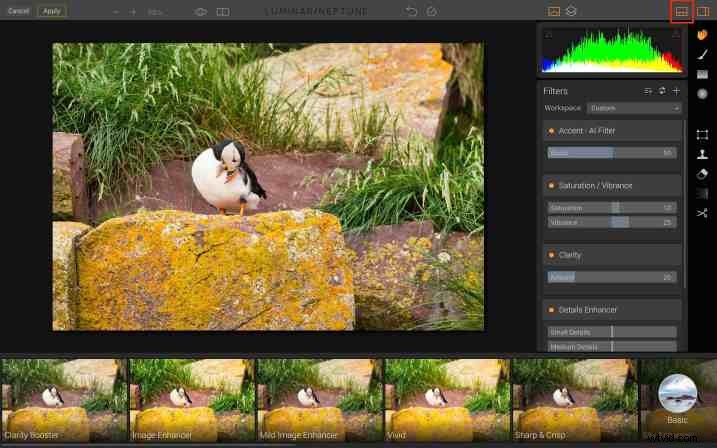
Cuando está activado, el Panel de ajustes preestablecidos se extiende a lo largo de la parte inferior del espacio de trabajo de Luminar, brindándole una vista previa de lo que cada uno hará cuando se aplique a su imagen.
Capas e histograma
El siguiente icono es el panel Capas. Parecen dos hojas de papel en una pila. Debido a que el enfoque de este artículo está en las técnicas iniciales, no vamos a hablar de capas aquí. Simplemente anote rápidamente dónde está este ícono para que cuando esté listo para intentarlo, sepa cómo encontrarlo.
A la izquierda del ícono de Capas se encuentra el ícono de Histograma.
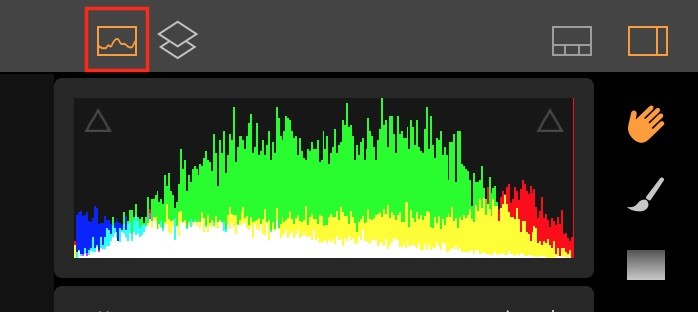
El ícono Histograma está resaltado aquí en rojo, el de Capas está justo a la derecha. Actualmente, las capas están desactivadas, por lo que es gris.
El histograma en sí tiene dos triángulos en los que también se puede hacer clic para activarlos y desactivarlos. Los triángulos naranjas sólidos indican que esta función está activada. Cuando estas alertas están en los triángulos, indican si su imagen tiene luces/blancos quemados o sombras/negros bloqueados. Si es así, aparecerán en rojo o azul respectivamente en la imagen.
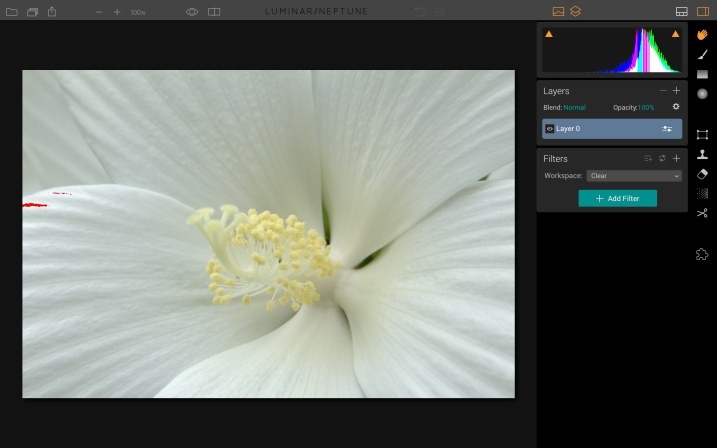
El poco de "pintura" roja en el pétalo hacia la izquierda indica que los blancos están apagados.
Historia
Haga clic en el pequeño icono del reloj para abrir el historial de todos los cambios que ha realizado en su imagen. Si no está seguro de que le guste lo que ha hecho, haga clic en cualquiera de los pasos anteriores para volver a un punto que le guste.
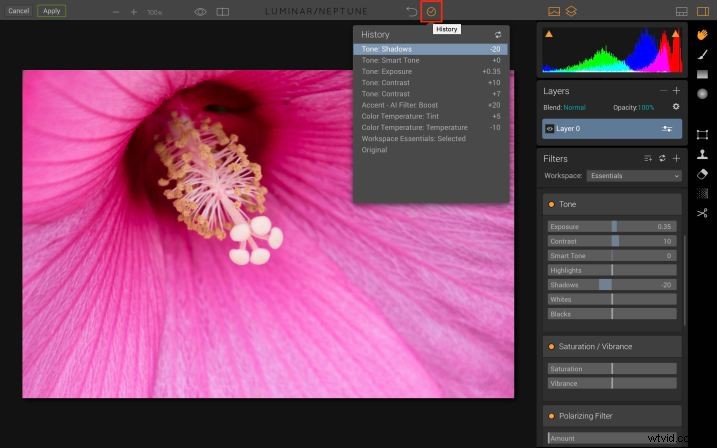
Deshacer
La flecha curva a la izquierda del icono Historial deshará el último paso que haya realizado.
Comparar
Posiblemente una de mis funciones favoritas de Luminar, Comparar es el pequeño ícono que se encuentra justo a la derecha del globo ocular. Una vez que active el marco de comparación, puede deslizar la línea de antes/después de un lado a otro sobre la imagen para ver cómo la afectan los ajustes.
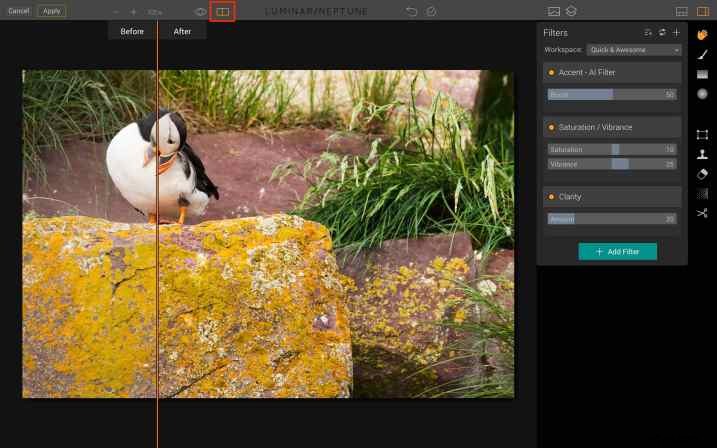
Vista previa
El icono del globo ocular se puede activar y desactivar para mostrarle rápidamente su imagen original frente a su imagen editada.
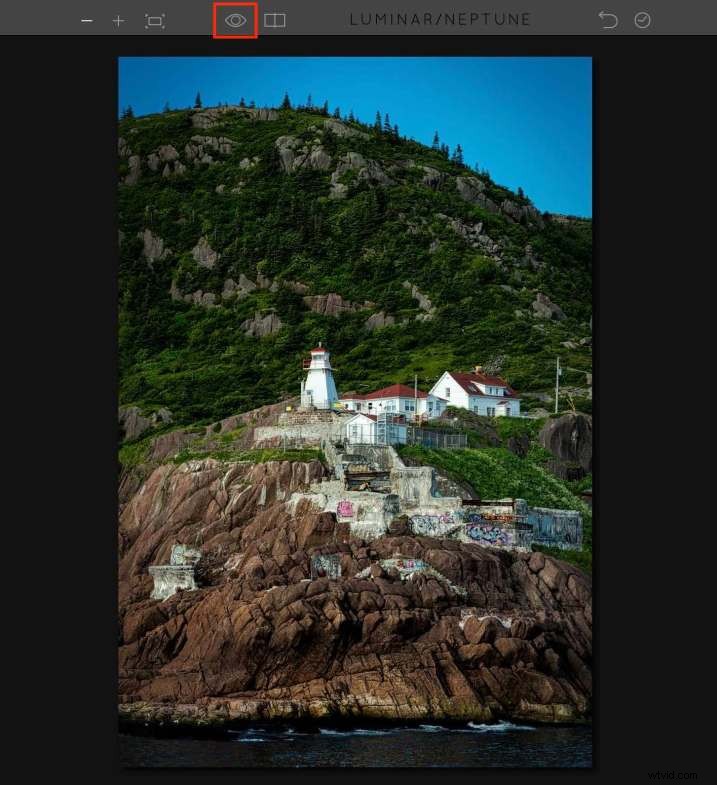
Iconos de zoom
Hay cuatro iconos de zoom. Puede alternar entre 100 % y Ajustar a la pantalla o realizar cambios de tamaño incrementales mediante los iconos + (más) y – (menos).
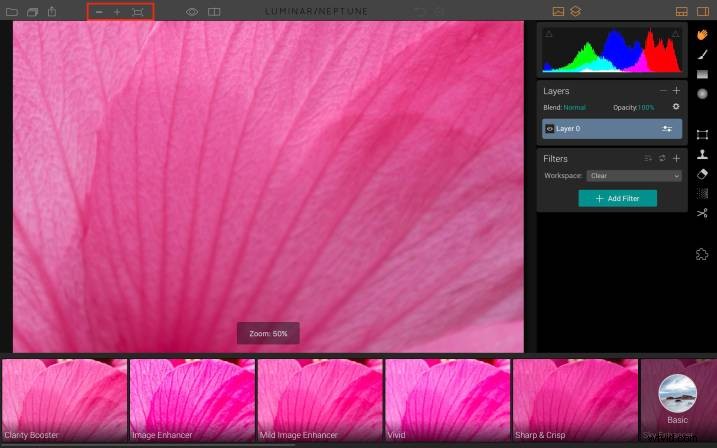
Barra de herramientas lateral
En el lado derecho hay una lista de herramientas que en su mayoría son más avanzadas, por lo que no las abordaremos en general. Sin embargo, la herramienta Recortar, un ícono de tijeras, es parte de casi todos los flujos de trabajo.
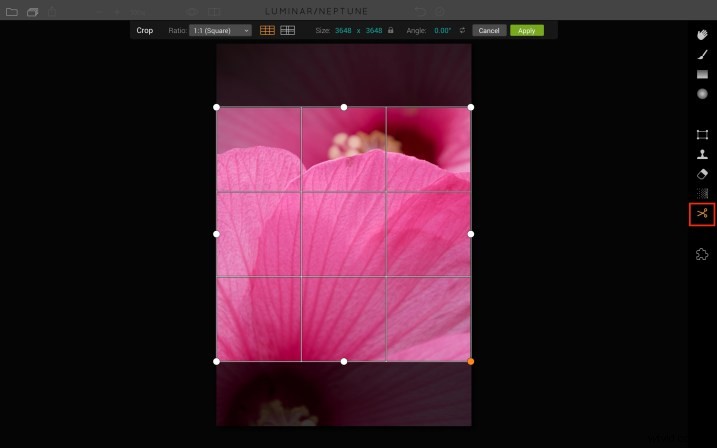
 Recortado en un cuadrado y procesado usando Quick and Awesome Workspace en Luminar.
Recortado en un cuadrado y procesado usando Quick and Awesome Workspace en Luminar.
Filtros
Ahora que sabe dónde están todas las herramientas, hablemos sobre cómo usarlas para realizar ajustes en su imagen.
Luminar llama a cada conjunto de ajustes un Filtro. Por ejemplo, el filtro de tono contiene controles deslizantes que ajustan la exposición, el contraste, los blancos, los negros, etc. Algunos filtros, como el filtro de polarización, solo contienen un ajuste.
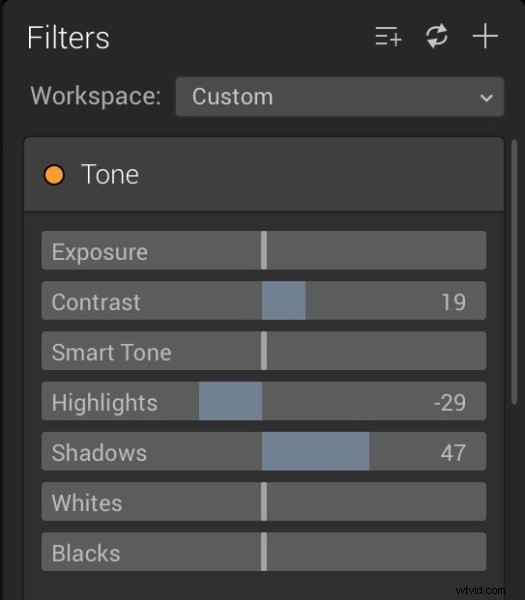
Para agregar filtros adicionales a su imagen, haga clic en el signo + (más) para abrir el menú flotante, desplácese por él, seleccione el filtro que necesita y luego ajuste el control deslizante.
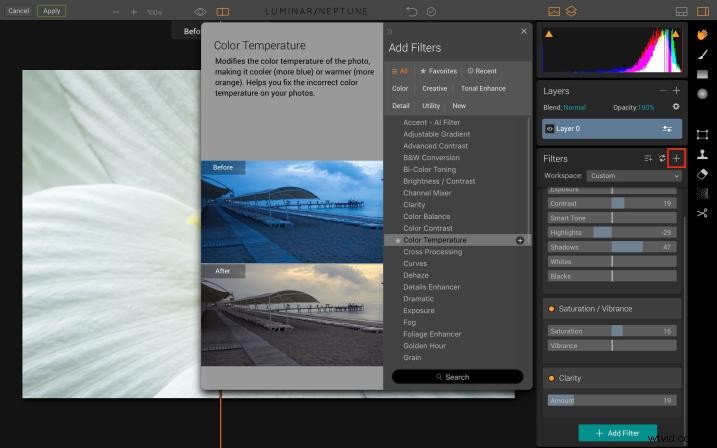
Nota:si hace clic en el nombre del filtro, se agregará y se cerrará el menú flotante. Pero si desea agregar más de un filtro, simplemente haga clic en el pequeño + al final del nombre del filtro y agregará ese filtro y mantendrá el menú abierto para que pueda agregar más.
Espacios de trabajo
Luminar ofrece bastantes filtros diferentes y, a medida que aprende el programa, es posible que no sepa cuál es el mejor conjunto de filtros para agregar a su imagen. Una de las formas en que Luminar lo ayuda a reducir las cosas es brindándole opciones de espacio de trabajo. Por ejemplo, supongamos que su imagen es monocromática (o quiere que lo sea). Puede elegir el espacio de trabajo en blanco y negro como punto de partida. Si es un paisaje, elija el espacio de trabajo del paisaje.
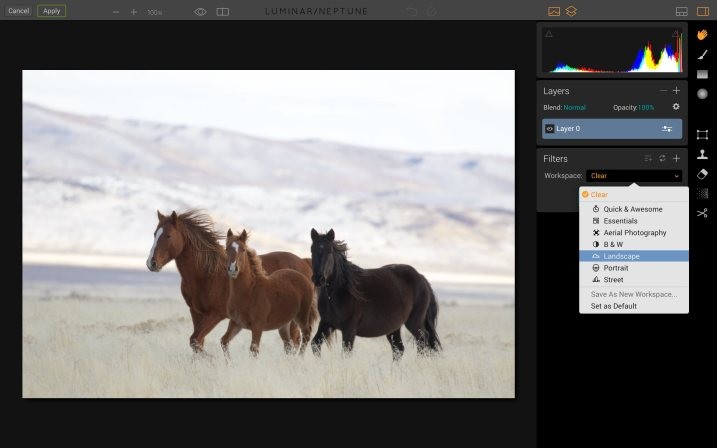
Los espacios de trabajo de Luminar hacen que sea fácil de usar.
Los filtros incluidos en cada espacio de trabajo se han seleccionado para mejorar solo el tipo de imagen en la que está trabajando. El ajuste de cada control deslizante se deja a su discreción.

Recortado y editado en Luminar usando el espacio de trabajo horizontal.
Si no ha usado Luminar antes (o lo ha hecho, pero no con éxito), comience con el Espacio de trabajo rápido e impresionante. Con algunas imágenes, aplicar el filtro Accent-AI es todo lo que necesita hacer. Active la función Comparar para que, a medida que ajusta este filtro, pueda ver lo que está haciendo. Agregue Saturación, Claridad e Intensidad según sea necesario. ¿Cómo se ven las cosas? ¿Todavía necesita ajustes adicionales pero no está seguro de cuáles aplicar? Ahora es el momento de probar los ajustes preestablecidos.
Preajustes
Los ajustes preestablecidos son similares a los espacios de trabajo porque en cada ajuste preestablecido se incluye un grupo selecto de filtros. Sin embargo, en Presets, Luminar ajusta los controles deslizantes (o los preestablece, ¿entiendes?) para crear una apariencia única. Por lo general, el nombre del ajuste preestablecido le dará una buena idea de la apariencia que creará el ajuste preestablecido.
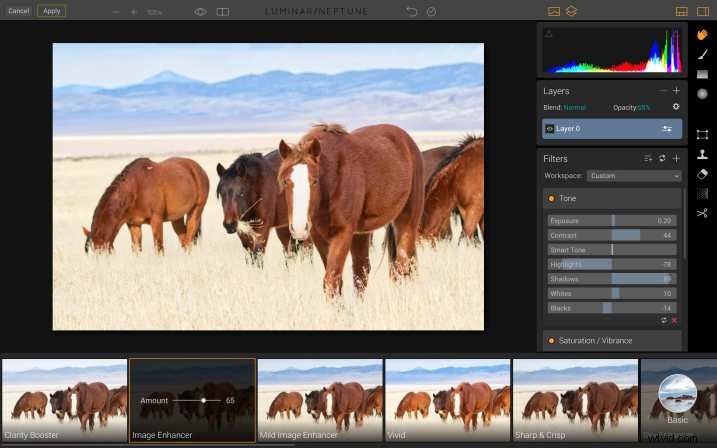
Una de mis partes favoritas de los ajustes preestablecidos de Luminar es que puedo ajustar su opacidad. En la foto de abajo, el ajuste preestablecido de Image Enhancer se ve un poco demasiado fuerte. Arrastrar el Control deslizante de opacidad para reducirlo a 65 fue una solución perfecta y fácil.

Recortado y editado en Luminar usando el ajuste preestablecido Image Enhancer con una opacidad de 65, sin otros cambios.
Cuatro preajustes favoritos
Si no está seguro de por dónde empezar o qué preajuste elegir, estos son cuatro de mis favoritos:
- Recuerdos felices en el juego de viaje.
- Cálida puesta de sol en el set de viaje.
- Día brillante en el set de exterior.
- Mild Image Enhancer en el conjunto básico.
Para ubicar los ajustes preestablecidos, haga clic en el icono del menú de ajustes preestablecidos en la esquina inferior derecha de la interfaz y luego haga clic en las opciones de cada categoría. Una vez que se encuentre usando los mismos ajustes preestablecidos una y otra vez, agréguelos a Favoritos para que pueda localizarlos más rápido. Simplemente haga clic en la estrella en el ajuste preestablecido para agregarlo a su lista de favoritos.
Aplicación de ajustes preestablecidos usando Comparar
Para elegir el ajuste preestablecido correcto para su imagen, desplácese por ellos con el panel de vista previa Comparar activado. Al hacer clic en cada uno, verá su imagen original y cómo se verá después de aplicar el ajuste preestablecido al 100 %. Eso te ayudará a aprender cómo cada ajuste preestablecido afecta tu imagen y, eventualmente, encontrarás tus propios favoritos.
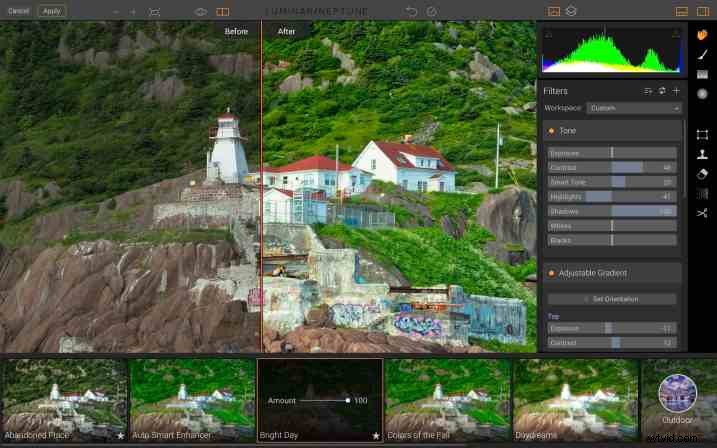
Preajustes de ajuste fino
Si el ajuste preestablecido que eligió para su imagen se ve bien pero no es perfecto, recuerde que puede usarlos solo como un punto de partida. Una vez que los aplicas puedes disminuir la opacidad. También puede ajustar controles deslizantes individuales o agregar y eliminar filtros en el panel lateral.

Recortado y editado en Luminar usando el Bright Day Preset en Opacity 80, Vignette ajustado a -25, Blacks ajustado a +10.
Guardando tu imagen
Si comenzó en Luminar, completó el trabajo en su imagen y desea crear un JPG, seleccione Archivo> Exportar a imagen, luego seleccione la carpeta correcta y cambie el nombre del archivo según corresponda.
Si planea continuar trabajando en la imagen, o si desea realizar cambios en el futuro, seleccione Archivo> Guardar como para crear un archivo nativo de Luminar, luego seleccione la carpeta correcta y cambie el nombre del archivo según corresponda. Eso retendrá cualquier Capa si usó esa función, así como el Historial.
Guardar su imagen en su catálogo de Lightroom
Si comenzó en Lightroom, es muy fácil guardar su imagen. Después de terminar de procesar su imagen en Luminar, haga clic en el botón Aplicar en la esquina superior izquierda de la interfaz. Esto guarda su imagen y también la cataloga en Lightroom en la misma carpeta que su imagen original.
Tu Turno
Con suerte, has estado siguiendo y procesando algunas imágenes en Luminar mientras leías. Ahora tómese un minuto para cargar su mejor imagen para la comunidad dPS y cuéntenos cómo la creó en Luminar. ¿Cuáles son tus preajustes favoritos de Luminar?
Descargo de responsabilidad:Macphun es un socio publicitario de dPS.