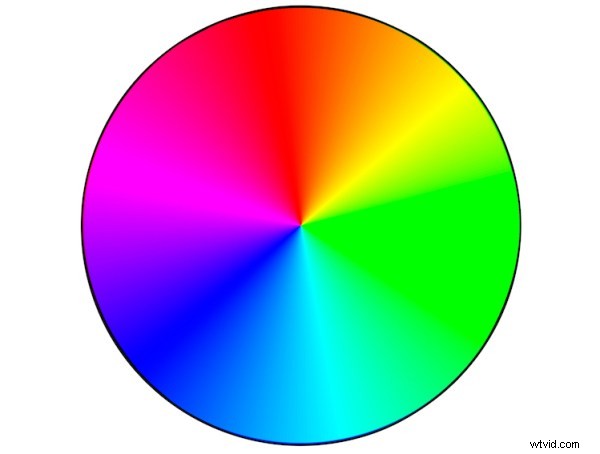¿Tiene una imagen a la que le gustaría darle el tratamiento de Hollywood y realmente ayudar a que destaque? En este artículo, te mostraré un método que puedes usar para darle a tus imágenes un tratamiento de gran éxito y llevarlas al siguiente nivel. ¡Lo mejor de todo es que no tienes que ser un genio de Photoshop para hacerlo!
La técnica que exploraremos se conoce como gradación de color. El término gradación de color generalmente se reserva para películas en las que los editores aplicarían una corrección de color creativa a las películas, pero ahora es algo que aparece cada vez más en el vocabulario de los fotógrafos. La gradación de color no debe confundirse con la corrección de color; es algo bastante diferente. Mientras que la corrección de color es el proceso de garantizar que se eliminen los dominantes de color y, como resultado, los colores sean más precisos, la gradación de color es el proceso de alterar y/o mejorar los colores en áreas específicas de la imagen, como las sombras y las luces, para comunicar una emoción particular o simplemente hacer que el tema resalte más, por ejemplo. Si ha visto una película, es muy probable que haya visto la gradación de color en el trabajo.
La gradación de color más común y sencilla es el uso de colores complementarios; por ejemplo, tonos verde azulado/azul en las sombras y el color opuesto, amarillo/naranja, en las luces. Estos dos grupos de colores se encuentran uno frente al otro en la rueda de colores y, al ser colores complementarios, funcionan juntos en armonía y ayudan a que el sujeto se destaque más. Vea estos otros ejemplos de colores complementarios en acción. Existen otros tipos de gradación de color que utilizan diferentes métodos de teoría del color, como el análogo y la tríada, sin embargo, el complementario es el más simple de aprender y puede proporcionar excelentes resultados.
Antes de comenzar, asegúrese de que la imagen en la que desea trabajar no tenga un matiz de color, ya que esto afectará el resultado final. Corregir el balance de blancos es un excelente lugar para comenzar. Si no está seguro de cómo hacerlo, 3 formas de cambiar el balance de blancos en Lightroom puede ayudarlo.
En este artículo, usaré curvas en Photoshop para agregar la gradación de color, por lo que si no está familiarizado con las curvas, consulte Cómo hacer un ajuste de curvas rápido y fácil en Photoshop. Al igual que con muchas otras cosas en Photoshop, siempre hay más de una forma de hacer el trabajo, pero para un proceso sencillo que da resultados fantásticos, ¡las curvas son insuperables! (Las curvas deben ser uno de mis ajustes favoritos en Photoshop, ya que puede controlar tantos aspectos de su imagen solo con esta función). No le daré números exactos para marcar con cada ajuste, ya que sus gustos pueden variará a la mía, y también estarás trabajando en una imagen diferente a la mía, por lo que lo que funcionará para mi imagen no necesariamente funcionará para la tuya.
Paso 1:Agregar dos capas de ajuste

Tengo la imagen a la que me gustaría graduar el color y quiero agregar la combinación de color verde azulado/naranja para darle ese aspecto de éxito de taquilla. Me he asegurado de que ya no haya tintes de color, así que estoy listo para usar este archivo. Prepara tu imagen y síguela.
El primer paso ahora es agregar dos capas de ajuste de curva; nombra Luminosidad a la primera y Color a la otra (siempre me gusta nombrar cada una de mis capas como parte de mi flujo de trabajo, ya que me ayuda a recordar rápidamente lo que está haciendo cada capa). Ahora cambie el modo de fusión de la capa de Luminosidad a Luminosidad. Para hacer esto, simplemente haga clic en Normal en el panel de capas; esto debería mostrar un menú desplegable. Ahora desplázate hasta el final y selecciona Luminosidad.
A continuación, haz un proceso similar con la capa Color seleccionada; solo que en lugar de seleccionar el modo de fusión de Luminosidad, seleccionará Color. Lo que estos dos pasos están haciendo es muy útil al hacer ajustes a la curva en cada capa. Al cambiar una capa a una combinación de luminosidad, solo está realizando ajustes en la luminosidad o los niveles de luz de la imagen, y no ajusta el color de ninguna manera. Esto es de gran ayuda al aumentar el contraste, por ejemplo, ya que aumentar el contraste puede alterar la saturación de los colores en la imagen.
Por el contrario, alterar el modo de fusión de la capa Color a Color garantiza que solo se aplicarán los ajustes de color en la capa de la curva y no afectará en absoluto a los valores de luminosidad de la imagen.
Paso 2:Ajuste las capas de la curva
Ahora que tiene las dos capas de curvas creadas y nombradas, es hora de ajustarlas y dejar que suceda la magia. En primer lugar, queremos aumentar el contraste de la imagen. Entonces, con la capa de curva de Luminosidad seleccionada, agregue una Curva en S simple a la capa de curva. Esto se refiere a una curva que tiene forma de S, y este estilo de curva aumenta el contraste.
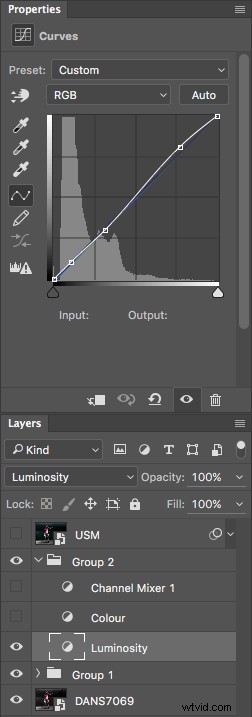
Como puede ver, he hecho un ajuste muy ligero con el contraste aquí; las sombras se han oscurecido ligeramente y los reflejos aumentan ligeramente. La imagen ya tenía bastante contraste, así que no quería agregarle mucho más.

Este es el efecto de ajustar la curva de contraste.
Paso 3:Agregar gradación de color
Dado que el contraste general de la imagen se ve bastante bien, ahora es el momento de continuar para agregar la gradación de color. Para agregar verde azulado a las sombras y amarillo a las luces, seleccione la capa de ajuste de la curva de color y haga clic en el menú desplegable RGB. El primero es rojo. necesitamos eliminar el rojo de las sombras, pero agregar algo a los reflejos. Si hace clic en la parte inferior izquierda de la curva y arrastra el punto de anclaje de la sombra hacia la derecha, verá una gota en rojo desde las sombras y comenzará a aparecer el verde. Para agregar rojo en los resaltes, simplemente haga clic en el punto de anclaje en la parte superior derecha y deslícelo hacia la izquierda.
Repita este paso para cada uno de los colores verde y azul del menú desplegable.
No hay una cantidad fija de cuánto se debe mover cada uno. Comience con pequeñas cantidades y aumente según sea necesario. Para evitar que los tonos de piel se vean afectados, agregué un punto de anclaje en el medio de la curva. Para hacer esto, simplemente hice clic en la curva en el centro de cada curva de color. Esto bloqueará esa parte específica de la curva y los tonos de piel que se encuentran alrededor del área de tonos medios.
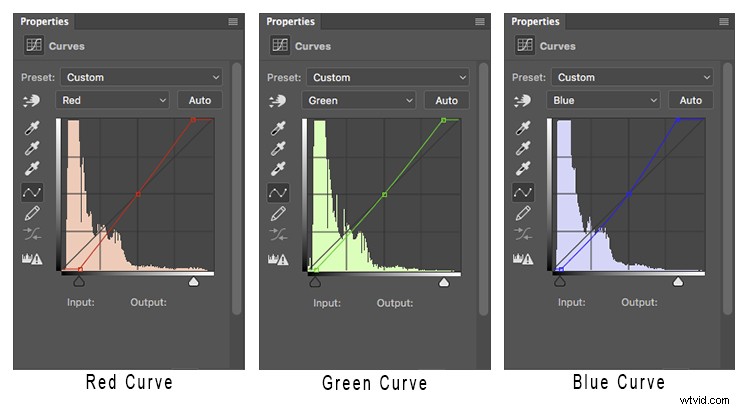
Así es como se ve cada una de las curvas de color con esta imagen.
Si hay áreas en las que siente que el color se ha visto demasiado afectado (quizás tiene demasiado rojo en la cara, por ejemplo), hacer clic en la herramienta de ajuste específico (TAT) le permitirá identificar el área exacta de la curva que necesita. ajustando Simplemente seleccione el TAT y haga clic en la imagen, en el área que desea apuntar, y esto colocará un punto de anclaje en la curva. Ahora puede mover ese ancla hacia arriba o hacia abajo para adaptarse. Usar las teclas del teclado para moverse hacia arriba y hacia abajo es más preciso.

Ahora he ajustado los colores en la curva a cómo me gustaría que se vean. Active/desactive esta capa de ajuste para ver qué impacto tienen los ajustes para usted. Es posible que deba revisar cada una de las curvas de color y reajustarlas ligeramente.
Paso 4:agregar una capa de mezclador de canales
El paso final en esto es agregar una capa de ajuste del mezclador de canales. Para esta imagen, seleccioné Blanco y negro con filtro rojo, pero siéntete libre de experimentar con diferentes opciones para tu imagen. Desea usar uno que cree una buena cantidad de contraste en su sujeto y fondo. También puede ajustar los controles deslizantes RGB para adaptarse y, finalmente, reducir la opacidad de esta capa (yo uso 34%).
Aquí está el producto final.

Hay una gran diferencia en comparación con la imagen original a continuación.

Mirémoslos uno al lado del otro:
|
 Antes |
 Después |
¿Hacia dónde ahora?
Ahora tiene una introducción a la gradación de color usando curvas en Photoshop. Con este ejemplo, te mostré cómo agregar un tono verde azulado a las sombras y un tono naranja más cálido a las luces, pero no sientas que estás atrapado solo con esta combinación de colores. Experimente moviendo la sombra y resalte los puntos de anclaje en cada canal de color en una dirección diferente; no solo horizontalmente. Solo recuerda que, como regla general, los colores más fríos, como los verdes y los azules, prevalecen más en las áreas de sombra, y los colores más cálidos, como los rojos y los amarillos, deben estar en las áreas más brillantes.
Aquí hay un resumen de los efectos de mover la sombra y resaltar los puntos de anclaje para cada canal de color:
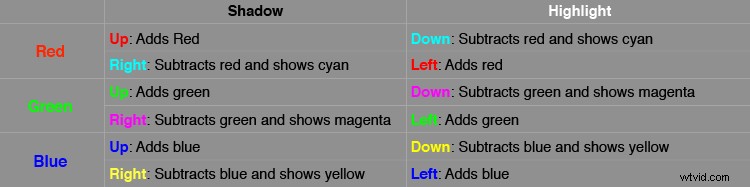
Si alguna vez olvida cuáles son los colores opuestos, aquí hay una rueda de colores útil.