Estoy a punto de revelar una técnica que hará que tus imágenes se vean asombrosas en segundos cada vez que la uses. Incluso voy a compartir contigo la acción de Photoshop para que puedas editar en modo perezoso, ¡me refiero al modo de eficiencia! Antes de revelarlo todo, necesito darte algunos antecedentes, y estoy bastante seguro de que has estado exactamente en la misma posición en algún momento de tu afición o carrera fotográfica.
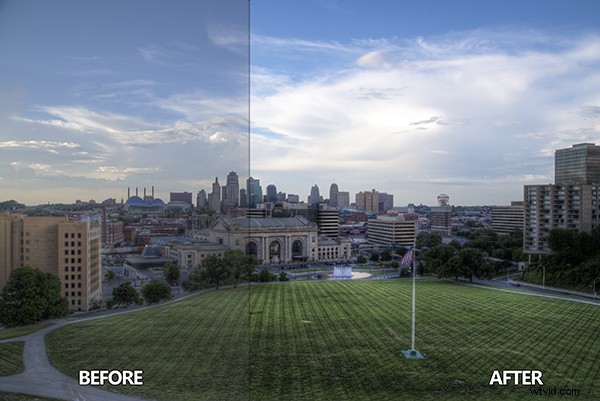
No hace mucho, a principios de 2010, era horrible en la edición de fotos. Literalmente estaba tirando mi cámara en una caja y guardándola. Mi problema era que estaba extremadamente frustrado con la calidad de mis imágenes. No necesariamente la composición o el tema, pero no pude lograr que mis imágenes se vieran "bien" como todos los fotógrafos que aplastaban las vistas en Flickr. Gracias a Dios, 500px no existía en ese momento, realmente habría odiado mis fotos.
Justo antes de sellar la cinta en mi caja de equipo fotográfico, descubrí las imágenes de alto rango dinámico. Espera, antes de que me juzgues, lo he estado haciendo el tiempo suficiente para saber que el proceso no es del agrado de todos. Sin embargo, el proceso HDR, desde los corchetes hasta el mapeo de tonos, me obligó a adoptar nuevas técnicas que nunca hubiera soñado antes de tropezar con ellas.
Empecé a entender mi cámara en un nivel que era extraño para mí antes de ese momento. También comencé a aceptar que no era necesariamente la cámara la que hacía las mejores fotos, sino la persona detrás de ella y, lo que es más importante, sus técnicas de procesamiento posterior. No obstante, me convertí en un tonto del mapeo de tonos. Tono mapeado todo, mi auto (para que conste, un Scion xD no necesariamente tiene que ser HDR), fotos sinceras de mi esposa, comida, fotos sinceras de mi esposa comiendo, realmente tono mapeado todo.
Probablemente también hayas estado allí antes, cualquiera que sea nuevo en HDR piensa que es lo mejor en todo, desde el paisaje urbano hasta la selfie en el espejo. ¡Realmente me alejaría del último de los dos! A través de toda esta comprensión y aceptación surgió otra comprensión:el proceso HDR puede causar estragos en el contraste de una buena foto.
A través del proceso HDR, está asignando tonos de múltiples imágenes para obtener una fotografía que obtiene lo mejor de ambos mundos con una gran cantidad de detalles. El problema con esto es que las áreas de sombra pierden su profundidad cuando se revelan demasiados detalles, y las áreas que eran reflejos especulares, o que invitaban a resaltar, tienden a comprimirse de manera que se ven oscuras, lúgubres y obsoletas. No nos olvidemos de la horrible sobresaturación que puede ocurrir si lleva los controles deslizantes demasiado lejos.
Entonces, ¿cómo se combate esto? ¿Cómo analizas una fotografía, HDR o no, y dices qué necesita para mejorarla?
Se trata de contraste
La respuesta, aunque simple, tiene complejidades que pueden llevar años entrenar tu ojo a través de prueba y error. No vamos a dejar que te lleve años entenderlo. El secreto es el contraste, que es la clave para hacer mejores fotografías ahora mismo.
Es posible que sepa que el control deslizante Contraste existe en casi todos los programas de posprocesamiento, pero ¿qué es el contraste? En pocas palabras, el contraste es la relación entre la luz y la oscuridad en una fotografía. Si no hay contraste, la imagen parece predominantemente gris y lúgubre. Por otro lado, una imagen puede ser demasiado “contrastada” o carente de gris (tonos medios), una batalla entre el blanco y el negro. Es difícil ver esto en una fotografía en color, ya que el contraste generalmente tiene que ver con el tono.
Estudié Bellas Artes en la universidad, fui Grabador (Xilografía, Aguafuerte, Serigrafía y Litografía). Tuve un profesor fabuloso. Una vez me contó una información que cambió mi arte para siempre durante una crítica individual.
Como cualquier estudiante universitario normal, no entendí su metodología en ese momento y rara vez seguí su consejo. No fue hasta casi diez años después que su consejo finalmente hizo clic.
La técnica del verificador de contraste
Puede utilizar esta técnica en todos los aspectos de su flujo de trabajo:principio, medio y final. Mantiene el contraste bajo control durante todo el proceso. Con razón, se llama "Comprobador de contraste".
La siguiente fotografía es una foto de mapa de tonos de Kansas City, directamente de Photomatix Pro. Siempre debe tratar de asignar tonos a sus imágenes para que no sean demasiado oscuras, demasiado claras, demasiado saturadas o demasiado estilizadas.
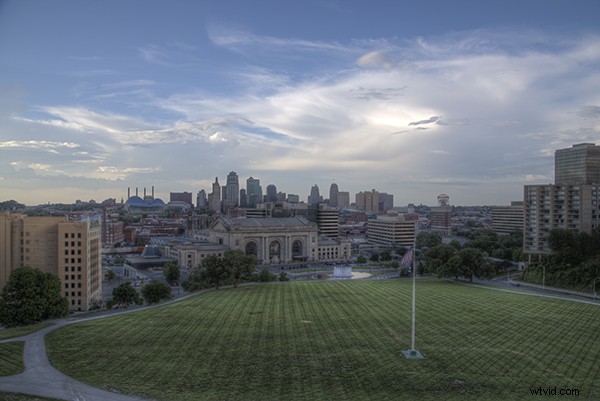
Comprobemos el contraste puede descargar la imagen y seguirla si lo desea (también hay una Acción y un video al final si aprende mejor del video)
Paso uno
Cree una nueva capa de ajuste de mapa de degradado para crear una foto en blanco y negro.
Paso dos
Asegúrese de que el Mapa de degradado esté configurado en Blanco y negro. De forma predeterminada, la capa de ajuste del mapa de degradado se extraerá de los colores que haya establecido como primer plano y fondo en la barra de herramientas. Para asegurarse de que estén configurados en blanco y negro, presione la tecla "d" para restablecerlos a los valores predeterminados.
Paso tres
Haz una nueva Capa de Ajuste de Curvas sobre el Mapa de Degradado. Tu paleta de capas debería verse así y tu foto debería ser en blanco y negro.
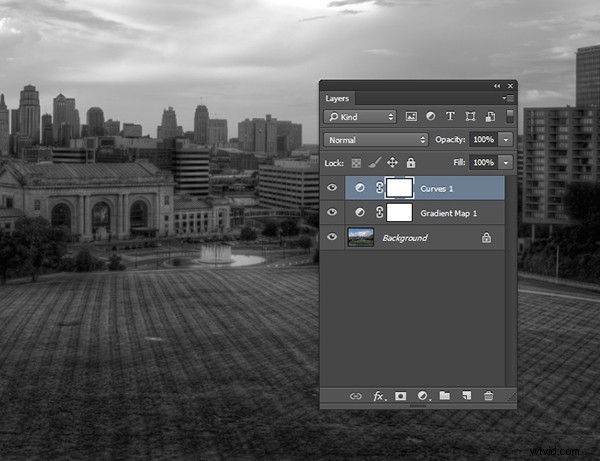
Paso cuatro
En las propiedades de la capa de ajuste de curvas, mantenga presionada la tecla "Alt" (Opción en Mac) y haga clic en el triángulo negro en la parte inferior de la curva.
Paso cinco
Tu foto puede volverse completamente blanca con un poco de negro. Esto le dice dónde está presente el negro en su foto. Si su foto es toda blanca sin puntos negros, entonces su foto actualmente no contiene ningún punto negro. Muévalo ligeramente hacia la derecha hasta que empiece a aparecer más negro.
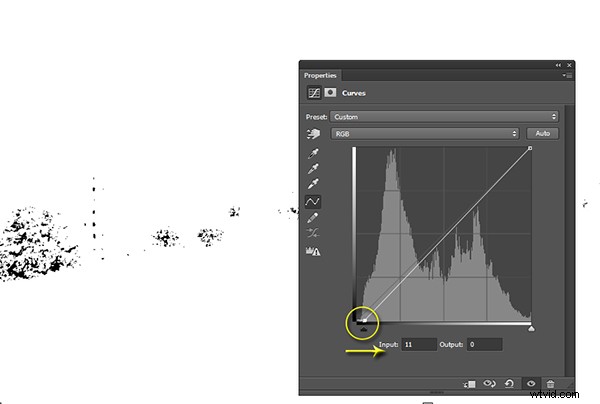
Paso seis
Esto se llama recorte (sin detalles). Al recortar los negros, le está diciendo a Photoshop lo que quiere que sea el negro en la foto. Es importante que no lleves esto demasiado lejos, quieres un punto negro sólido en la foto, pero tampoco quieres destruir tus sombras.
Paso siete
Ahora mantenga presionada "Alt" (Opción en Mac) y seleccione el Triángulo Blanco.
Paso ocho
Tu foto debe volverse completamente negra con pequeñas motas blancas. Esto le dice dónde está el blanco puro en su foto. Si su foto es completamente negra sin manchas blancas, entonces su foto actualmente no contiene ningún punto blanco. Muévalo ligeramente hacia la izquierda hasta que empiece a aparecer más blanco.
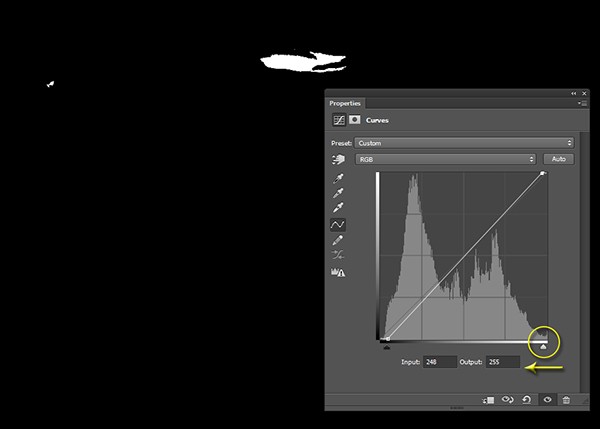
Paso nueve
Al igual que con los negros, es importante que no lo lleve demasiado a la izquierda, ya que recortará demasiado los blancos. Solo va a recortar un poco más allá de los reflejos especulares.
Paso diez
La razón por la que está haciendo esto en una fotografía en escala de grises es para asegurarse de que solo está viendo los recortes de las luces y las sombras. Si tuviera que hacer lo mismo en una fotografía en color, vería los recortes de todos los colores dentro de sus canales. Esto hace que el proceso sea un poco más difícil.
Paso once
En este punto, ya deberías estar viendo más dramatismo en tu fotografía, pero puedes ir un paso más allá.
Paso doce
Haga clic en la Herramienta de ajuste objetivo dentro de las Propiedades de la Capa de ajuste de curvas. Esto le permite apuntar a áreas específicas de la foto y editarlas independientemente en la curva de tono.
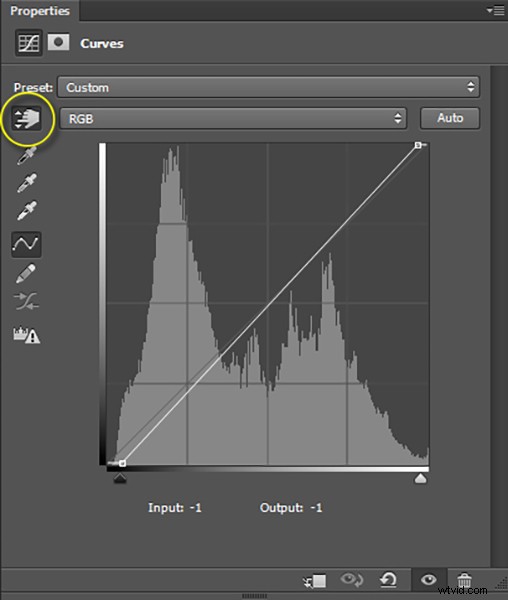
Paso trece
Con la herramienta de ajuste objetivo seleccionada, al pasar el cursor sobre la imagen, verá lo que se está afectando en la curva de tono. Para esta imagen comencé con la hierba de color más claro. Hice clic en él y arrastré el cursor hacia arriba haciéndolo aún más claro.
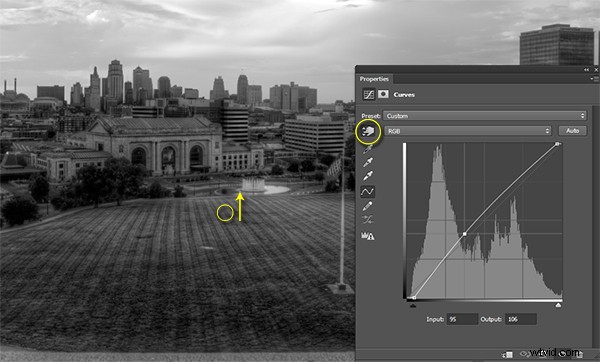
Paso catorce
También seleccioné el césped de color más oscuro y moví el cursor hacia abajo para hacerlo más oscuro.

Paso quince
Luego seleccioné un área en el cielo que era casi blanca, pero contenía un poco de detalle, y arrastré el cursor hacia arriba para hacerlo más brillante.

Paso dieciséis
En este punto, deberías estar mirando una fotografía en blanco y negro con mucho más contraste del que tenías al principio.
Paso diecisiete
La magia sucede cuando eliminas la capa Mapa de degradado para revelar el efecto Curvas en la fotografía en color original.
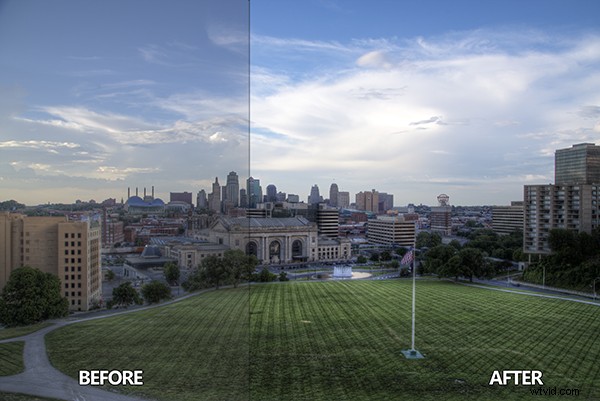
Paso dieciocho
Si no está satisfecho con el efecto que tiene la Curva en los colores de la foto, puede cambiar la Opción de fusión a Luminosidad, que solo permitirá afectar los tonos de la imagen, protegiendo la saturación del color.
Para obtener más consejos y trucos y ver cómo funciona la acción descargable para este proceso, vea el tutorial en video a continuación.
