Es posible que haya visto algunos artículos aquí en Digital Photography School sobre el uso del histograma al editar imágenes en Lightroom y Photoshop, pero también puede ser una herramienta muy útil cuando está tomando imágenes. La mayoría de las cámaras tienen la capacidad de mostrarle el histograma cuando revisa sus fotos en la pantalla LCD trasera, y algunas incluso le permiten ver un histograma en tiempo real en Live View. Si bien esto puede parecer un poco intimidante al principio, aprender a usar el histograma cuando toma fotografías puede tener un impacto dramático en su fotografía y ayudarlo a comprender cómo obtener la exposición correcta para las fotos que está tomando.

Sorority Bid Day presentado por las propiedades mágicas del histograma.
En pocas palabras, el histograma muestra la cantidad de datos registrados para varios valores de color rojo, verde y azul en una imagen. Si bien generalmente puede ver los datos de los tres colores separados en gráficos discretos, el que encuentro más útil para el disparo general es el histograma que combina los tres valores RGB en una representación visual. Un histograma muestra la cantidad de datos que se han registrado en el rango tonal de una fotografía, desde muy oscuro hasta muy claro. Un pico en el gráfico significa que se han registrado muchos más datos para esos valores particulares de oscuridad o claridad, y un descenso significa que no se han guardado muchos datos. En general, una imagen correctamente expuesta debe tener un histograma similar a este:
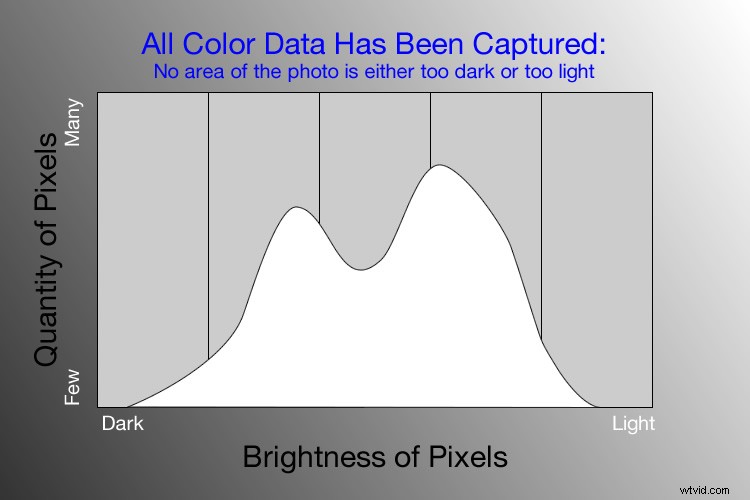
Un ejemplo de un histograma hipotético para una foto correctamente expuesta.
Un histograma similar a este ejemplo significaría que la mayoría de los datos de color se concentran en el medio:la mayor cantidad de píxeles no es demasiado oscuro ni demasiado claro . La mayoría de las fotos tendrán algunos píxeles más oscuros y algunos píxeles más brillantes, pero en general toda la información capturada por el sensor de imagen de una cámara debe estar entre la oscuridad más oscura (es decir, muy negra) y la luz más clara (es decir, muy blanca). Un histograma sesgado hacia la derecha indicaría una imagen un poco sobreexpuesta porque la mayoría de los datos de color están en el lado más claro, mientras que un histograma con la curva hacia la izquierda muestra una imagen subexpuesta. Esta es una buena información cuando se usa software de posprocesamiento porque le muestra no solo dónde existen los datos de color para una imagen determinada, sino también dónde se ha recortado cualquier dato:es decir, no existe y, por lo tanto, no puede ser editado También es buena información para tener en el campo, como en el siguiente ejemplo:
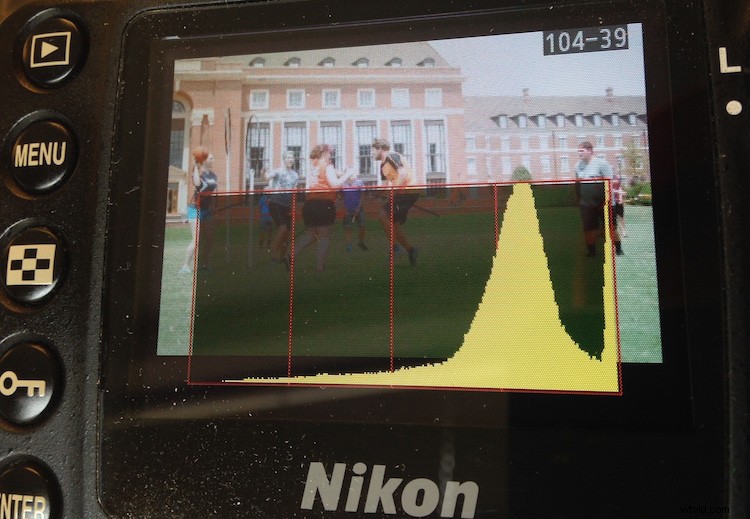
La mayoría de las cámaras le permiten superponer el histograma en la parte superior de una foto determinada durante la reproducción o mientras toma la foto cuando usa Live View.
Me di cuenta de inmediato que esta imagen de algunos estudiantes universitarios jugando Quidditch estaba un poco sobreexpuesta, pero mirar los datos del histograma directamente en mi cámara me dio información adicional que me ayudó a ajustar mi tiro en el acto. La curva grande en el lado derecho me dice que la mayor parte de la información de color se concentra en el lado más claro, lo que en realidad es algo bueno porque en realidad se recopilan más datos en las partes resaltadas de la imagen que luego se pueden reducir. en un programa como Lightroom. (Esta es una técnica llamada exposición a la derecha, que es una forma fantástica de sacar un poco más de su fotografía si está dispuesto a dedicar un poco de tiempo a editar imágenes en su computadora).
El problema con esta imagen, como puede ver en el histograma anterior, es que el gráfico literalmente se sale del gráfico en el lado derecho. Esto significa que algunos de los aspectos más destacados se han recortado:ya no hay datos que se puedan recuperar, y no importa lo que haga en Photoshop o Lightroom, hay algunas partes de mi imagen que aparecen en blanco puro y no se pueden recuperar. editado Un histograma de ejemplo de una foto recortada tanto en las áreas más oscuras como en las más claras se vería así:
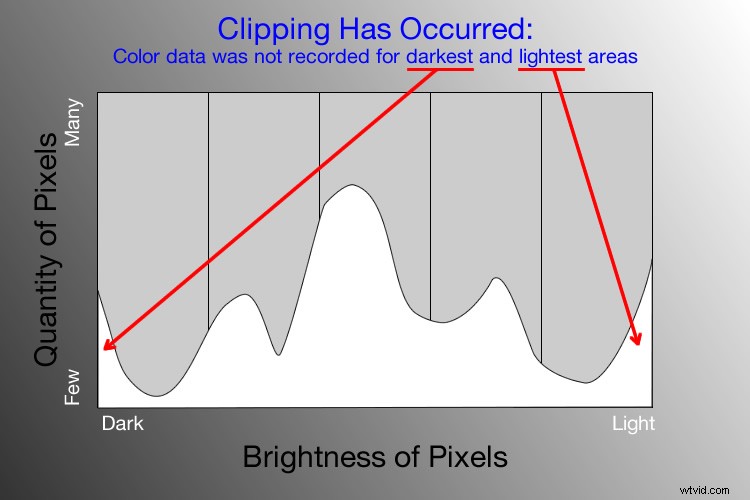
Después de tomar la primera foto y darme cuenta de que algunos de los datos se perderían debido al recorte, pude ajustar mi configuración de exposición y obtener una imagen mucho mejor:

Quidditch no solo se juega en Hogwarts.
El histograma de esta imagen también se concentró un poco más en el lado derecho, pero justo después de tomarla pude ver que no se habían perdido datos debido al recorte. Esto no ayudó mucho en el momento inmediato, pero significó que tenía mucha información con la que trabajar más tarde al editar la imagen en Lightroom. Como otro ejemplo, aquí hay una imagen de un edificio único en el campus de la Universidad Estatal de Oklahoma:

El Centro de Investigación Noble en el campus de la Universidad Estatal de Oklahoma.
Cuando miré la parte posterior de mi cámara, parecía que la foto era bastante buena. El cielo estaba un poco brillante, pero pensé que todo estaría bien en general. Esto es similar a muchas situaciones en las que he estado cuando pensé que podía saber simplemente mirando la foto en la pantalla LCD de mi cámara si estaba expuesta correctamente, pero una revisión rápida del histograma puede arrojar mucha más información. Aunque la imagen de arriba parecía decente al principio, el histograma de la cámara contó otra historia:
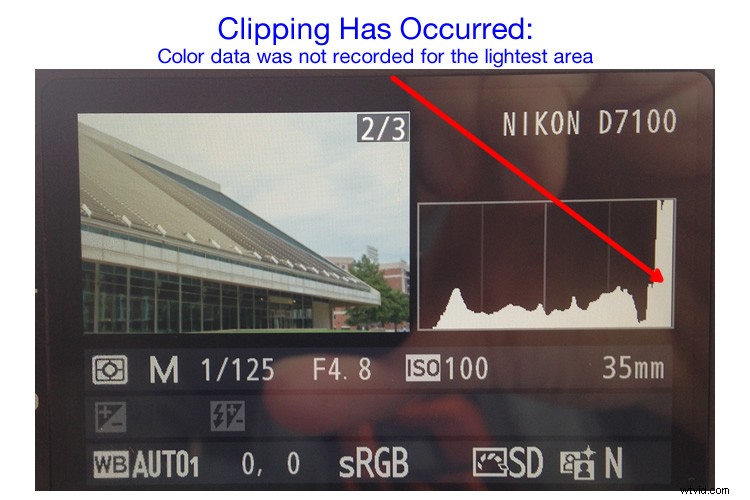
El histograma de la foto de arriba indicaba un recorte severo en las luces altas, lo que significa que algunas partes de la foto eran tan brillantes que no podría arreglarlas en Lightroom.
Si no hubiera mirado el histograma, nunca habría visto que una buena parte del cielo estaba recortada, lo que significaba que no había ningún dato de color para las partes más brillantes de la foto. Esto sería un problema grave para mi posprocesamiento cuando llevo mis imágenes a Lightroom y ajusto varios parámetros para que la imagen se vea como quiero. Después de mirar el histograma, reajusté mi configuración de exposición y tomé otra foto que tenía un balance mejorado de datos de color en todo el espectro:
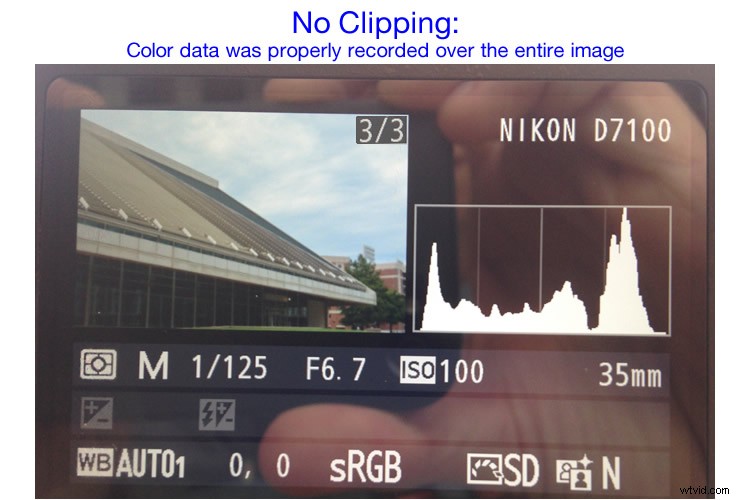
La misma composición, pero con diferentes configuraciones de exposición que resultaron en una mejor exposición sin datos recortados.
Un aspecto curioso de esta imagen es que, si bien el cielo ahora está correctamente expuesto, los paneles de vidrio del edificio parecen demasiado oscuros. Mirando el histograma, puede ver que, si bien hay muchos datos en las partes más oscuras de la imagen (de ahí el pico en el lado izquierdo del gráfico), no se ha perdido ningún dato debido al recorte. Esto significa que tuve mucha flexibilidad para mejorar la imagen en Lightroom, lo que resultó en la siguiente fotografía terminada:

Una cosa buena de la mayoría de las cámaras sin espejo, así como de algunas DSLR cuando se dispara en Live View, es su capacidad de brindarle una indicación en tiempo real de cualquier área de la imagen que estará sobreexpuesta o subexpuesta. Esto normalmente se conoce como un patrón de cebra y esencialmente superpone una serie de rayas sobre cualquier parte de su imagen donde se van a recortar los datos. Y recuerde, como dije anteriormente, muchas cámaras hoy en día tienen la capacidad de mostrarle un histograma en vivo que se actualiza en tiempo real para que pueda ver no solo dónde se concentran los datos de color en su imagen a lo largo del espectro claro/oscuro, sino también avisarle de cualquier recorte que ocurrirá cuando tome la foto.
Estos son solo algunos ejemplos de cómo el histograma puede ser útil cuando toma fotos, no solo cuando las edita en su computadora. ¿Cómo usa el histograma y qué otros consejos y trucos tiene para compartir sobre su uso para mejorar su fotografía? Deja tus pensamientos en los comentarios a continuación.
