
Hace unos meses, DPS publicó un artículo que escribí titulado “Cómo ver en blanco y negro”. Ese artículo tenía una pequeña sección de bonificación al final, en la que hablé sobre lo útil que puede ser HDR para el fotógrafo monocromático, un hecho que inicialmente es algo contradictorio, ya que HDR se considera estereotípicamente que se trata de colores chillones y exagerados. halo excesivo.
De hecho, como mencioné en el artículo anterior, HDR puede ser extremadamente útil para resaltar microtexturas, mejorar el efecto de luces y sombras e influir creativamente en el tono general de la imagen. Todas estas cosas se prestan inmediata y poderosamente a las fotografías en blanco y negro, lo que convierte a HDR en otra herramienta viable en el arsenal de los fotógrafos monocromáticos.
Esa sección del artículo recibió muchos comentarios y preguntas. En particular, muchos fotógrafos se preguntaban cuál era la forma "correcta" de hacer un HDR en blanco y negro, dado que, de hecho, existen numerosos caminos posibles que puede tomar a través del proceso de edición para lograr el resultado final. Con este artículo, le mostraré cómo lo hago, mi forma 'recomendada', y también abordaré algunos métodos alternativos. Te animo a que experimentes y descubras qué método funciona mejor para ti, desde el punto de vista artístico, creativo y económico.
Mi forma 'recomendada' de crear una imagen HDR en blanco y negro

Quiero enfatizar nuevamente, antes de comenzar, que este es el flujo de trabajo que uso actualmente y recomiendo a otros, pero no es necesariamente la forma correcta, o incluso la forma en que algunos expertos (incluidos los que desarrollan los productos HDR que mencionaré). hablar) recomendar.
Para este artículo, usaré el nuevo e impresionante PhotoEngine v1.0 de Oloneo para todas mis renderizaciones HDR. Cada foto de ejemplo en este artículo fue mapeada usando Oloneo PhotoEngine v1.0. Sin embargo, se aplican los mismos pasos básicos de flujo de trabajo independientemente del paquete de software HDR que esté utilizando, ya sea Photomatix de HDRSoft, HDR Efex Pro de Nik, Merge to HDR Pro de Photoshop o cualquiera de los muchos otros.
En primer lugar, siempre disparo en RAW. Esto me permite una mayor libertad y control de los ajustes en la publicación y, cuando tomo tomas entre paréntesis para HDR, si hay demasiado movimiento en el encuadre, puedo usar una sola toma RAW para crear un pseudo-HDR (al guardar tres archivos JPEG diferentes de el mismo RAW, cada uno con diferentes valores de exposición; consulte el apéndice al final de este artículo para obtener más información).
Cuando tengo mis tres archivos RAW, tomados a través de una exposición entre corchetes (generalmente +/- 2 o 3 EV), ejecuto cada RAW a través de Camera RAW de Photoshop, usando un ajuste preestablecido para que cada exposición reciba un tratamiento idéntico. Aumento la claridad, el contraste, la nitidez (enmascarado) y reduzco el ruido, pero no altero el color, el balance de blancos o la exposición en este punto. Luego guardo los archivos JPEG de cada RAW, generalmente llamándolos 1, 2 y 3.
Luego introduzco estos tres archivos JPEG en Oloneo PhotoEngine y empiezo el proceso de mapeo de tonos. Con Oloneo, al igual que con Photomatix y los demás, puedo crear ajustes preestablecidos que se configuran aproximadamente de acuerdo con mis preferencias generales (me gusta un aspecto más natural de mis imágenes HDR, en lugar de exageradas o con un halo excesivo). Oloneo permite realizar ajustes rápidos con comentarios inmediatos a un nivel muy detallado y, a menudo, modificaré cualquier ajuste preestablecido que elija para obtener el aspecto y la sensación correctos.
En este punto, si estoy seguro de que finalmente quiero terminar con una toma en blanco y negro, modificaré el mapeo de tonos para mejorar las texturas, la iluminación y la profundidad de la sombra. Esencialmente, mi objetivo es una versión en color que funcione bien en blanco y negro. Esto requerirá práctica y experimentación para acostumbrarse, pero puede consultar mi artículo anterior sobre "Cómo ver en blanco y negro" para obtener más información sobre este concepto.
Una vez que la imagen está mapeada, la guardo como un nuevo JPEG. Algunas personas prefieren TIFF, para una calidad sin pérdidas, pero después de muchas pruebas consecutivas, personalmente no puedo ver ninguna diferencia entre un archivo JPEG de calidad 100% y un archivo TIFF, y los archivos JPEG son archivos mucho más pequeños para trabajar. Luego meto ese JPEG en Photoshop.
En Photoshop, reduzco el ruido aún más, según sea necesario:la mayoría de los mapas de tonos introducen ruido, porque estás combinando tres imágenes y el ruido es aditivo. Personalmente, uso el complemento de reducción de ruido de Topaz para esto, pero cualquier método que desee debería funcionar. Por lo general, luego necesito aumentar un poco el contraste y es posible que deba usar Content Aware para eliminar las motas de polvo que podrían no haber aparecido en una sola toma, pero que ahora lo hago después de que la imagen haya sido mapeada.
En este punto guardo el color JPEG. Luego, creo una capa duplicada y enciendo Silver Efex Pro 2 de Nik. Este complemento es mi método favorito para convertir una imagen en color en blanco y negro:simplemente proporciona una enorme variedad de opciones y niveles precisos de control, y realmente le permite lograr , artísticamente, lo que te has propuesto lograr. Dicho esto, puede usar la capa de ajuste de blanco y negro en Photoshop, o el complemento de blanco y negro de Topaz, o cualquier otro método de conversión de color a blanco y negro que prefiera.
Después de jugar con la imagen en Silver Efex Pro 2 (generalmente selecciono el preajuste "estructura alta, suave" y luego lo modifico a mi gusto), tengo mi imagen en blanco y negro. En este punto, le recomiendo que intente una cosa más:dado que tiene la imagen en blanco y negro en una capa duplicada, intente reducir la opacidad de esa capa al 70% más o menos, parte de la capa de color de fondo se muestra. Esto le da un aspecto "desaturado" que puede ser increíblemente poderoso para algunas tomas, tanto que en realidad puede preferirlo al blanco y negro que estaba buscando.
Si te gusta el blanco y negro, configura la opacidad de la capa al 100 %, fusiona, guarda y listo. ahora tiene su imagen HDR en blanco y negro. Este flujo de trabajo requería varios paquetes de software diferentes y bastante paciencia. Los pasos, desglosados, son:
- Importe cada RAW a Camera RAW y use un ajuste preestablecido en cada uno, luego guárdelo como archivos JPEG separados
- Coloque cada JPEG en su software de renderizado HDR, mapa de tonos, luego guárdelo como un nuevo JPEG
- Coloque el nuevo JPEG en Photoshop, elimine el ruido y limpie, guarde el JPEG en color
- Crear una capa de ajuste
- Ejecute su método de conversión de color favorito a blanco y negro
- Guarde el JPEG en blanco y negro
Estos pasos requieren el uso de Photoshop (o GIMP, o su equivalente), un paquete de mapeo de tonos HDR y, si sigues lo que hago, software para eliminar el ruido de la imagen y más software para cambiar la imagen a blanco y negro. Básicamente:
- Photoshop (para procesamiento Camera RAW y RAW, y limpieza de la imagen HDR)
- Oloneo PhotoEngine (para el mapeo de tonos y la creación de la imagen HDR)
- Topaz DeNoise (para eliminación de ruido)
- Nik Silver Efex Pro 2 (para conversión en blanco y negro)
Hay formas más simples (y menos costosas).
Métodos alternativos para crear una imagen HDR en blanco y negro
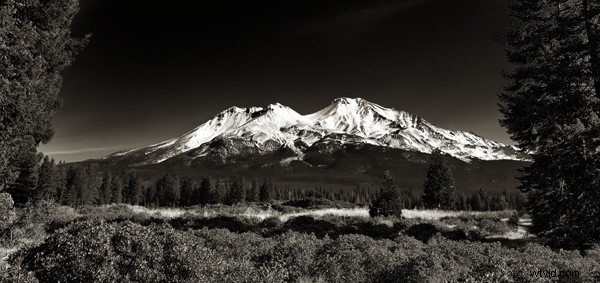
La mayoría de los paquetes de software HDR, incluido PhotoEngine de Onoleo, aceptan archivos RAW para procesar tomas entre paréntesis y la mayoría tiene ajustes preestablecidos integrados que crearán imágenes en blanco y negro para usted de inmediato, sin necesidad de importar a Photoshop u otro complemento externo de conversión en blanco y negro.
Los pasos son, obviamente, mucho más simples:
- <
- Importe cada RAW a su software HDR
- Usar un ajuste preestablecido en blanco y negro
- Ajustar según sea necesario
Onoleo en particular lo hace muy fácil, con un par de opciones preestablecidas en blanco y negro para elegir y luego modificar. Y los resultados no están nada mal. Personalmente, prefiero el aspecto más nítido y claro y la mayor flexibilidad que obtengo con mi flujo de trabajo 'recomendado', y el inconveniente central de este flujo de trabajo más simple es que no obtiene una versión de color separada para jugar (sin procesar nuevamente con un ajuste preestablecido diferente, de por supuesto), ni puede crear fácilmente ese aspecto desaturado interesante que describí anteriormente.
Sin embargo, este método es mucho más rápido, lo que puede ser muy importante cuando procesa una gran cantidad de tomas en un horario apretado. También es más barato, ya que podría salirse con la suya con solo una pieza de software comprada (su paquete de renderizado HDR). Y si quisiera hacer una limpieza simple o ediciones globales, podría renunciar a Photoshop o Lightroom en favor de GIMP de código abierto (y gratuito).
Otro flujo de trabajo alternativo es un ajuste en mi flujo de trabajo "recomendado". En esta versión, omite procesar los archivos RAW en Camera RAW; los pasos restantes son los mismos. Entonces:
- Importe cada RAW a su software HDR
- Mapa de tonos (en color) como prefiera y guárdelo como JPEG
- Coloque el nuevo JPEG en Photoshop, elimine el ruido y limpie, guarde el JPEG en color
- Crear una capa de ajuste
- Ejecute su método de conversión de color favorito a blanco y negro
- Guardar un JPEG en blanco y negro
Este método ahorra tiempo al no tener que ejecutar Camera RAW, y aun así le permite guardar un color separado y/o una versión desaturada de la toma. También es el método que algunos de los desarrolladores de software HDR recomiendan usar, ya que los archivos RAW contienen la mayor cantidad de información para que use el software de renderizado HDR. Sin embargo, descubrí que Camera RAW (y otros paquetes de software de procesamiento RAW) tienen algunos de los mejores algoritmos de nitidez y eliminación de ruido disponibles y, como tales, me gusta usarlos desde el principio para obtener esos resultados claros y nítidos.
Hay otro flujo de trabajo posible. En este, convierte a blanco y negro antes de traer las imágenes a su software HDR. Esto es factible, pero no lo recomiendo, porque está desechando demasiados datos útiles demasiado pronto en el proceso de flujo de trabajo. Mi opinión es que es mejor trabajar en color, sacar el máximo provecho de ese color y solo convertirlo a blanco y negro al final. Pero su millaje puede variar.
Los pasos aquí serían:
- Importe cada RAW a Camera RAW y use un ajuste preestablecido en cada uno, luego guárdelo como JPEG
- Convierta cada JPEG a blanco y negro usando su método de conversión preferido; solo asegúrese de usar un ajuste preestablecido y aplique la misma configuración a cada exposición
- Coloque cada JPEG en su software de renderizado HDR, mapa de tonos, luego guárdelo como un nuevo JPEG
- Coloque el nuevo JPEG en Photoshop, elimine el ruido y limpie, guarde el JPEG en blanco y negro
Claramente, el gran inconveniente aquí también es que no tiene la opción de guardar una versión de la imagen con un mapa de tonos en color. Para mí, eso es un factor decisivo, pero vale la pena probar este flujo de trabajo para al menos ver si terminas prefiriendo el resultado final.
Sea cual sea el método que elijas, el factor individual más importante es tu felicidad, creativa y artísticamente, con los frutos de todo tu trabajo. Experimente, intente cada forma con el mismo conjunto de tomas entre paréntesis y descubra con qué se siente más cómodo. Todavía hay otros flujos de trabajo posibles, así que pruebe cosas, diviértase y personalícelo.
Apéndice:Creación de un HDR en blanco y negro a partir de un único archivo RAW

Una ventaja de disparar en RAW es que puede, en la posproducción, modificar manualmente el valor de exposición de la toma. Esto significa que puede guardar tres archivos JPEG diferentes de la misma toma que tengan diferentes exposiciones y luego combinarlos en un paquete de renderizado HDR para crear un mapa de tonos y convertirlo en una toma HDR.
Algunas personas no consideran este HDR "real", ya que no estás usando exposiciones realmente diferentes; sin embargo, incluso si solo es HDR "falso", puede ser extremadamente útil cuando tiene una toma con mucho movimiento en el cuadro y, sin embargo, la iluminación, las sombras, etc. se beneficiarían de HDR. Un ejemplo podría ser una escena de multitud dramáticamente iluminada, donde la gente está cantando y moviéndose y, por lo tanto, sería imposible alinear las tomas entre paréntesis. Y, incluso cuando no hay que preocuparse por el movimiento, los resultados finales de esta técnica HDR "falsa" a menudo son indistinguibles de una toma HDR "real". Yo mismo probé esto un par de veces.
Los pasos serían los siguientes:
- Importe el archivo RAW a Camera RAW y use su ajuste preestablecido; guardar como JPEG 1
- Importe el archivo RAW nuevamente, configure la exposición a -2.00; guardar como JPEG 2
- Importe el archivo RAW por tercera vez, establezca la exposición en +2,00; guardar como JPEG 3
- Extraiga cada JPEG a su software de renderizado HDR; configure manualmente los valores de exposición correctos si el software los solicita (porque los datos JPEG para cada imagen mostrarán la misma exposición)
- Mapa de tonos, luego guárdelo como un nuevo JPEG
- Coloque el nuevo JPEG en Photoshop, elimine el ruido y limpie, guarde el JPEG en color
- Crear una capa de ajuste
- Ejecute su método de conversión de color favorito a blanco y negro
- Guardar un JPEG en blanco y negro
