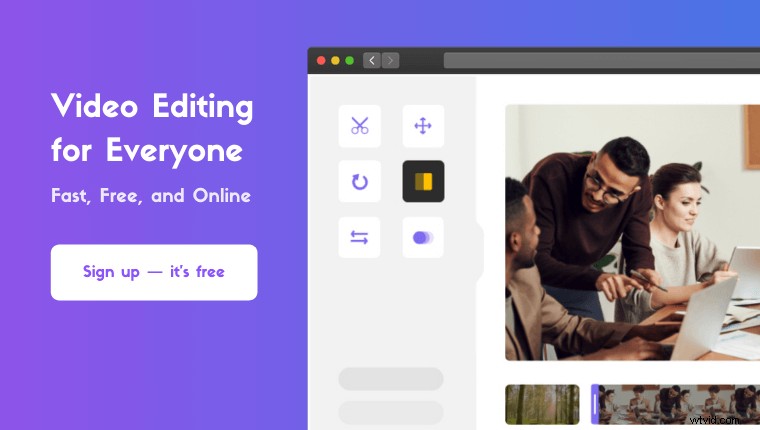Buscando grabar y agregar una voz en off en iMovie en iPhone o Mac ?
En este artículo, le mostramos cómo agregar una voz en off a su video utilizando iMovie tanto en iOS como en Mac, paso a paso, con imágenes.
Esto es lo que cubriremos en este artículo, vaya a la sección que sea relevante para usted:
Cómo agregar una voz en off a un video en iMovie en iPhone y iPad
Cómo agregar una voz en off a tu video en iMovie en Mac
Agregar una voz en off a un video usando la mejor alternativa de iMovie
Cómo agregar una voz en off a un video en la aplicación iMovie en iPhone y iPad
Puede usar la aplicación iMovie en su iPhone o iPad para agregar voces en off a sus videos. Si no tiene la aplicación iMovie instalada en su iPhone o iPad, puede descargar e instalar iMovie para iOS.
Una vez que haya instalado la aplicación iMovie, siga los pasos a continuación para agregar voz en off a imovie en iPhone y iPad:
- Primero, crea un nuevo proyecto. Abra la aplicación iMovie y toque Crear proyecto botón.
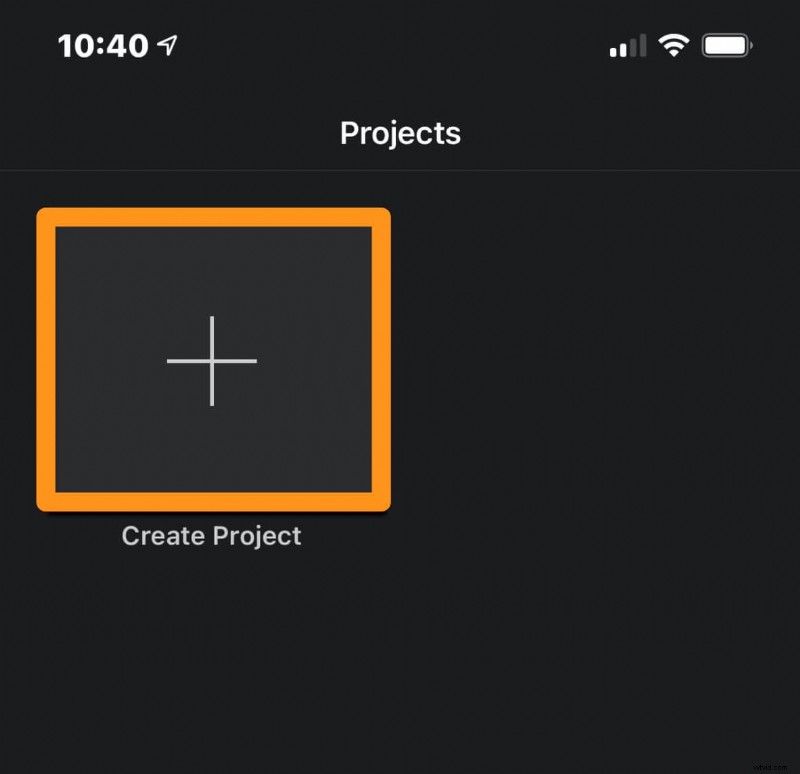
- Seleccione Película desde la ventana emergente.
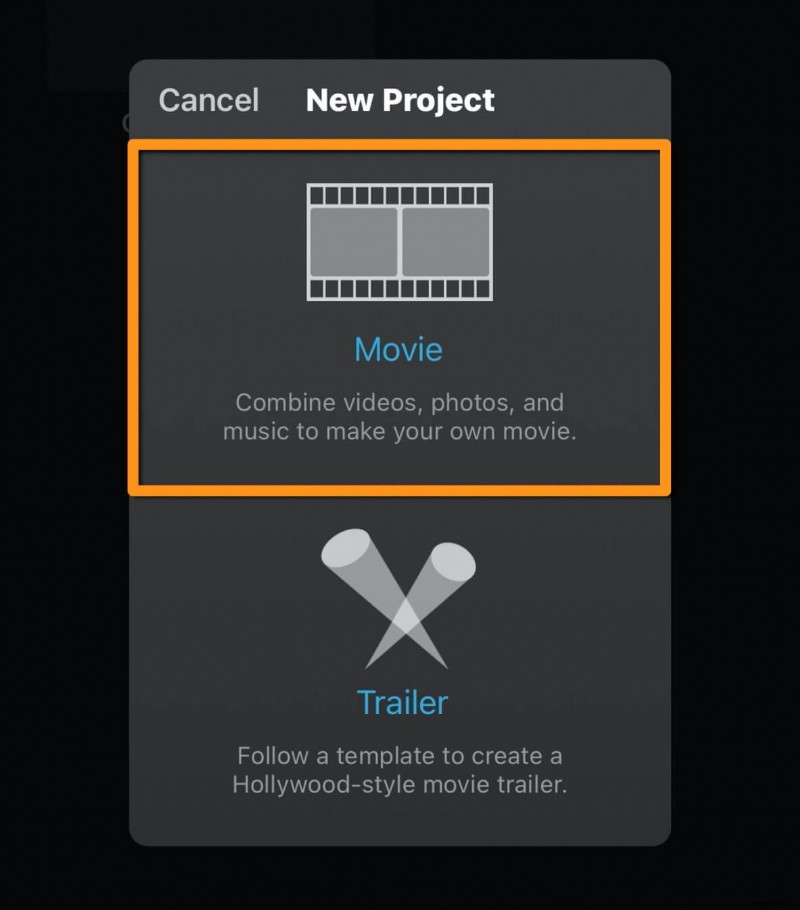
- Luego toca Crear película en la parte inferior de la pantalla de la aplicación.
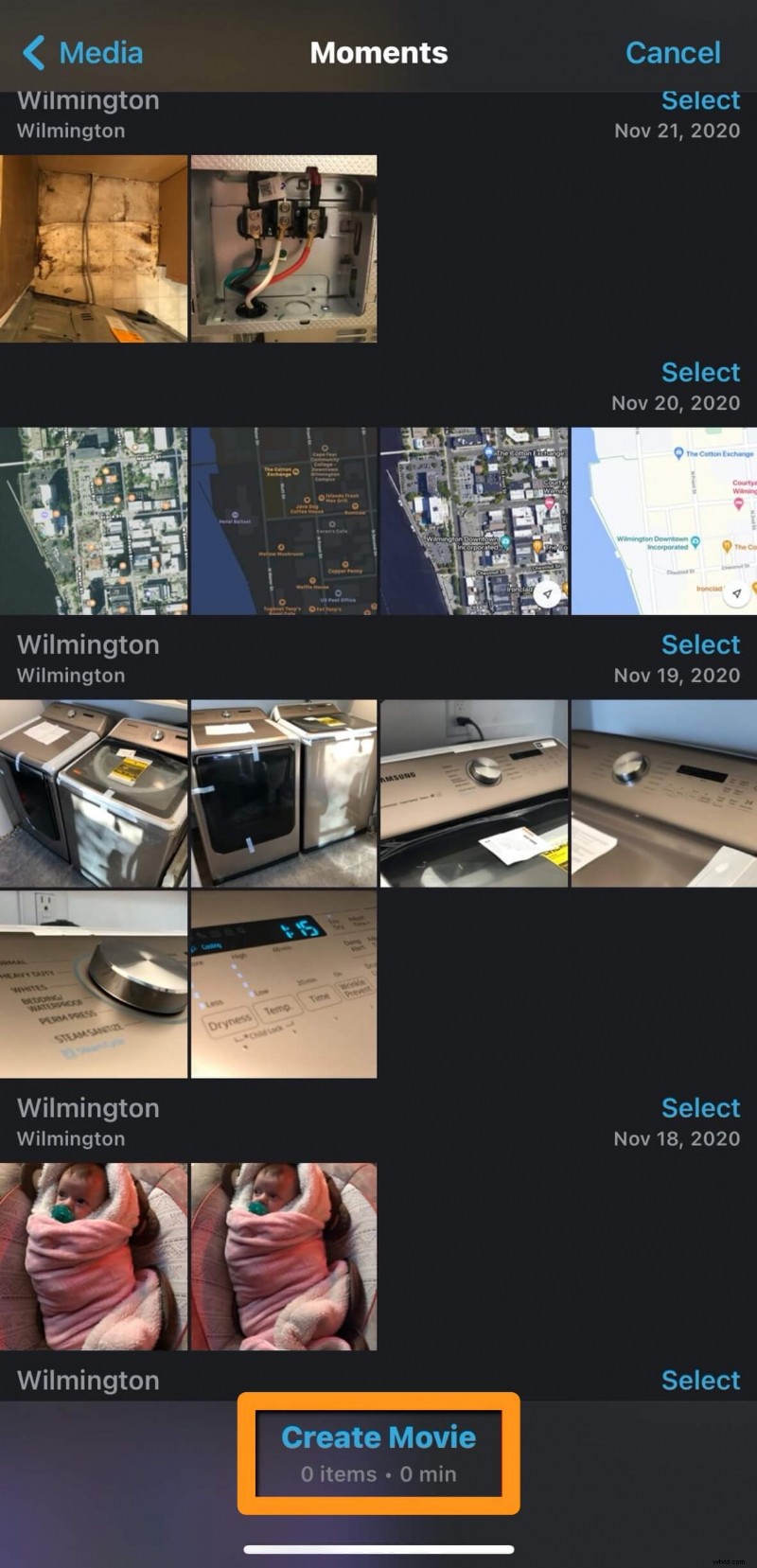
- Ahora toca el área que dice Toca + para agregar videos, fotos o audio para importar tus videos.
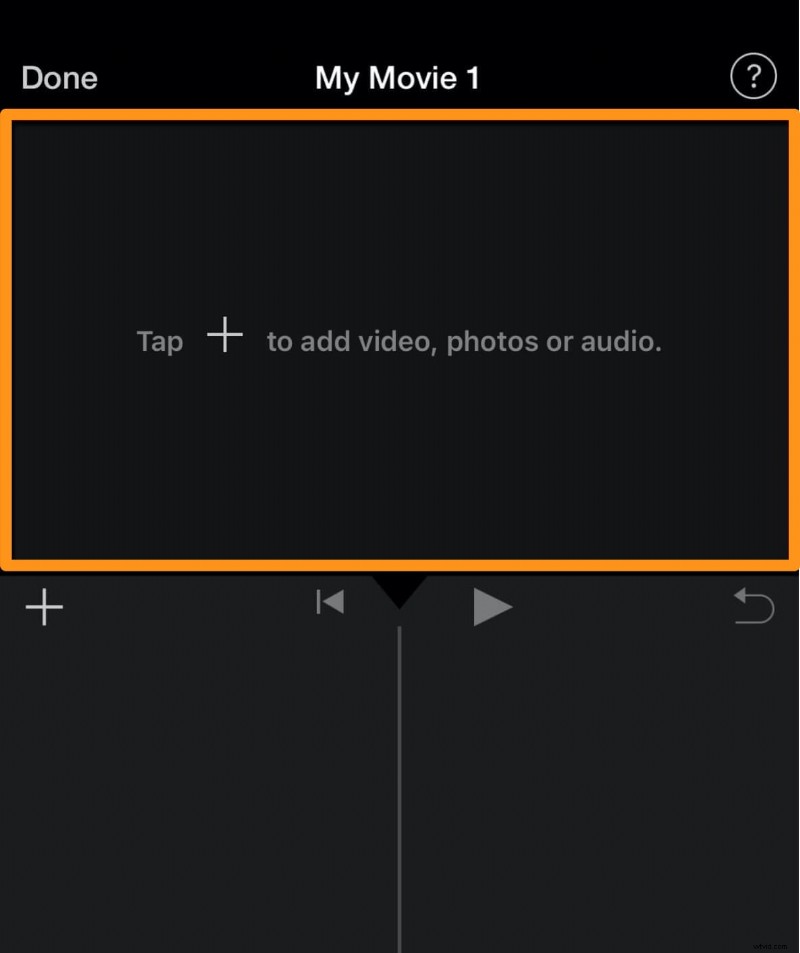
- Ahora toca Video en la categoría VIDEOS Y FOTOS.
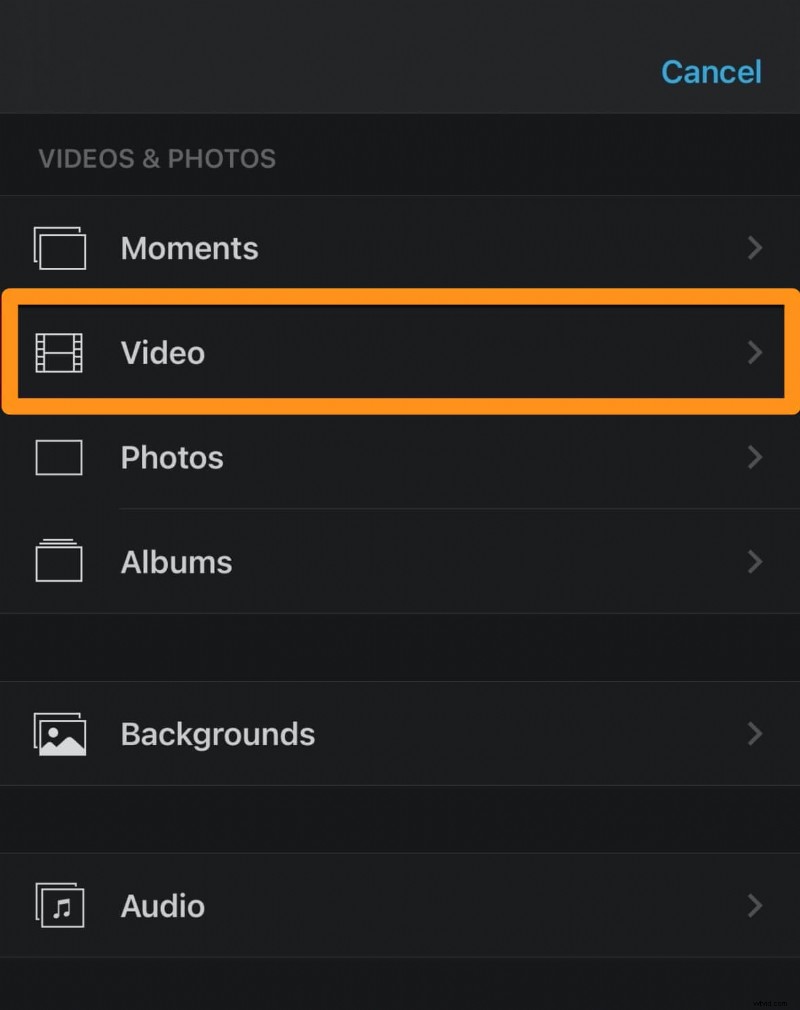
- Luego toque Todo , toca el video que deseas importar y toca el botón redondo azul con la marca de verificación.
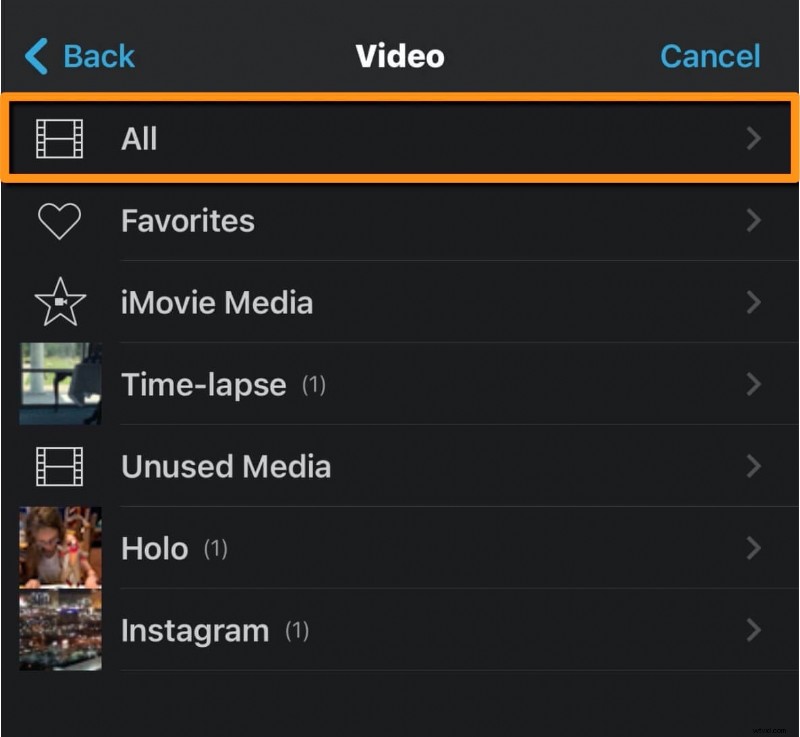
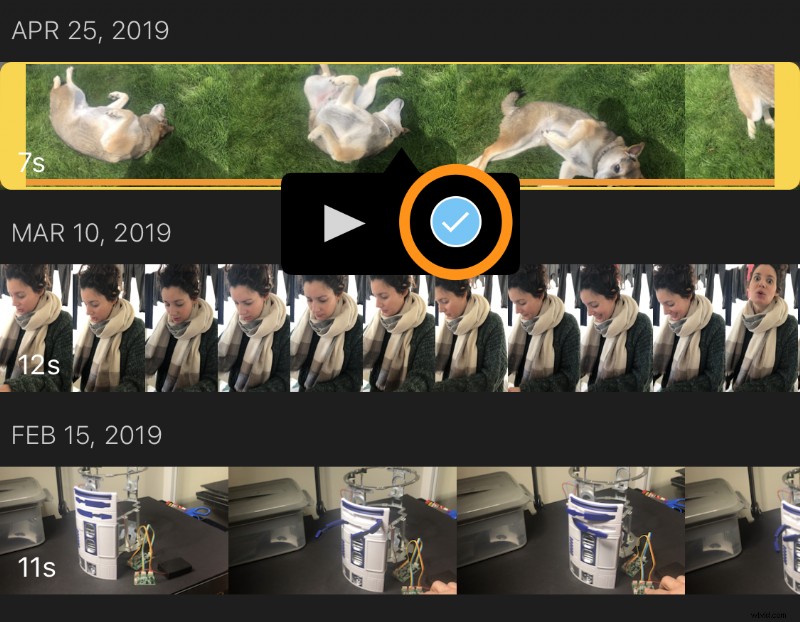
- Una vez que haya terminado de agregar el videoclip, toque Crear película en la parte inferior de la pantalla de la aplicación.
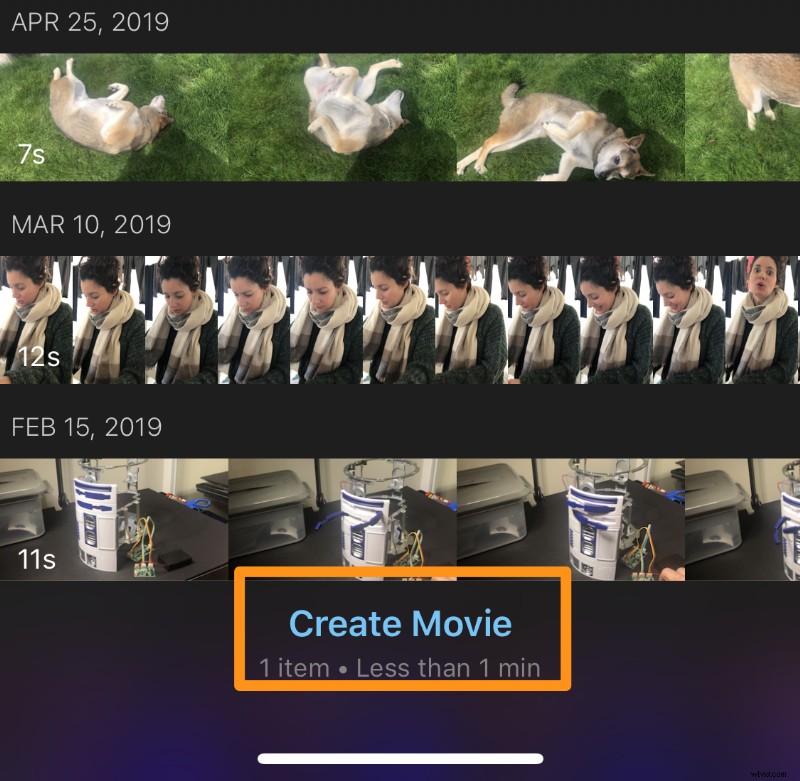
- Ahora que ha importado los videos, puede comenzar a grabar la voz en off. Antes de comenzar a grabar su voz en off, elija dónde desea que comience su voz en off. Desde la línea de tiempo, toca y arrastra los videos a tu izquierda para colocar el cursor de reproducción donde quieras que comience la voz en off.
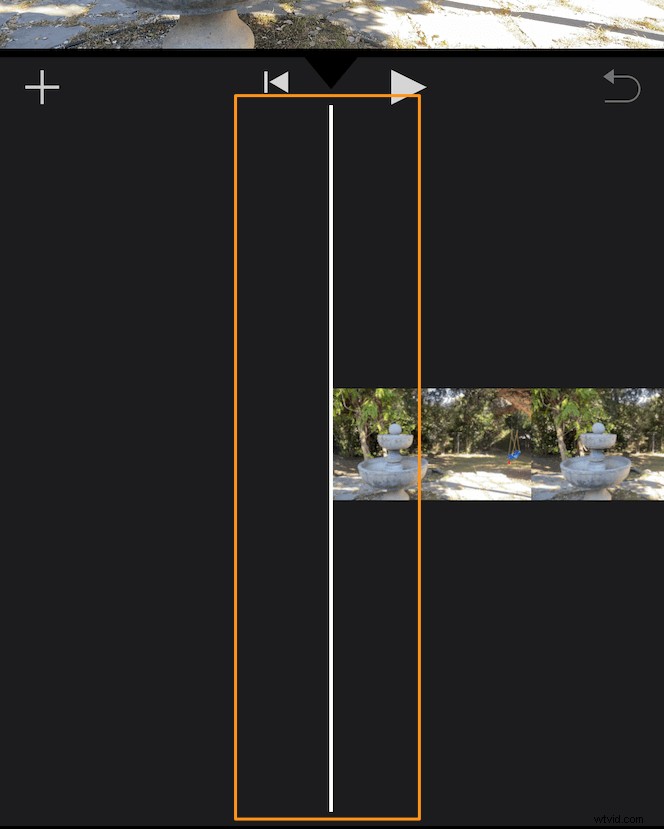
- Luego, toque el ícono más y seleccione Voz en off del menú.
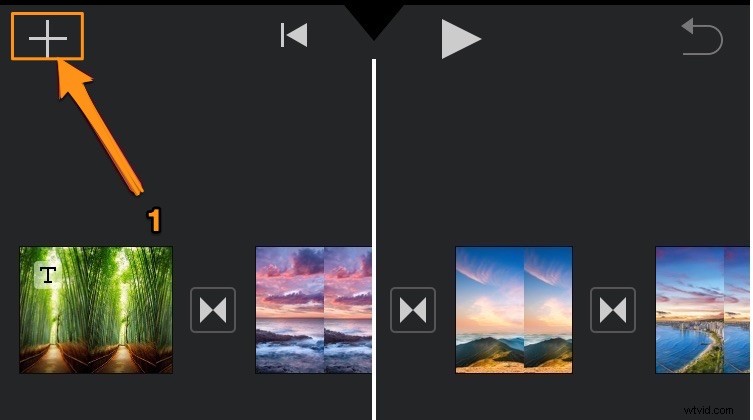
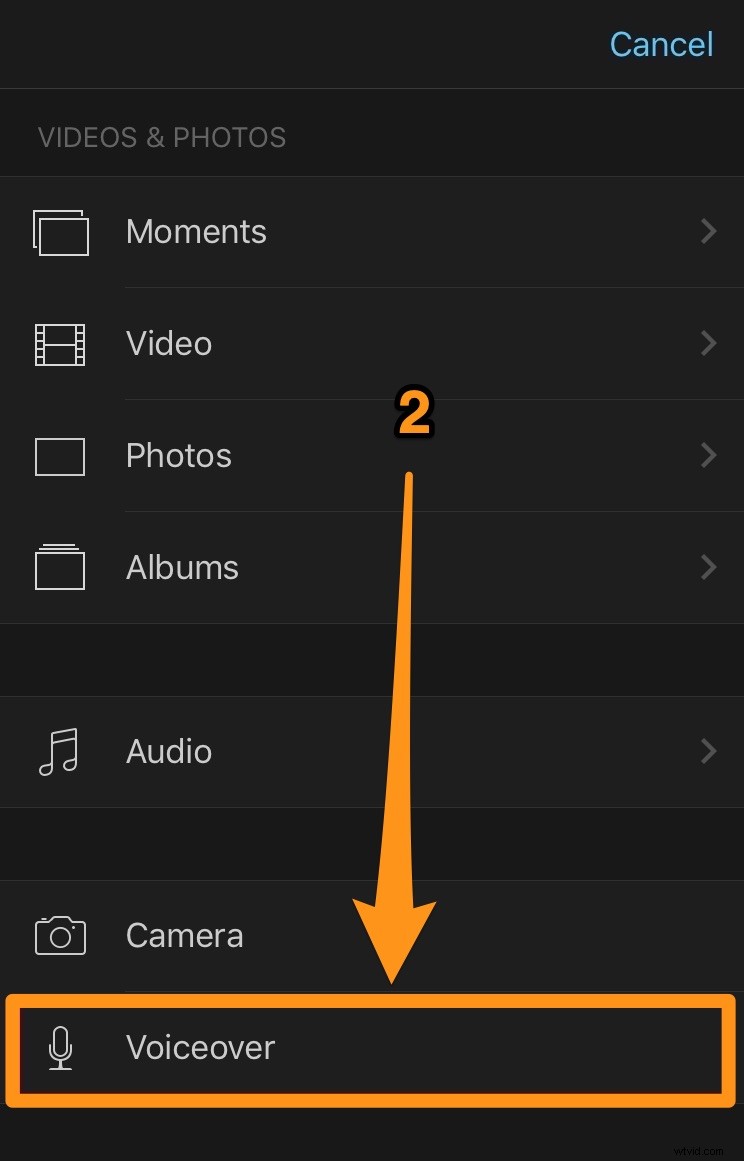
- Toca Grabar en la esquina superior derecha de la ventana emergente Listo para grabar. Antes de que la aplicación comience a grabar, verás una cuenta regresiva de 3 segundos.
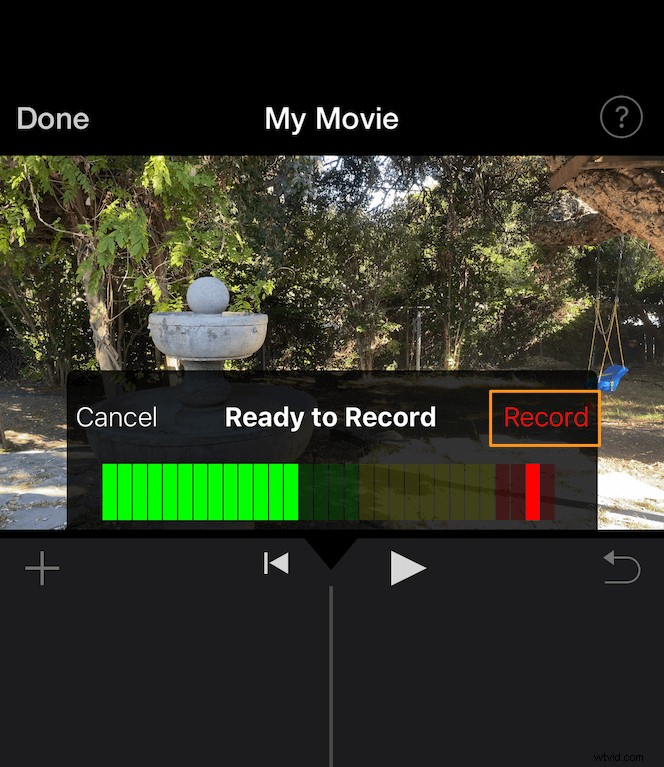
- Una vez que haya terminado de grabar la voz en off, toque Detener desde la misma ubicación que el Registro botón.
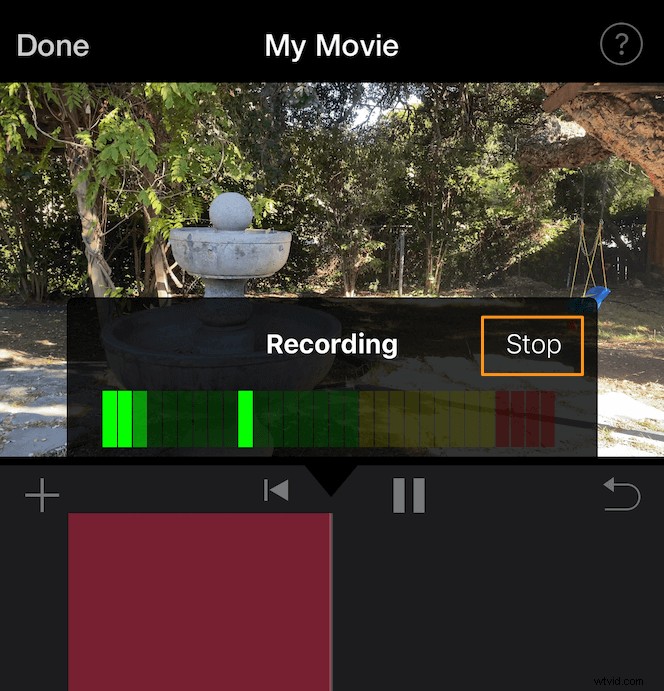
- Una vez que dejes de grabar la voz en off, se te darán las opciones para Cancelar , Retomar , Revisar o Aceptar tu grabación. Toca Aceptar si estás contento con cómo ha salido. O toca Volver a realizar intentarlo de nuevo.
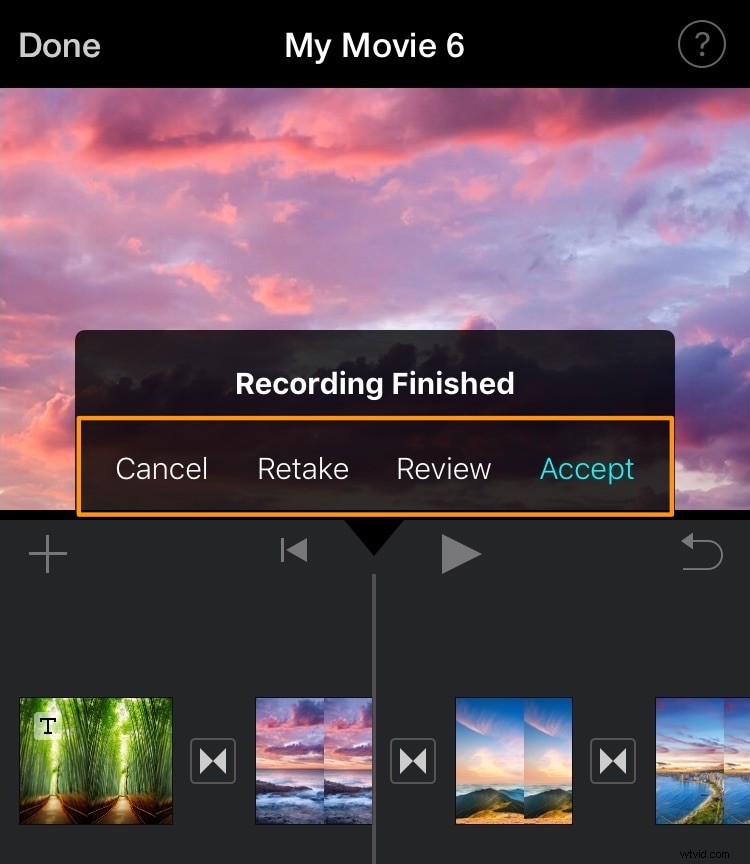
- Una vez que haya terminado de grabar y agregar una voz en off a su video, toque Listo botón de texto en la esquina superior izquierda de la ventana de la aplicación.
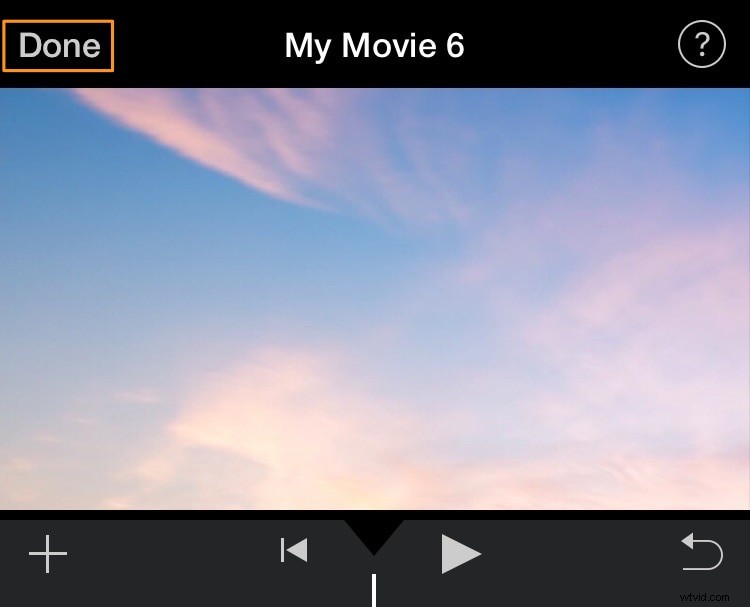
Cómo agregar una voz en off a tu video en iMovie en Mac
iMovie es una herramienta gratuita que viene preinstalada en Mac OS.
Estos son los pasos para agregar una voz en off a iMovie en Mac:
- Abre iMovie y haz clic en Crear nuevo botón.
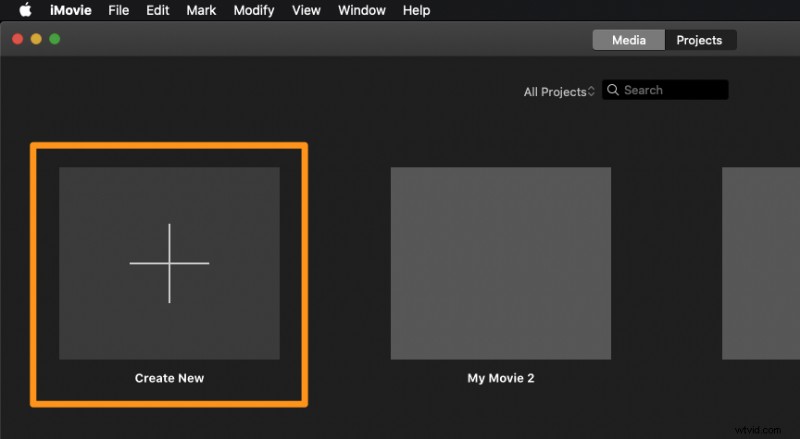
- Ahora seleccione Película del menú desplegable.
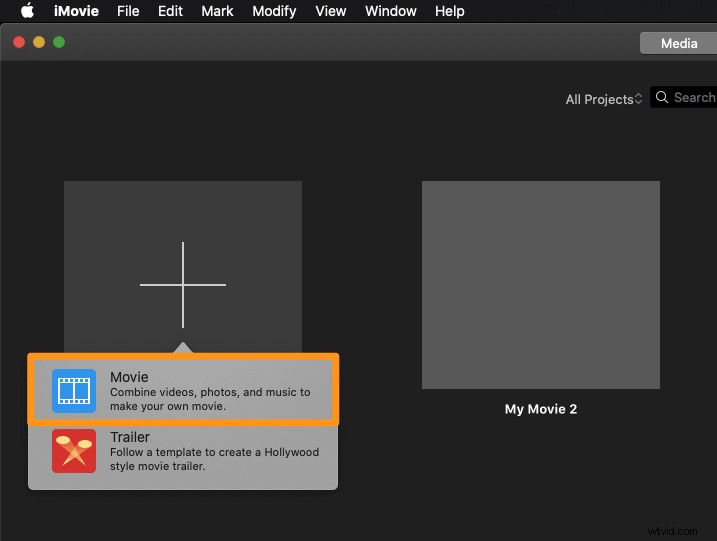
- Haga clic en Importar medios y seleccione el video que desea importar.
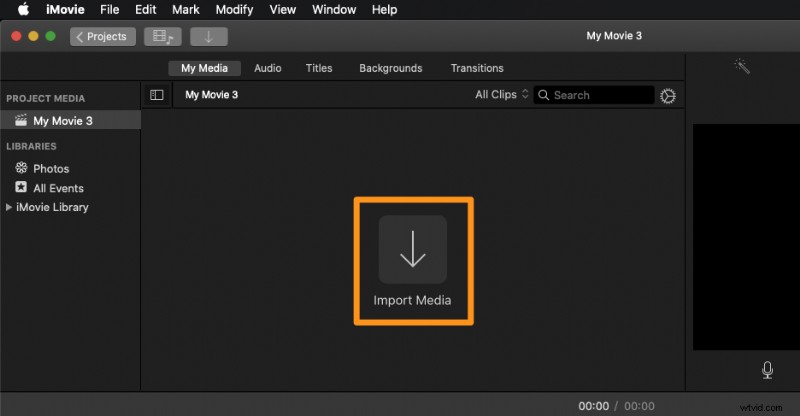
- Una vez que hayas importado el video, arrástralo y suéltalo en la línea de tiempo.
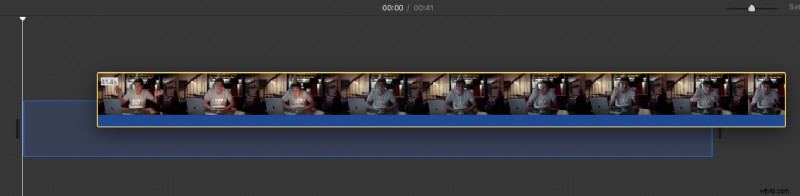
- Ahora grabemos y agreguemos una voz en off a este video. Primero, desde la línea de tiempo, coloque el cursor de reproducción donde desee agregar la voz en off.
Decida dónde desea colocar el cabezal de reproducción en la línea de tiempo, desplace el cursor en esa posición para revelar una línea blanca y luego simplemente haga clic allí. Esto moverá el cabezal de reproducción a esa ubicación.
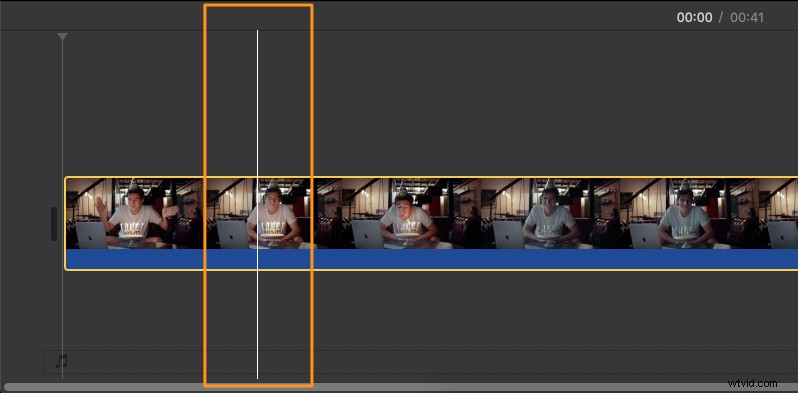
- Para grabar la voz en off, haga clic en el icono del micrófono en la esquina inferior izquierda de la ventana del visor o haga clic en la Ventana menú de la barra de menú y seleccione Grabar voz en off del menú desplegable.
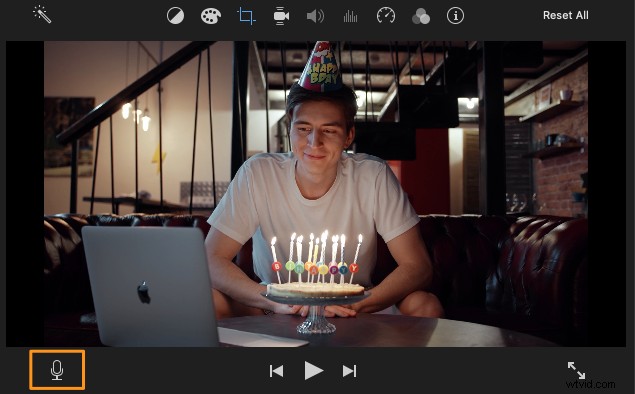
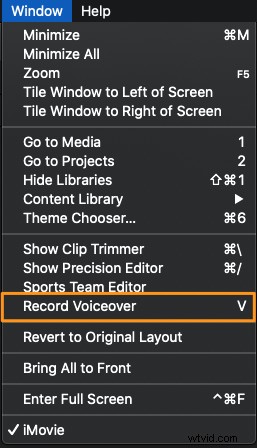
- Haga clic en el icono de las barras deslizantes junto al botón de grabación para ajustar la configuración de la voz en off, como la fuente de entrada (micrófonos disponibles) y el volumen.
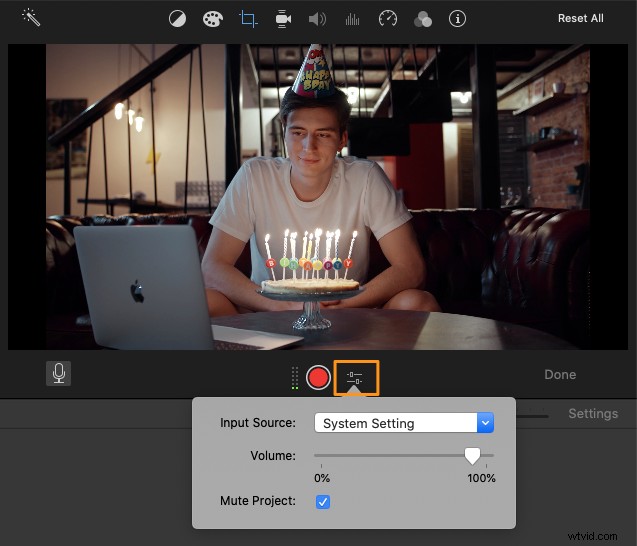
- Haga clic en el botón de grabación redondo rojo para comenzar a grabar la voz en off.
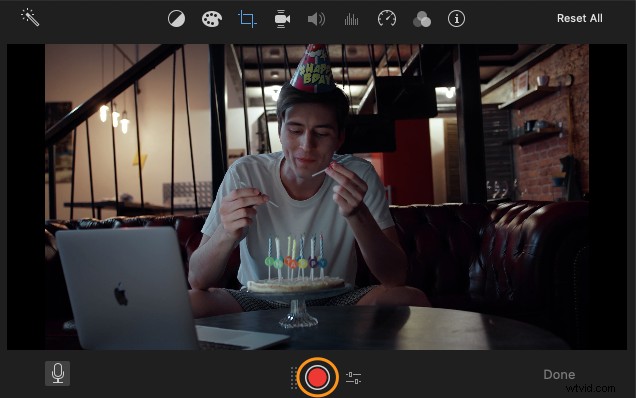
Verás una cuenta regresiva de 3 segundos como en iOS.
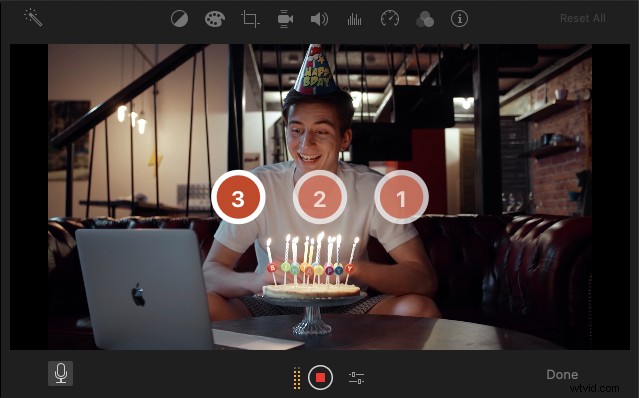
- Para detener la grabación de la voz en off, haga clic en el mismo botón de grabación nuevamente. También puede detener la grabación de la voz en off presionando la tecla de espacio.
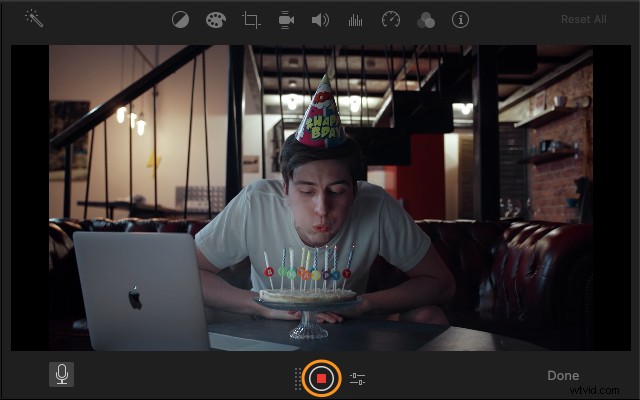
- Ahora verá que se ha agregado un nuevo clip de audio a la línea de tiempo.
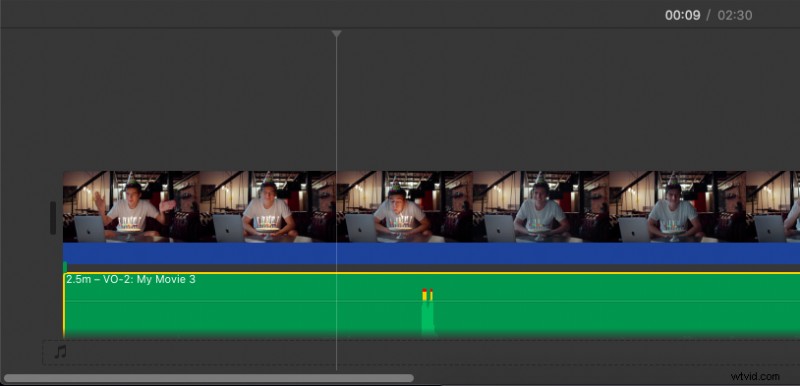
Finalmente, haga clic en Listo en la esquina inferior derecha de la ventana del visor para salir del modo de voz en off.

Agregar una voz en off a un video usando la mejor alternativa de iMovie
Si está buscando una herramienta en línea para agregar una voz en off a un video, puede usar Animaker.
Para aquellos que no conocen Animaker, es una aplicación de creación de videos de bricolaje todo en uno diseñada para ayudar a los no diseñadores a crear videos de calidad profesional desde la comodidad de su navegador.
Solo se necesitan 3 simples pasos para agregar una voz en off a su video y descargarlo usando nuestra herramienta gratuita súper simple.
Funciona en Chrome, Firefox, Safari, Internet Explorer, etc., y si usa uno de estos navegadores, puede agregar fácilmente archivos de audio a sus videos en su computadora Mac.
Aquí se explica cómo agregar una voz en off a un video usando Animaker:
Agregue voces en off a videos en 3 simples pasos usando Animaker
Paso 1:Regístrate/Inicia sesión y elige las dimensiones
Inicie sesión en su cuenta o cree una cuenta gratuita. Luego, elija las dimensiones para su video de salida según la plataforma de redes sociales en la que lo publicaría.
Es posible que desee que su video tenga un tamaño horizontal, cuadrado o vertical. Elija una de las dimensiones prefabricadas de Crear proyecto sección en su panel de control.
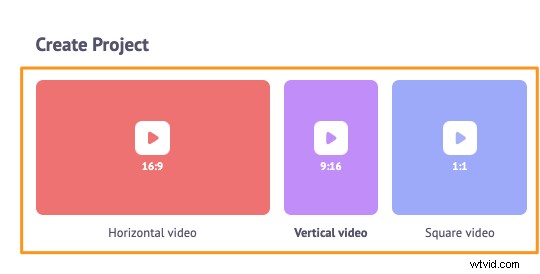
También puede elegir su propia altura y ancho personalizados para su video. Simplemente haga clic en Video de tamaño personalizado botón de la misma sección anterior. Luego ingrese el ancho y la altura deseados y presione Crear video .
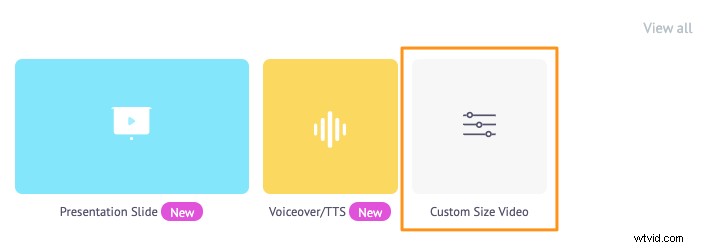
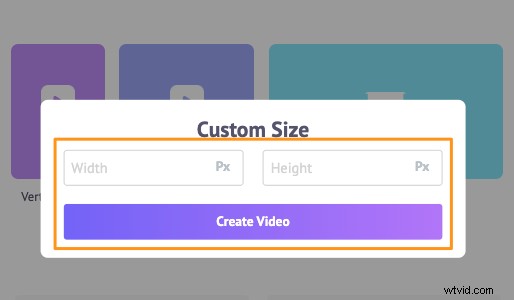
Paso 2:Cargue su video y agréguele una voz en off
Ahora sube tu(s) vídeo(s). Puede cargar videos de hasta 20 GB de tamaño. Navegue hasta Subir en la barra de menú y haga clic en Subir en la parte inferior de la ventana de la pestaña.
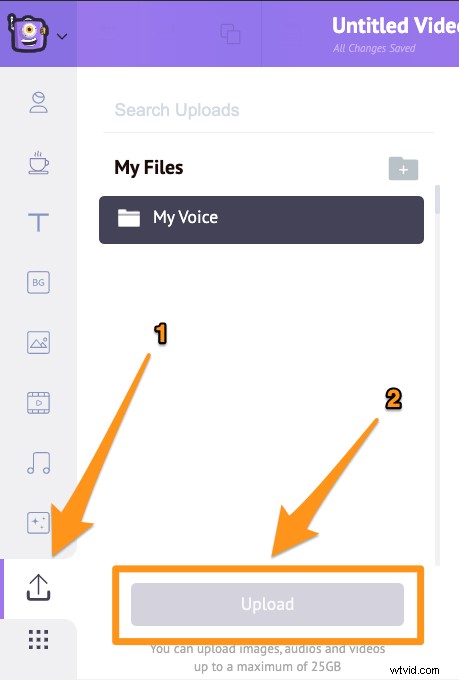
Una vez que se haya subido el video, haga clic en el video para colocarlo en el lienzo.
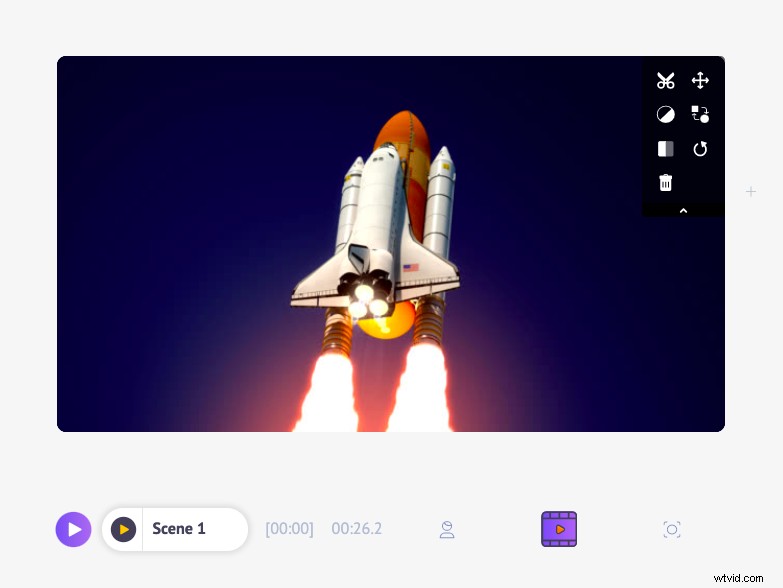
Hay dos formas de crear y agregar una voz en off en Animaker. Puede grabar su propia voz o generar narraciones de audio que suenen naturales usando texto.
Le mostraremos cómo crear una voz en off utilizando los métodos anterior y posterior.
Para grabar su propia voz en off, primero, haga clic en el video que acaba de colocar en el lienzo o haga clic en Línea de tiempo del video botón justo debajo del lienzo. Luego haz clic en el ícono del micrófono en la esquina inferior izquierda de la ventana de la aplicación y selecciona Grabar voz en off. opción del menú desplegable.
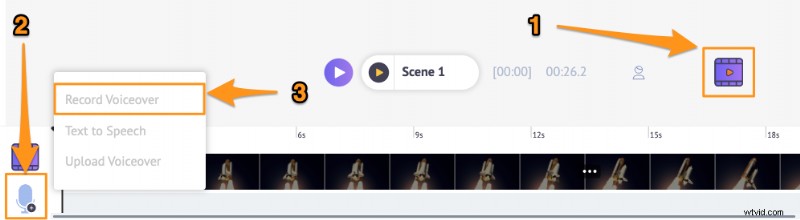
Ahora verá una ventana emergente simple con un botón para grabar su voz. Haga clic en el botón redondo azul con un ícono de micrófono para comenzar a grabar su voz. Luego haga clic en el botón rojo para detener la grabación.

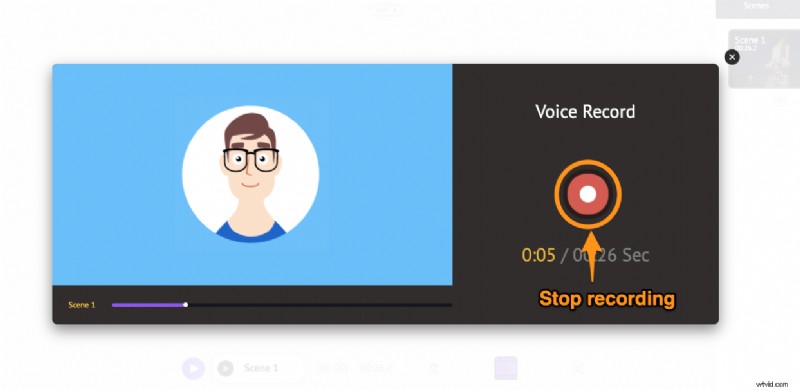
Luego se le mostrarán opciones para Vista previa , Volver a grabar e ingrese un nombre para su voz en off. Haga clic en Vista previa botón para escuchar y comprobar si ha resultado como querías. Haga clic en Volver a grabar para volver a grabar la voz en off y tener otra oportunidad.
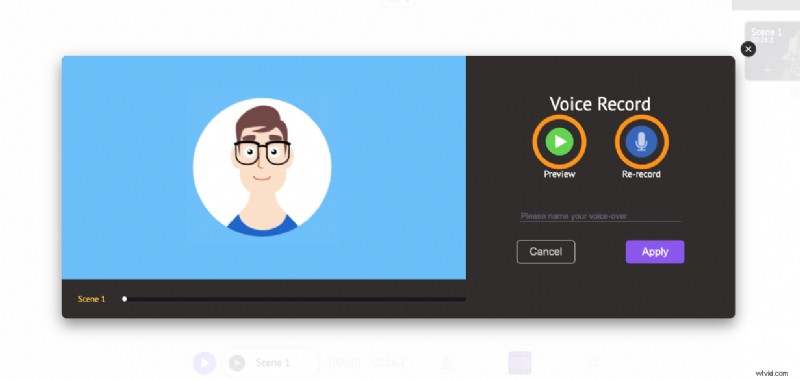
Si está satisfecho con la voz en off, haga clic en Aplicar para agregar la voz en off a su video o escena. Ahora verá que la voz en off aparece justo debajo de la capa de video en la línea de tiempo. Le mostraremos cómo editar la voz en off más adelante en este artículo.
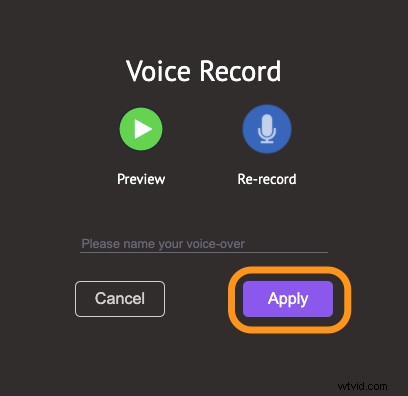

Para generar voz en off usando texto, haga clic en el mismo ícono de micrófono desde la misma ubicación pero seleccione Texto a voz en el menú desplegable esta vez.
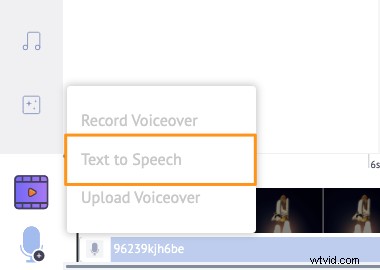
Comience a ingresar el texto en la ventana emergente que aparece a continuación. Puede ingresar un nombre para su voz en off y elegir un Género , Idioma o Voz .
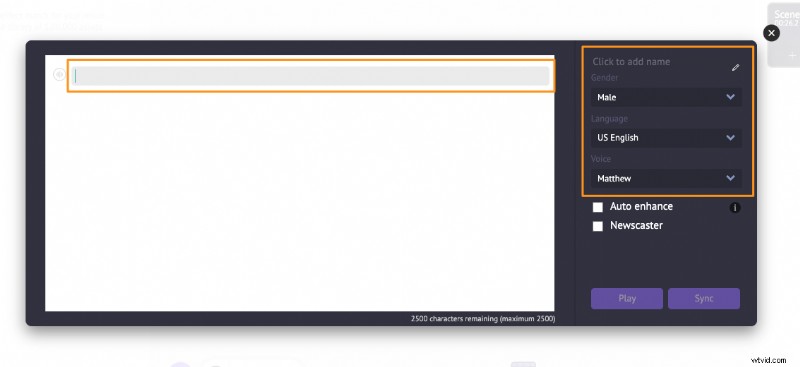
Haga clic en el botón redondo en la esquina superior izquierda de la ventana emergente para ajustar la velocidad, el tono y el volumen de su voz en off.
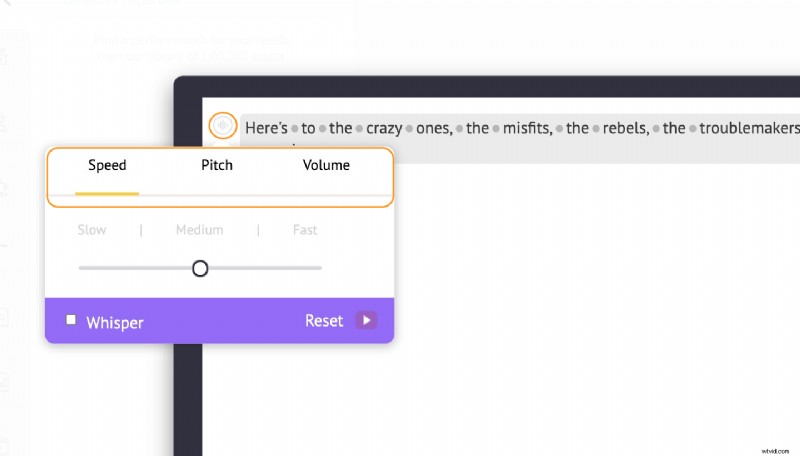
Si desea deshacer todos los cambios realizados, haga clic en Restablecer botón.
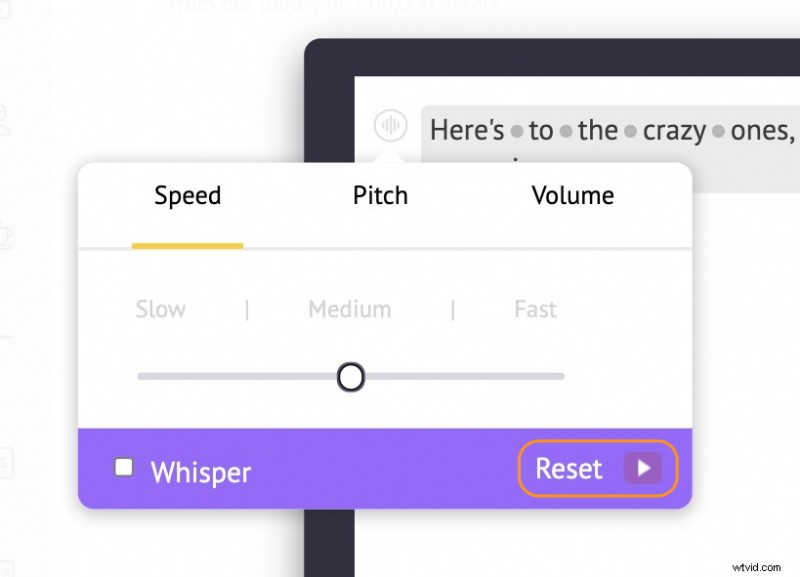
Entre cada palabra que se pronuncia, puede agregar un Aliento o Pausa y determinar cuánto debe durar. Simplemente haga clic en el punto entre dos palabras para agregar una respiración o un descanso entre ellas.
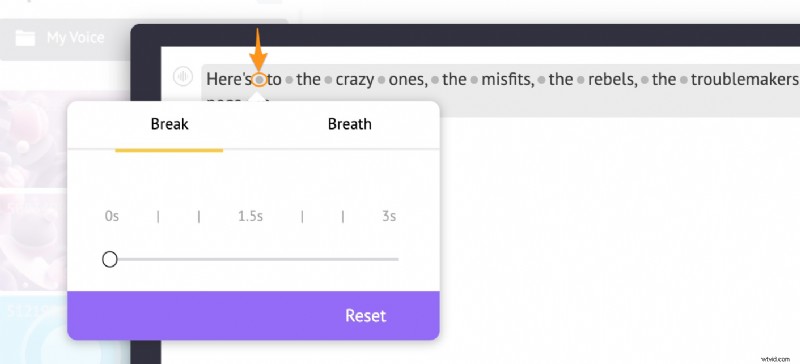
Sin embargo, también puede optar por no realizar ningún cambio usted mismo y dejar que AI se encargue de ello utilizando la Mejora automática. rasgo. La función de mejora automática agrega automáticamente el efecto de respiración, la velocidad, el tono, etc. Marque la casilla de verificación Mejora automática para mejorar automáticamente sus voces en off.
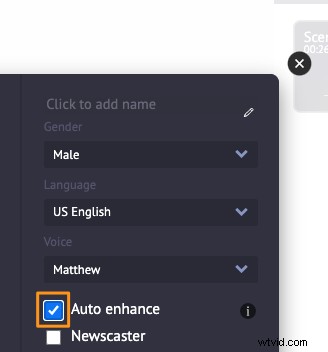
Haz clic en Reproducir botón para reproducir y obtener una vista previa de la voz en off. Y luego haga clic en Sincronizar botón para agregarlo a la escena o video.
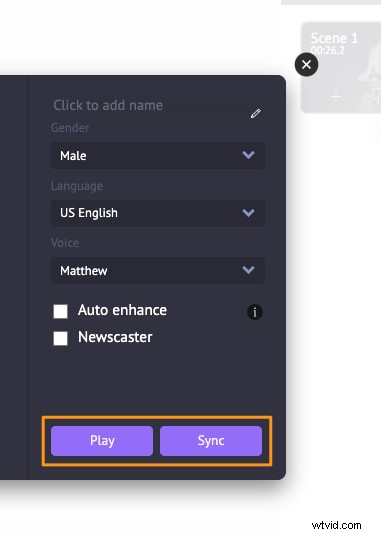
También puede cargar su propio archivo de voz en off (o audio) en su video. Puede cargarlo como lo haría con cualquier otro archivo en Animaker.
O puede hacer clic en el icono del micrófono en la esquina inferior izquierda de la ventana de la aplicación y seleccionar Subir voz en off. opción del menú desplegable.
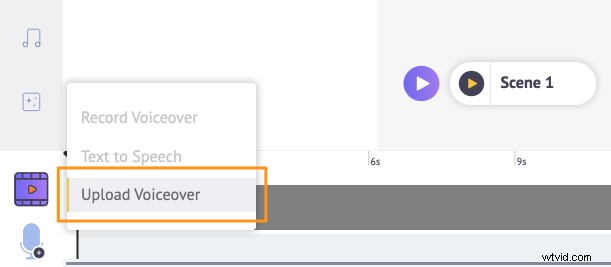
Para editar la voz en off, simplemente haga clic en ella desde la línea de tiempo. Esto revelará una información sobre herramientas con opciones para reproducir la voz en off, ajustar su volumen, duplicarla y eliminarla.
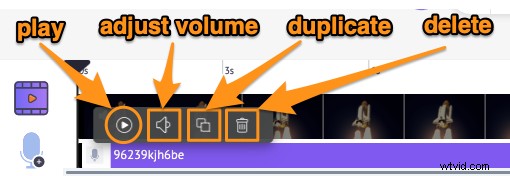
Paso 3:Vista previa y descarga del video
Ahora puede obtener una vista previa de su video haciendo clic en el botón de reproducción junto al botón Compartir.
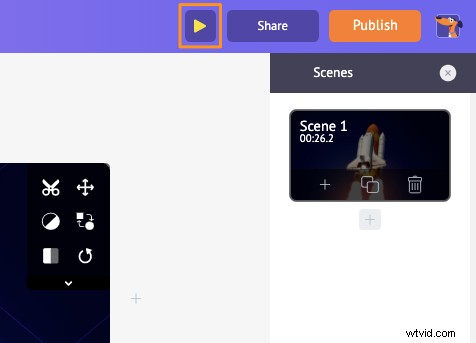
Para descargar el video como un archivo MP4, haga clic en Publicar y seleccione Descargar video del menú desplegable.
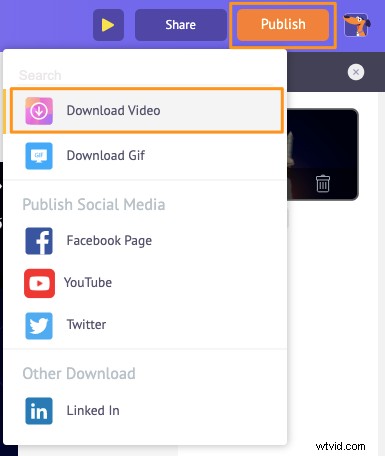
También puede compartir el video directamente en varias plataformas de redes sociales desde la aplicación.
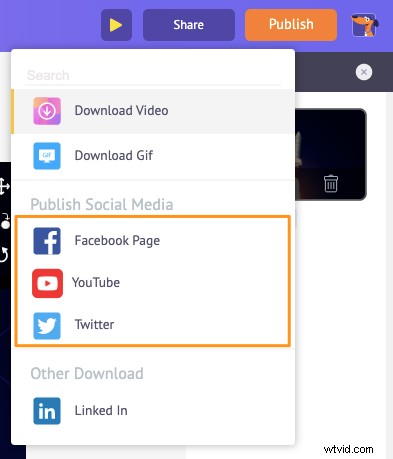
Además de permitirle agregar fácilmente voces en off a sus videos, Animaker ofrece todas las herramientas de edición de video que necesitaría para editar y ajustar sus secuencias de video.
Es posible que desee explorar algunas herramientas de edición de video relacionadas que ofrece nuestro editor de video:
- Agregar música o efectos de sonido a los videos
- Agregar texto a videos
- Agregar filtros a videos
- Agregar emojis a videos
- Agregar pegatinas a los videos
- Fusionar o combinar videos
- Agregar imágenes a videos
- Agregar subtítulos a videos
- Recortar vídeos
- Rotar videos
- Recortar o cambiar el tamaño de los videos
- Voltear videos
- Eliminar audio de videos
- Vídeos en bucle
Y la lista continúa... siéntete libre de revisar todas nuestras herramientas de software de edición de video y descubre por qué son las herramientas de acceso para los vendedores, creadores de contenido y personas sin experiencia en edición de video.
¿Tienes alguna pregunta sobre cómo agregar una voz en off a un video en iMovie o en tu computadora Mac? ¿Algún consejo o herramienta interesante para agregar voces en off a sus videos en su computadora iPhone o Mac que no hayamos cubierto? Háganos saber sobre ellos en la sección de comentarios a continuación.