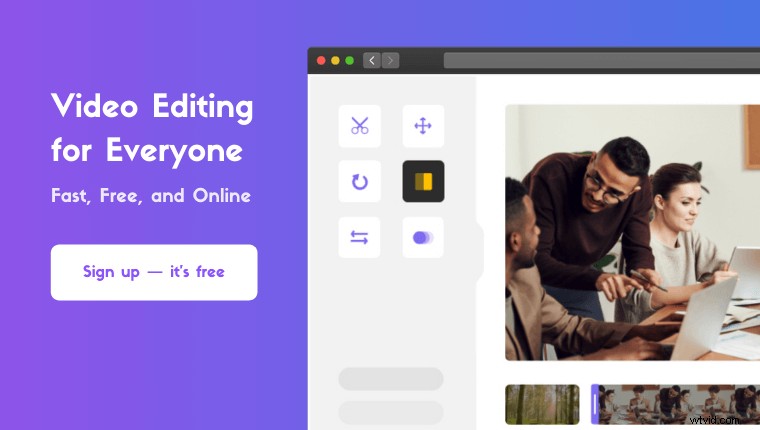Buscando rotar un video en VLC ?
¿Filmó el video con la orientación incorrecta y busca corregir la orientación con el reproductor multimedia VLC?
En este artículo, le mostraremos cómo rotar videos en VLC, paso a paso.
Además, como beneficio adicional, le mostraremos una manera más fácil de rotar su video en su PC con Windows.
¿Listo? Vamos a sumergirnos.
Cómo rotar y guardar un video en VLC en Windows y Mac
VLC es un reproductor multimedia gratuito disponible para Windows y Mac. Si aún no lo tiene instalado, puede descargar VLC para Windows. Una vez que haya instalado VLC, siga las instrucciones a continuación para rotar su video usando el reproductor multimedia VLC:
- Abre VLC y luego abre el archivo de video que deseas rotar. Para abrir un video, vaya a Medios> Abrir archivo .
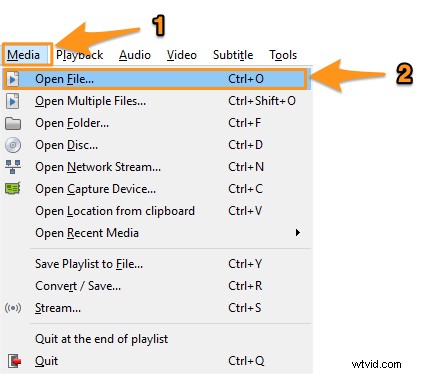
- Ahora, desde el menú principal, seleccione Herramientas> Efectos y Filtros.
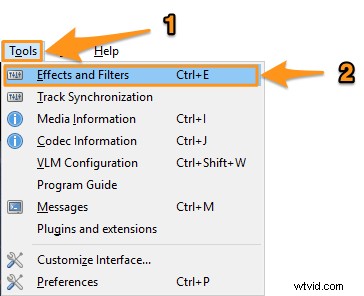
- En los Ajustes y Efectos ventana emergente, vaya a Efectos de video pestaña y luego Geometría pestaña.
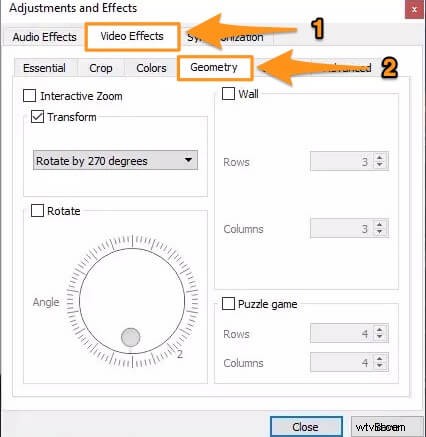
- Hay muchas formas de rotar un video en VLC, explicaremos todas las formas en que puede rotar un video usando VLC.
Rote su video en un ángulo fijo ¿Quieres rotar un video 90, 180 o 270 grados? Marque la Transformar casilla de verificación y seleccione un ángulo del menú desplegable a continuación.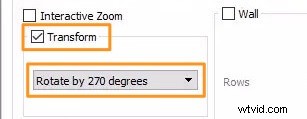 Voltea tu video (opcional)
Voltea tu video (opcional) También puede usar el mismo menú desplegable para voltear su video. Simplemente seleccione Voltear horizontalmente o voltear verticalmente menú para voltear su video horizontal o verticalmente.
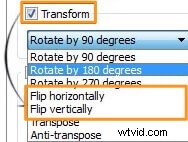
Rote su video en cierto ángulo
¿Necesita más control sobre el ángulo en el que desea rotar su video? Marque Rotar casilla de verificación y use el botón redondo que se muestra en la imagen a continuación para controlar el ángulo de su video.
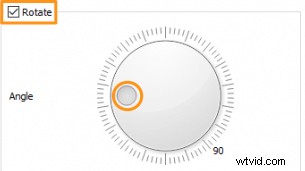
Transponer
Si desea voltear y rotar su video, puede seleccionar transposición o antitransposición en el menú desplegable debajo de la casilla de verificación de transformación que usó anteriormente para voltear sus videos. Transpose rota tu video 270 grados en el sentido de las agujas del reloj y lo voltea horizontalmente. la función antitransposición gira el video 90 grados en el sentido de las agujas del reloj y lo voltea horizontalmente.
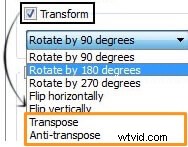
Rote su video permanentemente
La configuración que modificó con los pasos anteriores se aplicará a todos los videos que reproduzca con VLC. Para rotar permanentemente tu video, sigue los pasos a continuación:
- Desde el menú principal, seleccione Herramientas> Preferencias.
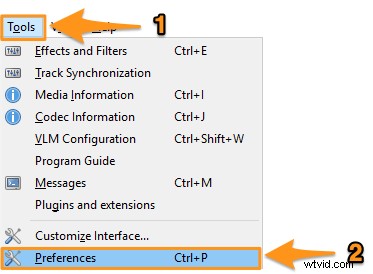
- En las Preferencias simples ventana, debajo de Mostrar configuración sección, haga clic en Todos botón de radio.
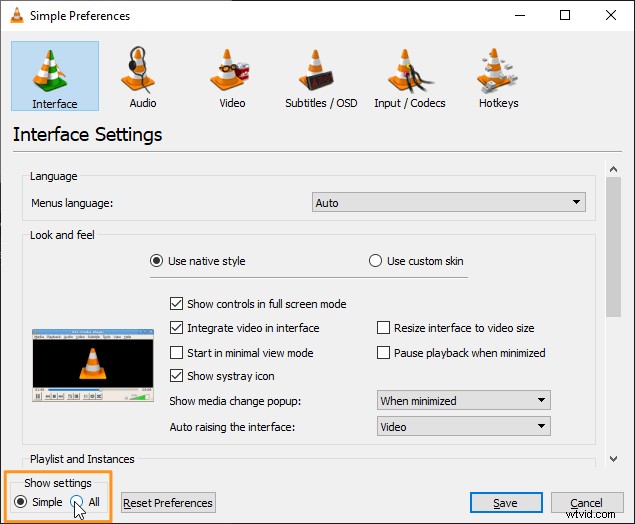
- Ahora ve a Salida de transmisión> Corriente sur> Transcodificar . Luego marque el filtro de transformación de video caja. Finalmente, haga clic en Guardar .
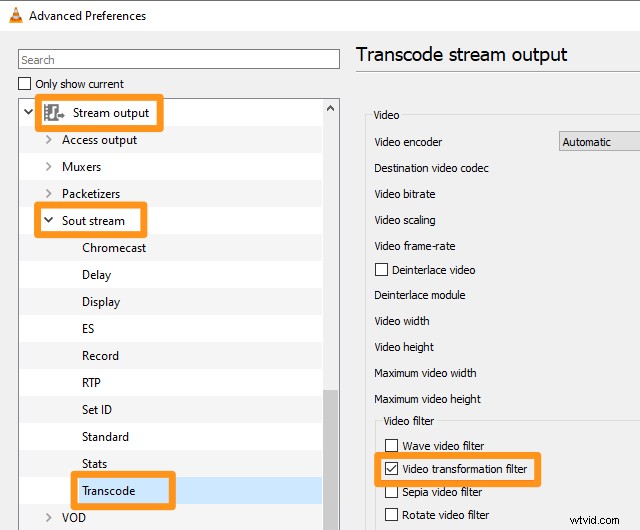
- Luego, desde el menú principal, seleccione Medios> Convertir/Guardar.
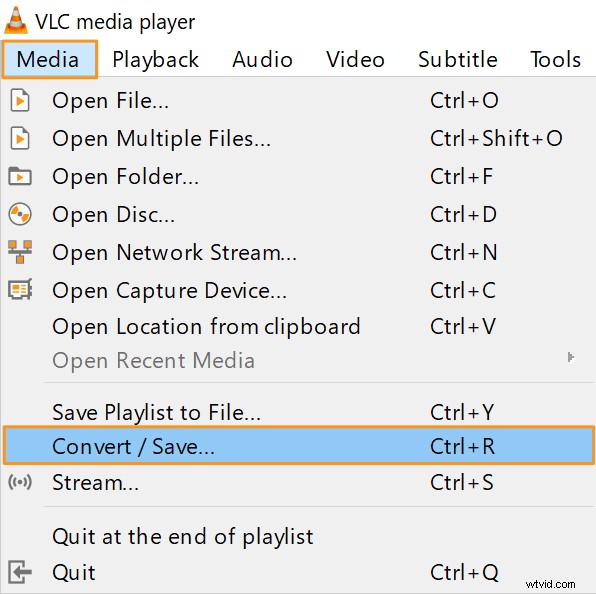
- Ahora haga clic en Agregar para seleccionar y agregar el video que rotaste.
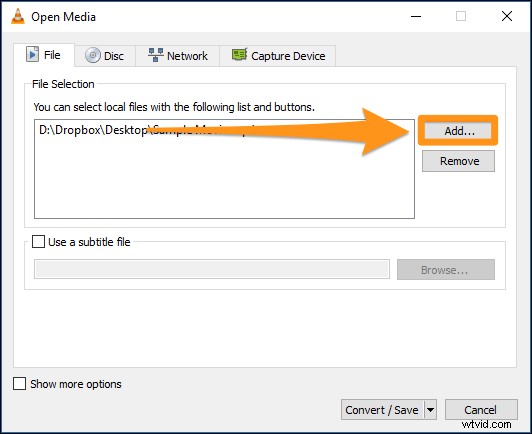
- Luego haga clic en Convertir/Guardar desplegable en la parte inferior y seleccione Convertir del menú desplegable resultante.
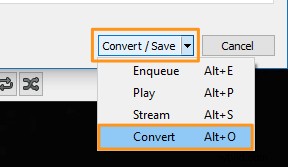
- En Convertir ventana, haga clic en Examinar botón debajo de la sección de destino. Ahora elija una ubicación para guardar su video girado, ingrese un nombre para su video y luego haga clic en Guardar .
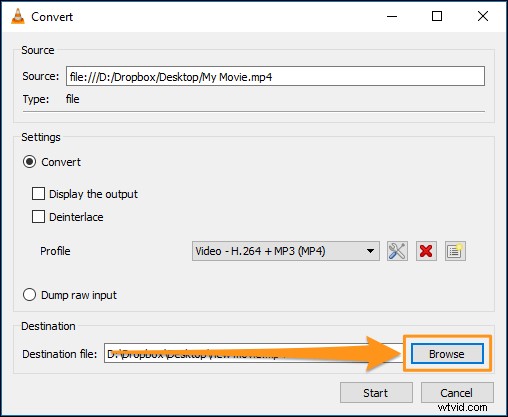
- Finalmente, haga clic en Iniciar para convertir y guardar el video.
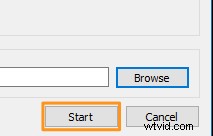
Una forma más fácil de rotar videos en su computadora Windows o Mac
¡Puede usar el rotador de video de Animaker para rotar fácilmente sus videos 90, 180 o 270 grados de forma gratuita! Todo lo que necesita son 3 simples pasos para rotar y descargar sus videos usando nuestro rotador de video súper simple.
Para aquellos que no conocen Animaker, es una aplicación de creación de videos de bricolaje todo en uno diseñada para ayudar a los no diseñadores a crear videos de calidad profesional desde la comodidad de su navegador.
Funciona en Chrome, Firefox, Safari, Internet Explorer, etc., y si usa uno de estos navegadores, puede rotar fácilmente sus videos en su computadora con Windows o Mac.
Si está buscando rotar rápidamente sus videos para Instagram, YouTube o Facebook, entonces el rotador de videos de Animaker debería ser su herramienta de acceso. Además, puede usarlo para rotar sus videos en formatos como MP4, MPG, WebM, MOV y más. A continuación se muestran los pasos para rotar un video usando Animaker:
Paso 1:Regístrese/Inicie sesión y elija las dimensiones
Inicia sesión en tu cuenta o crea una gratis. Ahora, desde el tablero, elige las dimensiones de tu video. ¿Quieres convertir tu video vertical en horizontal? Luego elija Horizontal desde Crear un video sección en su panel de control. ¿Quieres convertir tu video horizontal en vertical? Luego elige Vertical de esa misma sección.
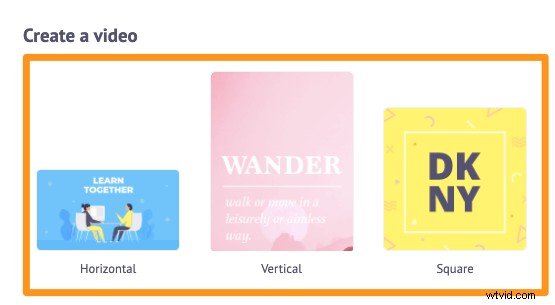
Paso 2:Cargue el video y gírelo
Es hora de subir el video que desea rotar. Puede cargar videos de hasta 20 GB de tamaño. Haga clic en Subir en la barra de menú y luego haga clic en el enorme Subir botón en la parte inferior.
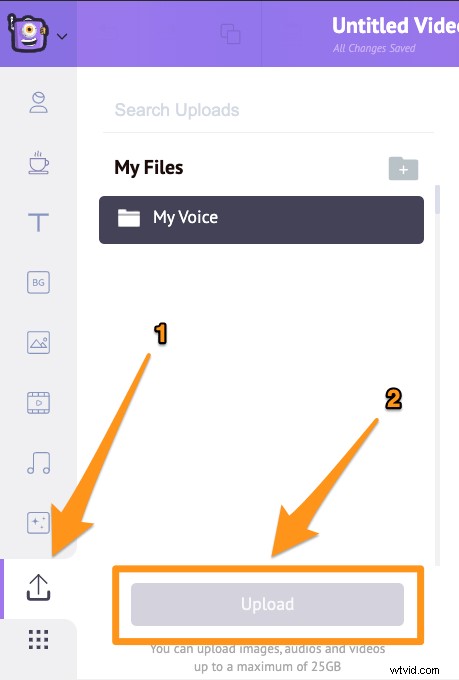
Ahora haga clic en el video que acaba de cargar para colocarlo en el lienzo.
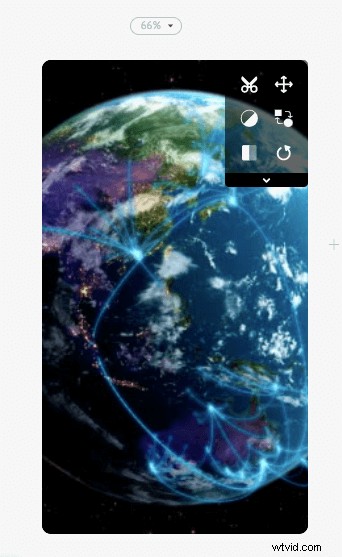
Ahora haga clic en Rotar en la esquina superior derecha del lienzo para comenzar a girar el video. Animaker te permite rotar tu video en sentido contrario a las agujas del reloj. Para rotar su video 90 grados, simplemente haga clic en Rotar botón tres veces. La primera vez que haga clic, se rotará a un ángulo de 270 grados, luego se rotará a 180 grados la segunda vez y finalmente a 90 grados la tercera vez.
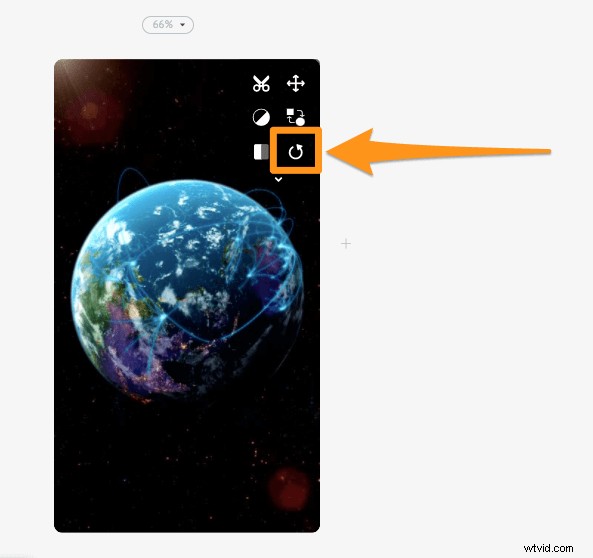
Ahora su video se llenará para ocupar todo el espacio del tamaño del lienzo que eligió anteriormente. Sin embargo, puede personalizar la forma en que se ajusta al lienzo con nuestra herramienta de cambio de tamaño de video. Ajuste y ajuste el video a las dimensiones elegidas haciendo clic en Cambiar tamaño botón.
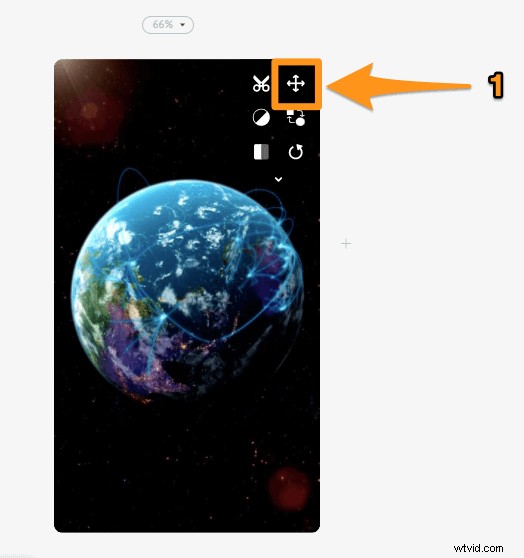
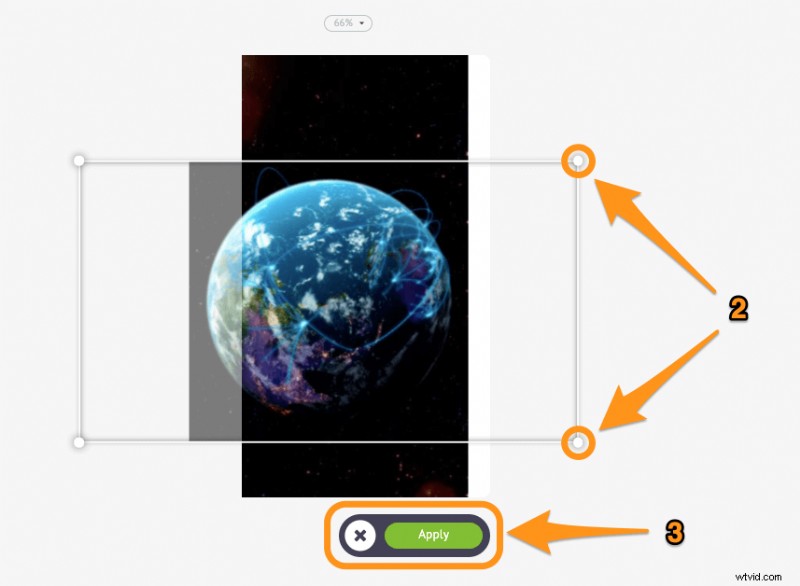
Opcionalmente, también puede voltear o duplicar sus videos usando nuestro software de volteo de videos. Para voltear su video horizontal y/o verticalmente, simplemente haga clic en Voltear en la esquina superior derecha del lienzo.
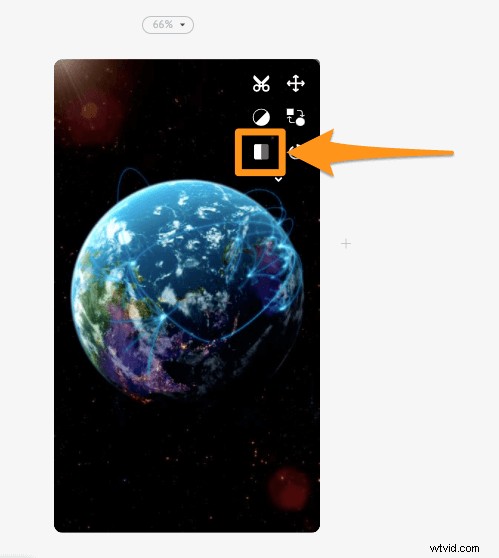
Paso 3:Vista previa y descarga del video
Ahora que ha rotado el video, obtenga una vista previa del video para ver si está en la orientación que desea que esté. Para obtener una vista previa de su video rotado, haga clic en el botón de reproducción al lado de Publicar botón. Ahora puede descargar el video si todo se ve bien. Para descargar el video, haga clic en Publicar y luego seleccione Descargar video del menú desplegable. También puede compartir el video directamente en varias plataformas de redes sociales desde la aplicación.
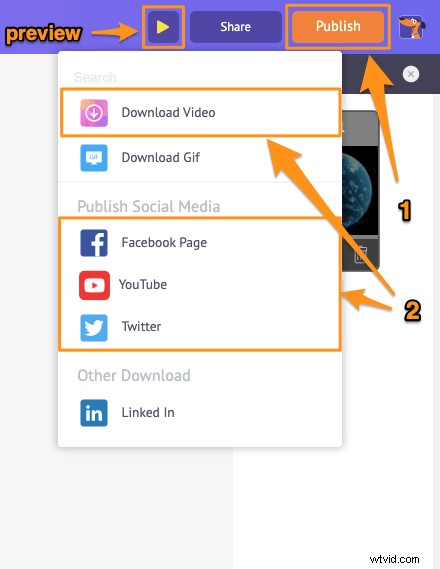
Además de permitirle rotar fácilmente sus videos, la suite de edición de video de Animaker ofrece varias otras herramientas de edición de video.
Puede usar el editor de video de Animaker para:
- Recortar vídeos
- Rotar videos
- Voltear videos
- Eliminar el audio de los videos
- Ajuste el brillo, el contraste, etc. del video.
- Agregar filtros a los videos
- Fusionar o combinar videos
Y la lista continúa... no dudes en consultar estas herramientas y descubrir por qué es el editor de video ideal para los vendedores y creadores de contenido.
¿Tienes alguna pregunta sobre cómo rotar tus videos en VLC o en tu computadora? ¿Algún consejo o herramienta interesante para rotar videos que no hayamos cubierto? Háganos saber sobre ellos en la sección de comentarios a continuación.