¿Quieres recortar un video en VLC en tu computadora con Windows 10 o Mac?
Ya sea que esté usando VLC en su computadora con Windows o Mac, lo tenemos cubierto.
En este artículo, le mostramos cómo recortar un video usando VLC en computadoras Windows y Mac con sencillas instrucciones e imágenes paso a paso.
Como beneficio adicional, también le mostraremos cómo puede usar la herramienta Recortar video de Animaker para recortar un video en línea en su PC con Windows o computadora Mac. Si no conoce Animaker, es una herramienta gratuita de creación de videos de bricolaje en línea que puede usar para tareas de edición simples, como recortar y recortar videos para crear videos animados y de acción en vivo en toda regla directamente desde su navegador.
Cómo recortar un video usando VLC en Windows 10 y Mac
Si tiene VLC instalado en su PC con Windows o computadora Mac, puede usarlo para recortar su video. Estos son los pasos:
- Abra VLC y abra el archivo de video que desea recortar. Para abrir un video usando VLC en Windows 10, vaya a Medios> Abrir archivo .
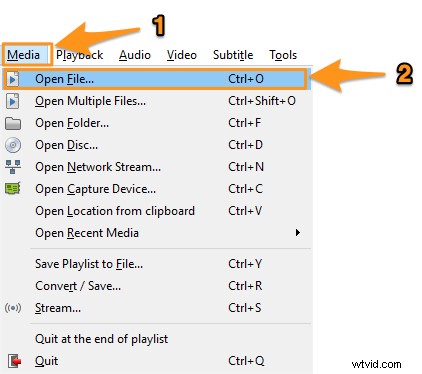
Si está en Mac, vaya a Archivo> Abrir archivo.
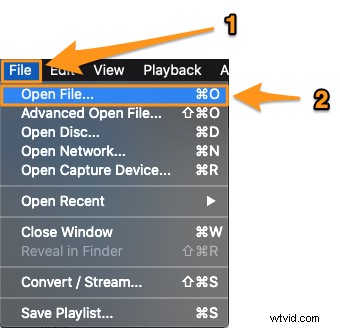
- Una vez que haya abierto el video, decida las áreas que le gustaría recortar para obtener la parte que puede usar. Digamos que queremos resaltar la parte donde hay una foto de la mujer. Para eso, tendremos que recortar el video desde la parte inferior y el lado izquierdo.
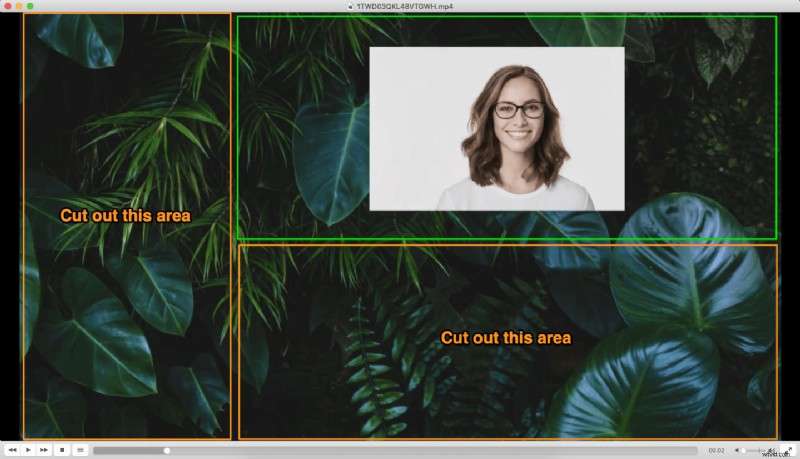
- Una vez que haya decidido eso, vaya a Herramientas> Efectos y Filtros> Efectos de vídeo> Recortar si está en Windows 10.
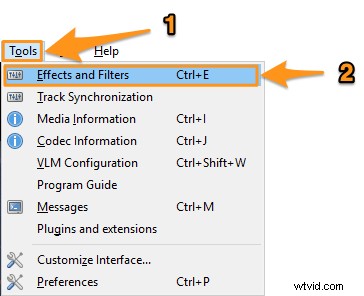
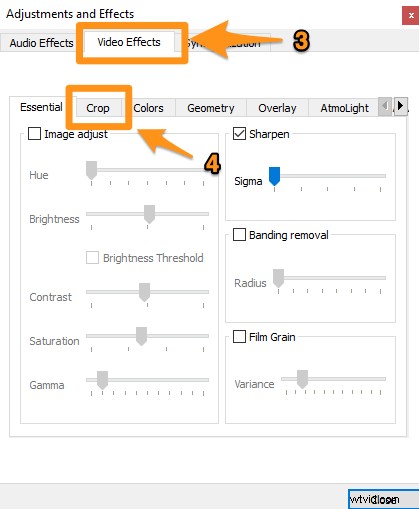
En Mac, vaya a Ventana> Efectos de vídeo> Recortar
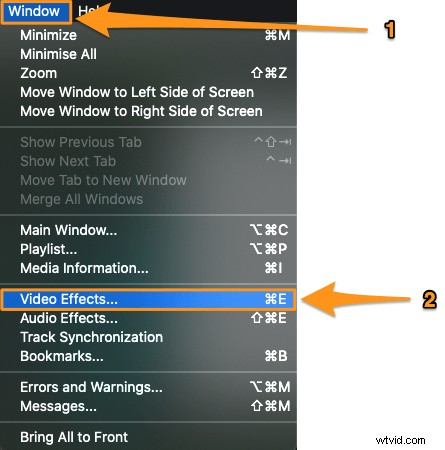
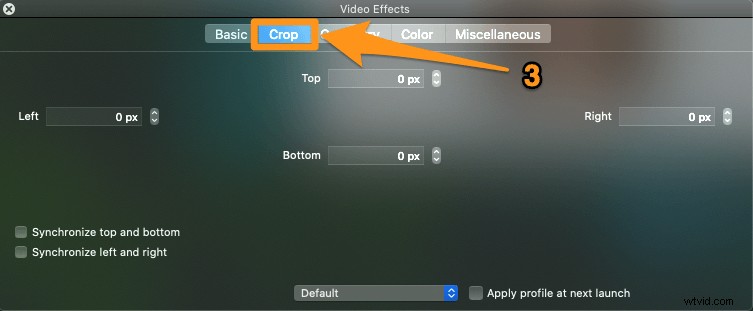
- Ahora seleccionemos la parte que queremos usar. Como dijimos antes, vamos a tener que recortar las partes de la izquierda y la parte inferior para obtener el área que queremos resaltar. Ingrese los valores en los campos apropiados para recortar las partes innecesarias.
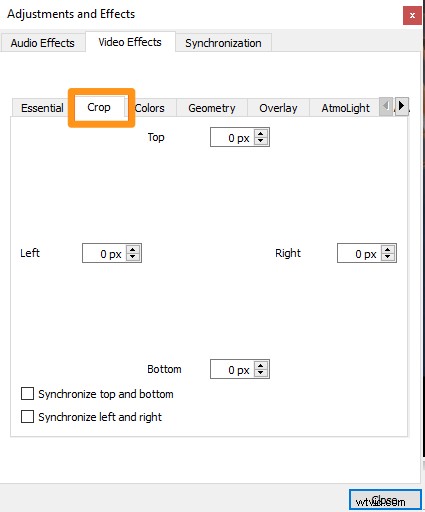
 Una vez que haya ingresado un valor (en píxeles), presione Enter para que los cambios se reflejen. Ajuste los valores hasta que obtenga el área deseada. Solo unos pocos pasos después, necesitaremos los valores que acaba de ingresar, así que escríbalos en alguna parte.
Una vez que haya ingresado un valor (en píxeles), presione Enter para que los cambios se reflejen. Ajuste los valores hasta que obtenga el área deseada. Solo unos pocos pasos después, necesitaremos los valores que acaba de ingresar, así que escríbalos en alguna parte.
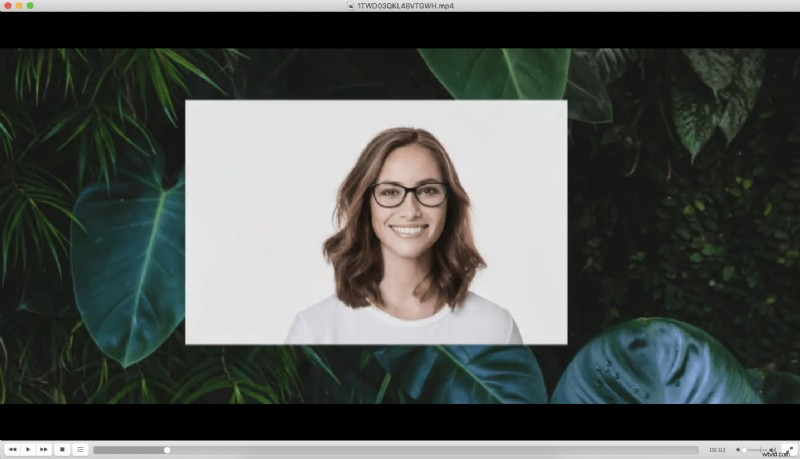
Bueno, aún no hemos terminado. No puedes seguir adelante y guardar el video todavía. Hay un par de pasos más antes de poder hacerlo. - Una vez que haya terminado de ingresar los valores y recortar con éxito solo el área que desea usar, cierre la ventana emergente y vaya a Herramientas> Preferencias si estás en Windows.
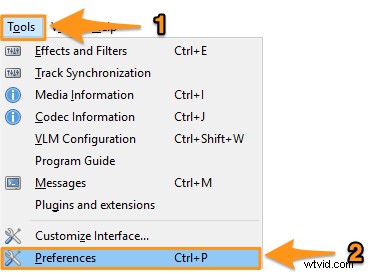
En Mac, vaya a VLC> Preferencias.
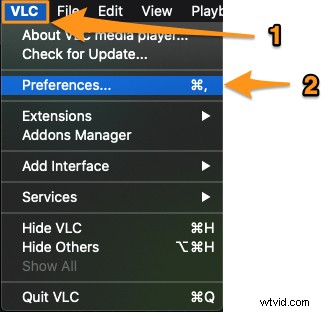
- A continuación, en Windows 10, en Mostrar configuración sección, haga clic en Todos botón de radio.
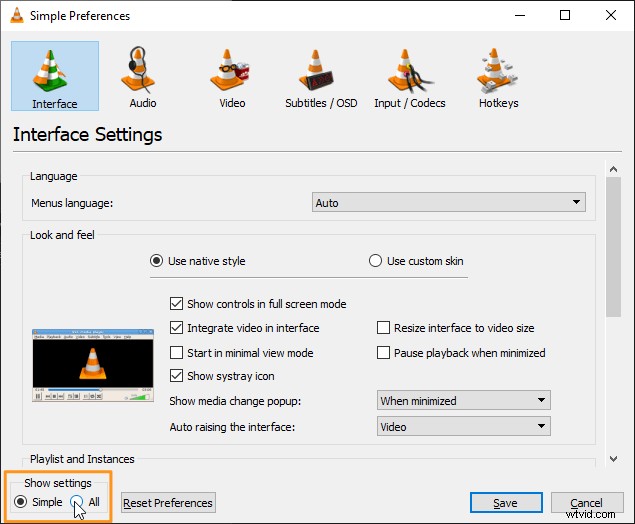
Si está en Mac, haga clic en Mostrar todo botón en la esquina inferior izquierda.

- Ahora ve a Video> Filtros> Recortarpadd . Este paso es el mismo tanto en Mac como en Windows 10.
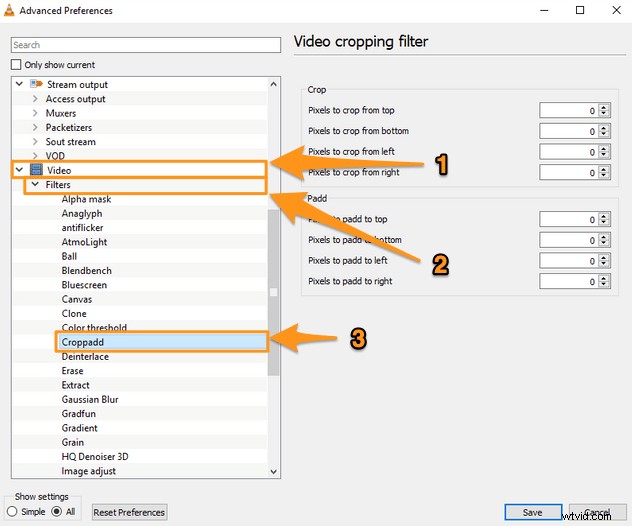
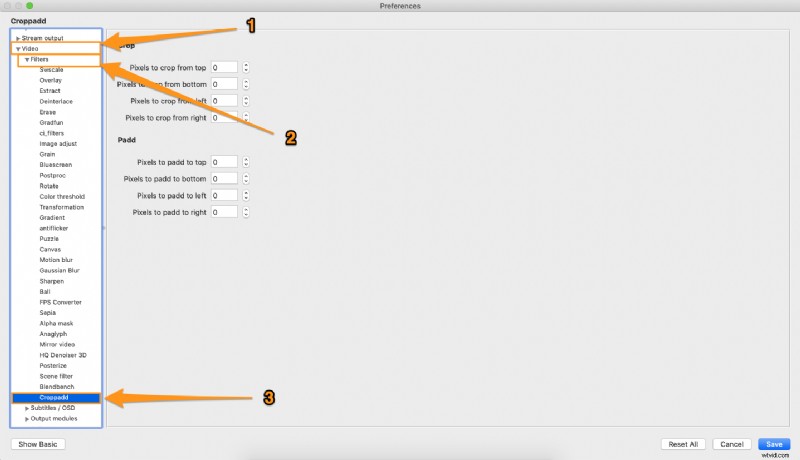
- Bajo el Cultivo sección, ingrese los valores que ingresó anteriormente. Este paso también es similar tanto en Mac como en Windows 10.
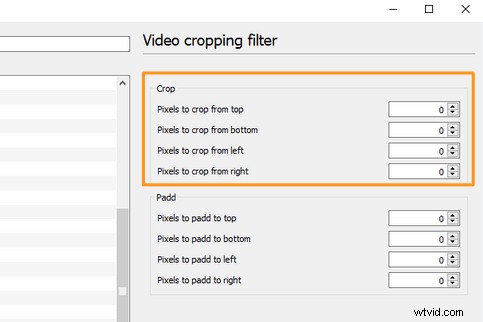
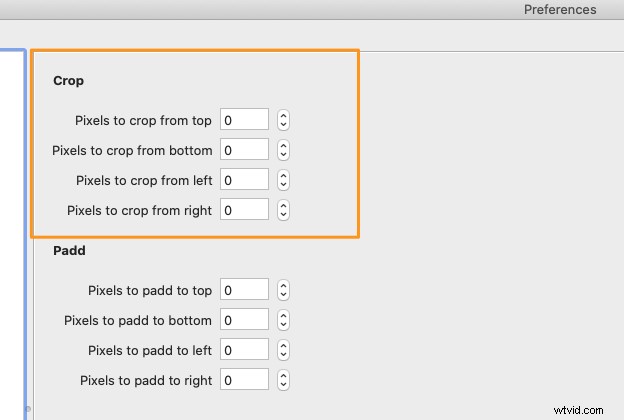
- Una vez que haya ingresado los valores, haga clic en Filtros submenú, luego marque el Filtro de escala de video (Filtro de recorte de video en Mac) y luego haga clic en Guardar en la esquina inferior derecha para aplicar los cambios. Finalmente, elija un nombre de archivo para el video y guárdelo en la ubicación deseada.
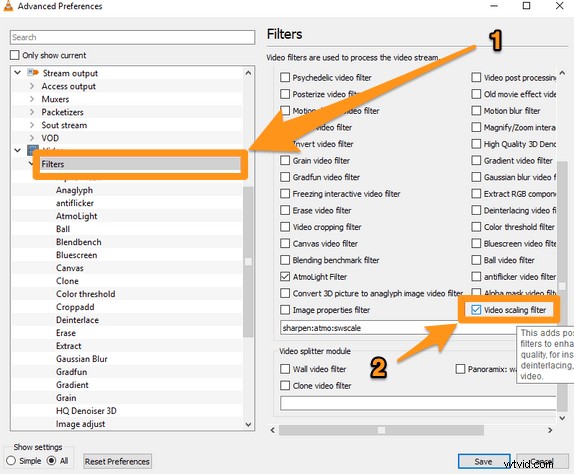
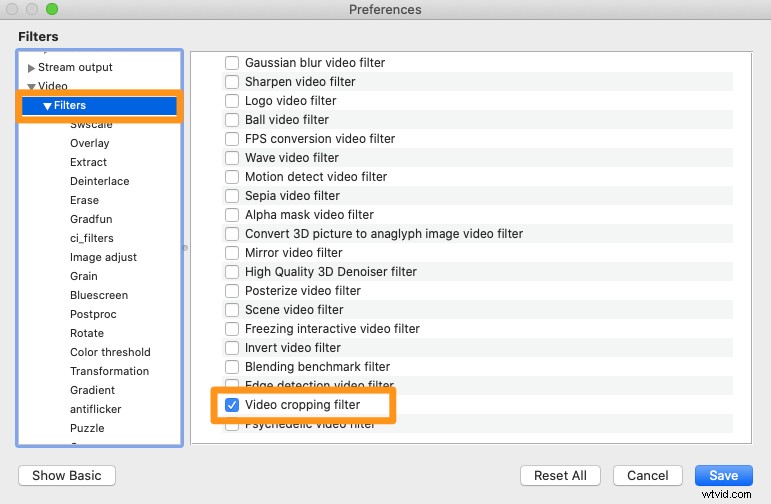
Ahora veamos cómo puede recortar su video en línea de una manera mucho más fácil en su Windows o computadora Mac.
Cómo recortar clips de video en línea usando Animaker
Como puede ver arriba, es una molestia recortar un video usando VLC. Puede optar por evitar estos pasos innecesarios y usar una herramienta simple para recortar su video.
La herramienta Crop Video de Animaker es una aplicación liviana que funciona en su navegador y le permite recortar videos en 4 simples pasos. Estos son los pasos para recortar un video usando Animaker:
- Regístrese o inicie sesión en la aplicación. Ahora elige las dimensiones a las que te gustaría recortar tu video. Si desea recortar su video a dimensiones cuadradas, elija Cuadrado debajo de Crear un video en su panel de control.
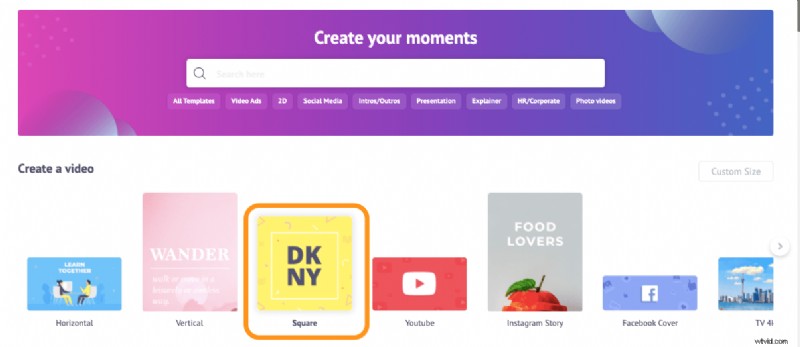
- Cargue el video que desea recortar; navega hasta Subir en la barra de navegación principal, luego haga clic en Subir en la parte inferior de la ventana de pestañas.
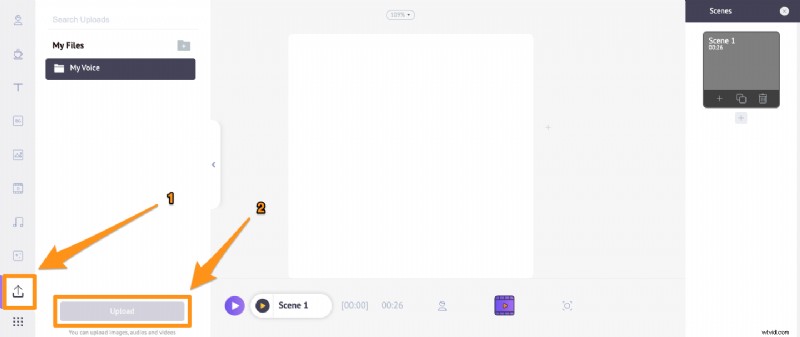
Una vez que haya subido el video, haga clic en él para colocarlo en el lienzo.
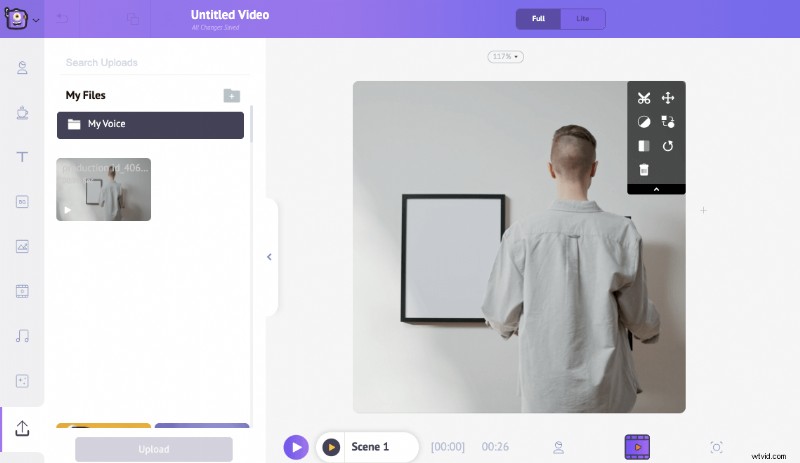
- Ahora haga clic en Recortar botón para comenzar a recortar su video. Sostenga y arrastre los bordes para escalarlo o reducirlo, luego ajuste la posición para que se ajuste perfectamente a las dimensiones. Una vez que haya terminado de hacer los ajustes, haga clic en el botón verde que dice Aplicar para guardar los cambios realizados.
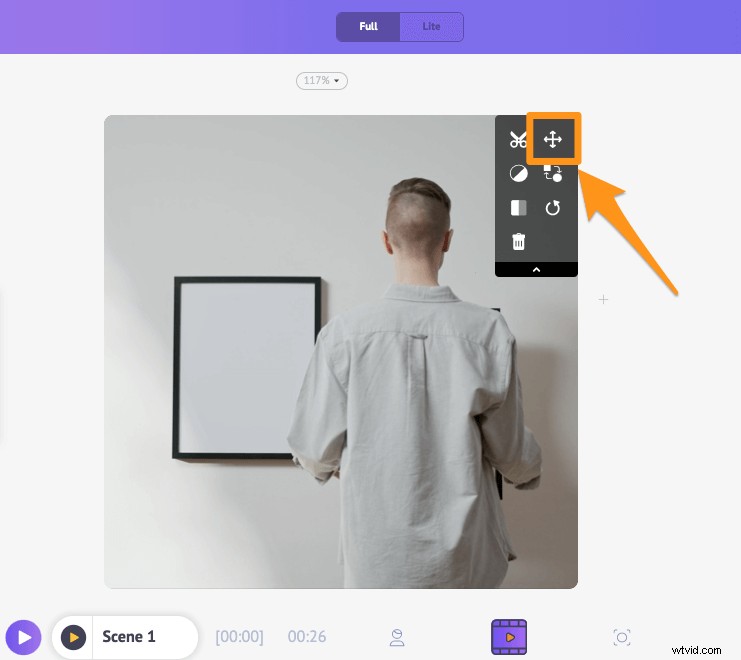
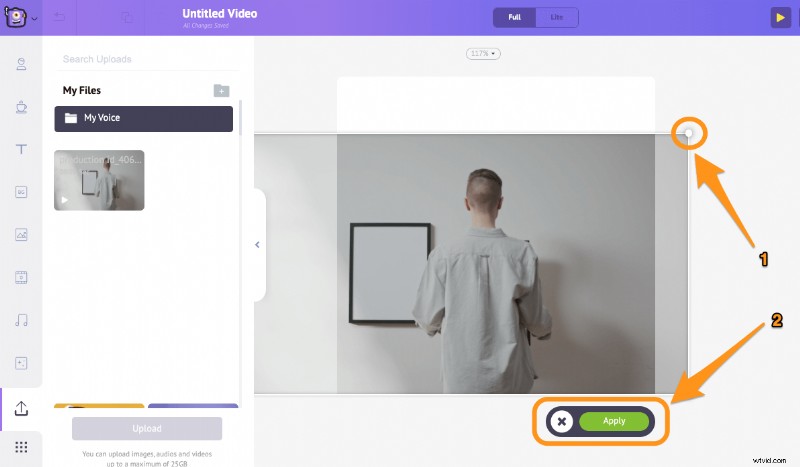
- Para descargar su video recortado, haga clic en Publicar y luego seleccione Descargar video del menú desplegable.
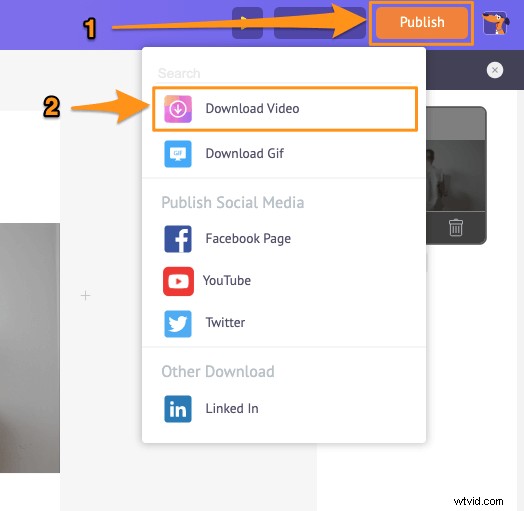
Además de permitirle recortar videos, le permite recortar, rotar, voltear, silenciar, ajustar videos y más. El editor de video en línea de Animaker tiene todas las herramientas que necesita para editar sus videos para sus canales de redes sociales y la web. Así que asegúrese de revisar estas herramientas.
¿Tienes alguna pregunta sobre cómo recortar tus videos con Animaker? ¿Algún consejo o herramienta interesante para recortar un video? Háganos saber sobre ellos en la sección de comentarios a continuación.
