Dado que Mac OS X 10.14.3 Mavericks se convertirá en un sistema operativo popular y doméstico para los usuarios de Mac, es posible que necesite una nueva herramienta de edición de video para Mavericks, ya que muchos programas no están al tanto de Mavericks. Aquí recomiendo el mejor software de edición de video para Mac OS X Mavericks:Wondershare Filmora para Mac. Este editor de video para Mac que se actualiza regularmente funciona perfectamente en Mavericks y se destaca por sus destacadas funciones de edición de video y su facilidad. Ahora descargue este editor de video para Mavericks y aprenda a editar videos en OS X Mavericks.
Cómo editar videos en OS X Mavericks
1 Descarga este editor de video para Mavericks y agrega archivos
Descarga gratis y ejecuta Filmora en Mac OS X Mavericks, ve a Archivo> Agregar archivos o arrastra y suelta directamente tus videos a la línea de tiempo para importar el archivo que deseas editar en tu Mac. Para su comodidad, se proporciona un navegador de medios para obtener archivos de su biblioteca de iTunes, iMovie, etc. Por cierto, incluso puede grabar videos usando un dispositivo de captura de video o con el iSight integrado.
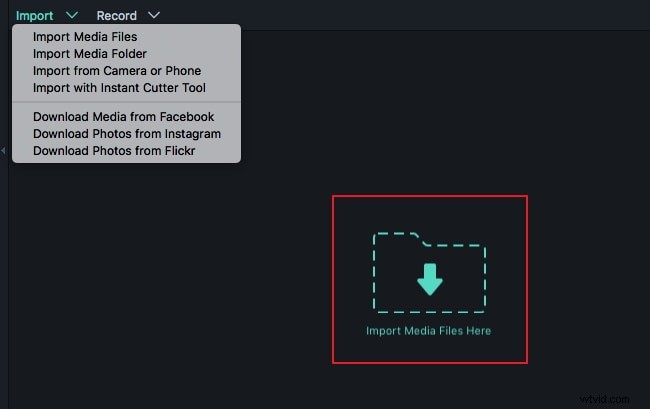
2 Editar videos en OS X Mavericks
Recorte, recorte, gire el video y agregue títulos, filtros, efectos de video, etc.
Filmora te brinda una experiencia de edición de videos mucho más simple en Mac OS X Mavericks. Hay dos formas de editar vídeo. Una es hacer clic en el botón de engranaje debajo del video para elegir diferentes funciones de edición como Recortar, Recortar, Rotar, Título, Efecto y más. La otra es resaltar el clip de video y luego hacer clic en el botón Recortar, Recortar, Rotar, Voz en off y correspondiente en la barra de herramientas.
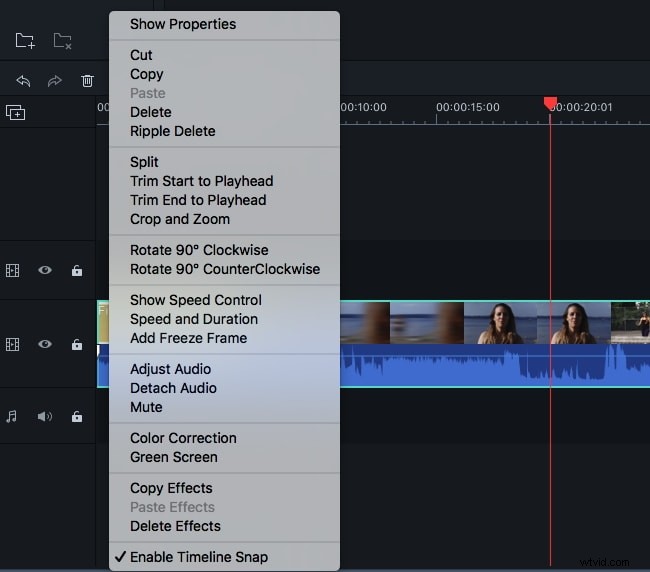
Agregar transiciones o crédito/introducción
Para agregar transiciones, puede hacer clic en Transiciones en la parte superior y luego arrastre su efecto de transición favorito a la pista sobre el video para aplicarlo. Luego haga doble clic para establecer la duración de la transición libremente. Como puede ver, también puede aplicar un efecto de transición favorito a todos los clips o dejar que el software agregue transiciones aleatoriamente por usted. Para hacer que sus videos sean más impresionantes, también puede cambiar a la pestaña "Introducción/Crédito" para agregar diferentes efectos de introducción/crédito a la línea de tiempo. Para cambiar el efecto y el texto, elige la función "Título" y personalízala como quieras.
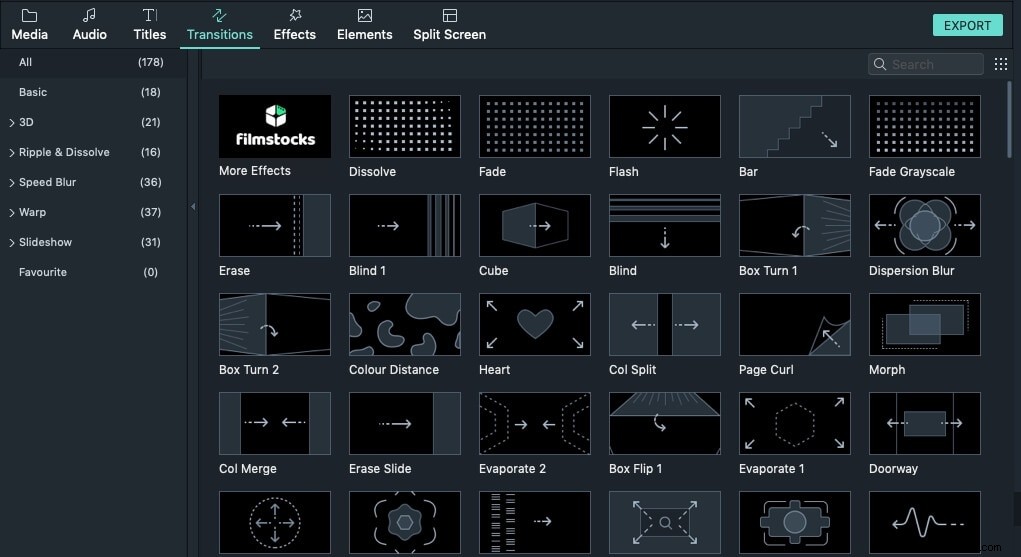
3 Guarda los videos editados
Haga clic en EXPORTAR en la ventana principal para revelar la ventana de resultados. Hay varias opciones para usted:Dispositivo, Formato, YouTube y DVD. Seleccione la forma en que desea guardar o compartir los videos editados. Solo inténtalo.
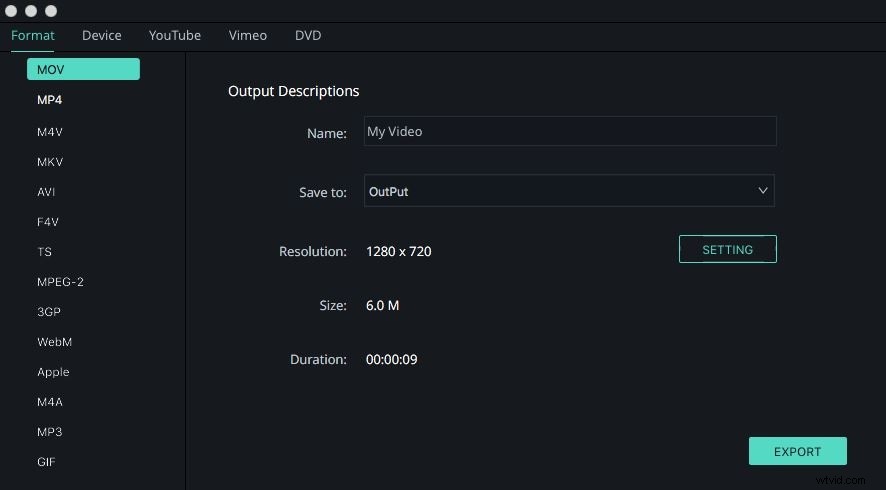
¡Ahora descargue este redimensionador de video para Mavericks y explore más funciones de edición de video!
