A lo largo de los años, hemos visto una gran cantidad de aplicaciones en Google Play que nos han hecho sonreír o nos han ayudado a realizar nuestras tareas diarias de manera más eficiente. Una vez más llega esa época del año en la que repasamos las mejores apps de Android con el objetivo de encontrar la mejor. Este año, los usuarios de Android han decidido que los honores a la mejor aplicación en Google Play deben ir a la aplicación InShot Video Editor – Glitch Video Effects.
Esta aplicación de edición de video hace que grabar y producir videos para redes sociales sea más entretenido y los resultados siempre son fascinantes, incluso si no tienes experiencia previa en edición de videos. Siga leyendo, si se pregunta qué diferencia a InShot Video Editor - Glitch Video Effects de aplicaciones similares, porque en este artículo le mostraremos lo que puede hacer esta aplicación de edición de video.
Agregue sonido de falla, transición, título, efectos y elementos al video con Filmora
Si está buscando un programa de edición de video de escritorio que le permita agregar efectos de falla al video fácilmente, entonces debe probar Wondershare Filmora.
Como uno de los mejores programas de edición de video para principiantes, Filmora presenta una interfaz intuitiva, por lo que no habrá ningún obstáculo en la edición de video. Una de las partes favoritas es que Filmora hizo que el proceso de edición de video profesional sea más simple y rápido.
Si está utilizando la última versión de Filmora, o versiones posteriores a la V10.5, puede escribir falla en la barra de búsqueda y obtener todos los efectos relacionados con fallas. Además, puedes arrastrar y soltar el efecto para probarlo directamente.
¿Por qué los usuarios seleccionaron InShot Video Editor:Glitch Video Effects como la mejor aplicación en Google Play?
Los efectos de falla se usan con frecuencia en producciones de cine y televisión durante décadas, pero en 2019 ya no es necesario ser un profesional experimentado en la edición de videos si desea agregar este tipo de efecto a su video.
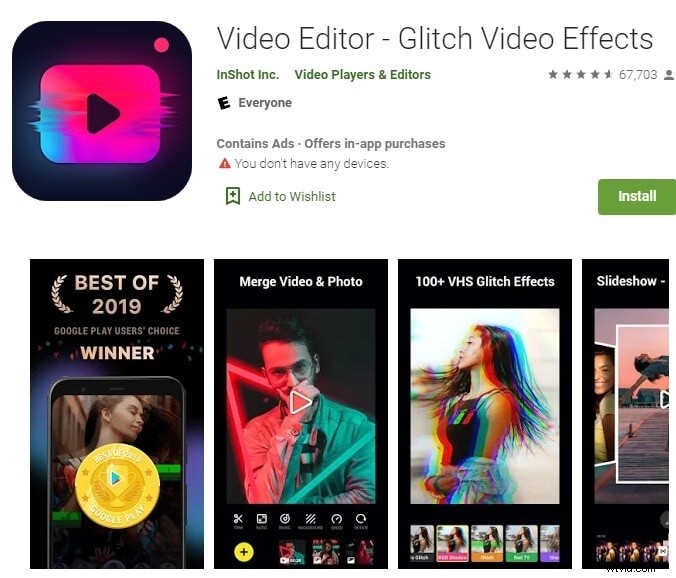
Puede usar InShot Video Editor - Glitch Video Effects para aplicar efectos de video de falla en vivo a las imágenes que graba con él. La interfaz intuitiva y de diseño moderno de la aplicación no tardará en acostumbrarse, ya que puede encontrar fácilmente todas las herramientas de edición de video que necesitará para aplicar efectos o filtros y editar un video.
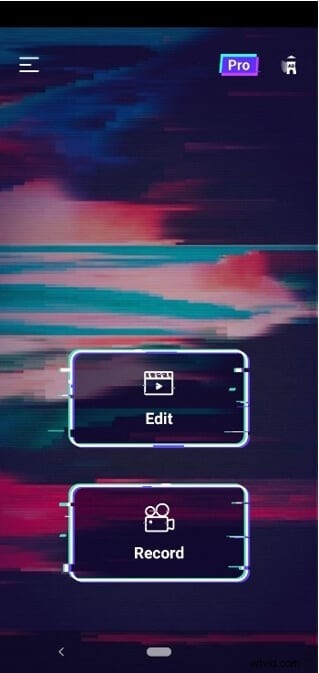
Además de grabar un video con InShot Video Editor - Glitch Video Effects, también puede cargar un video desde la galería de su teléfono al editor de la aplicación, donde puede cambiar la relación de aspecto, la velocidad de reproducción o el fondo. Cada una de estas acciones es notablemente fácil de realizar, como elegir una banda sonora para su video de la impresionante biblioteca de canciones libres de regalías de la aplicación.
Compartir un video que creó con la aplicación en cualquiera de las plataformas de redes sociales populares requiere que toque una de las opciones disponibles, mientras que también puede elegir guardar un video de falla en la tarjeta SD de su teléfono.
¿Quieres obtener más efectos de falla? Consulte estos sitios web para descargar efectos de video Glitch gratuitos y de pago.
¿Cómo editar videos con InShot Video Editor - Glitch Video Effects?
Como ya señalamos, puede elegir grabar un nuevo video o importar un video desde la galería del teléfono. Además, antes de comenzar a capturar un nuevo video, puede decidir si desea aplicar filtros y efectos de falla en vivo al metraje.
InShot Video Editor:Glitch Video Effects también ofrece un conjunto de herramientas básicas de edición de video que son lo suficientemente potentes como para permitirle pulir un video antes de publicarlo en las redes sociales. Veamos cómo puedes editar tus videos con esta aplicación de efectos de video para dispositivos Android.
Recortar, dividir y fusionar clips de video con InShot Video Editor - Efectos de video Glitch
Después de importar un clip de video a InShot Video Editor - Glitch Video Effects o una vez que se completa la sesión de grabación de video, se lo dirigirá al editor de video de la aplicación. Tenga en cuenta que la combinación de varios clips solo es posible si toca la opción Editar en la ventana de bienvenida de la aplicación.
Cada clip que seleccione se mostrará en la parte inferior de la pantalla, por lo que solo tiene que tocar un clip y arrastrarlo a una nueva ubicación si desea reorganizar el orden en que aparecen los clips en su video. Cuando haya terminado, simplemente toque la flecha ubicada en el lado derecho de la pantalla y sus clips se fusionarán automáticamente.
necesita aplicar efectos o filtros y editar un video.
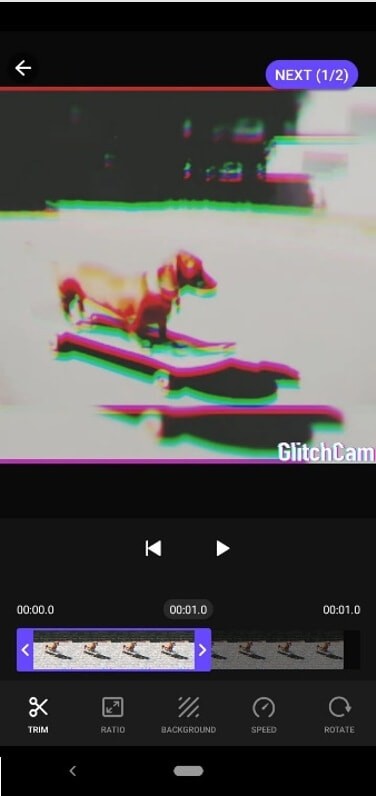
Después de que se cargue el editor de la aplicación, podrá ver la línea de tiempo que se encuentra directamente debajo de la ventana de vista previa. Solo tiene que arrastrar uno de los controladores azules que se encuentran en ambos extremos de la línea de tiempo para eliminar los segmentos del clip que no desea usar y luego toque el ícono Recortar ubicado en la esquina inferior izquierda de la pantalla.
Tenga en cuenta que eliminar la parte central del clip no es una opción en la versión gratuita de esta aplicación y debe actualizar a Pro si desea acceder a esta opción. Además, puede cambiar la relación de aspecto de un video para que se ajuste a las demandas de una red social en la que desea compartir un video, seleccionar un nuevo fondo o aumentar y disminuir la velocidad de reproducción de un video durante esta etapa del proceso de edición de video.
¿Cómo agregar música y efectos de sonido a los videos?
Cuando complete todas las tareas de edición de video en la primera etapa del proceso de edición de video, solo tiene que tocar el botón Siguiente en la esquina superior derecha de la pantalla. Se cargará una nueva pantalla y, en la parte inferior, podrá ver los iconos Glitch, Filter y Music. Toque el ícono de música si desea agregar una canción o un efecto de sonido de la biblioteca de música de la aplicación.
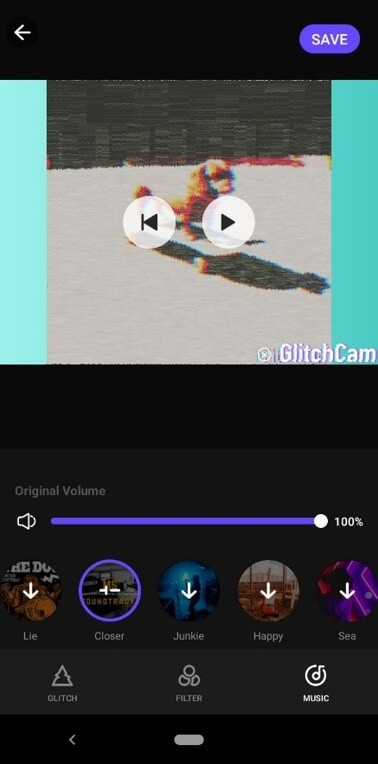
Mantenga presionada la canción que le gustaría usar como banda sonora para su video de falla y la aplicación la agregará al video automáticamente. También puedes ajustar el volumen del audio original del video para que se mezcle con la música y los efectos de sonido.
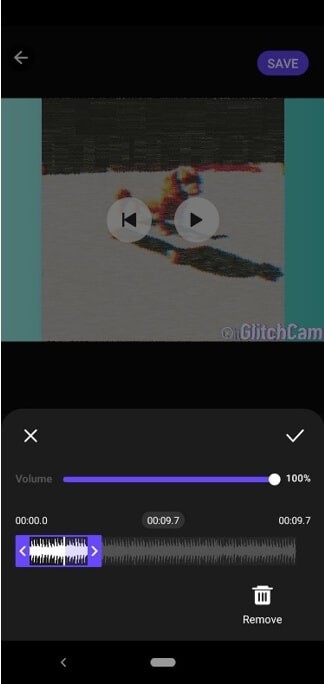
Una vez que agrega una nueva canción o el efecto a un videoclip, puede ajustar su duración o su volumen. Si no desea conservar los cambios que ha realizado, simplemente toque el ícono Eliminar o puede tocar la marca de verificación si le gustan los resultados.
Aplicación de filtros y efectos de falla a videos
Aplicar un efecto de falla o un filtro a un video es un proceso sencillo que toma solo unos minutos. Debe tocar el ícono de Filtro si desea comenzar a navegar por la colección de filtros de la aplicación y luego simplemente tocar el filtro que desea aplicar al metraje.
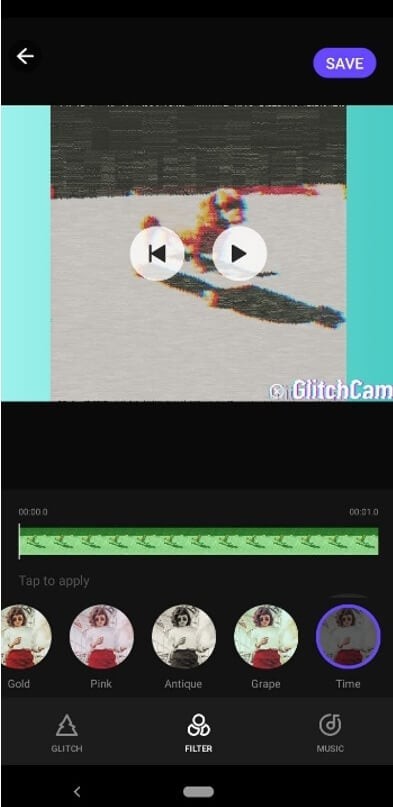
Tenga en cuenta que no puede aplicar un filtro a solo un segmento de un videoclip, porque la aplicación no le permite especificar la parte del clip a la que se debe aplicar un filtro. Los efectos de falla, por otro lado, se pueden aplicar a varios segmentos diferentes del mismo videoclip.
Después de encontrar el efecto de falla que le gustaría usar en un video, debe mantenerlo presionado para aplicarlo a un video. Tan pronto como haga esto, su video comenzará a reproducirse y luego podrá quitar el dedo del efecto y luego mantenerlo presionado nuevamente para aplicar el mismo efecto a un segmento diferente de un video.
Las partes de la línea de tiempo a las que aplicó un efecto de falla tendrán un color diferente al resto de la línea de tiempo, lo que le permite ver dónde aplicó el efecto.
Creación de superposiciones de texto y adición de pegatinas y emojis a videos con InShot Video Editor:Glitch Video Effects
No es posible agregar texto, calcomanías o emojis a los videos que edita con la versión gratuita de InShot Video Editor:Glitch Video Effects y debe realizar una compra única en la aplicación para tener acceso a cualquiera de estas opciones.
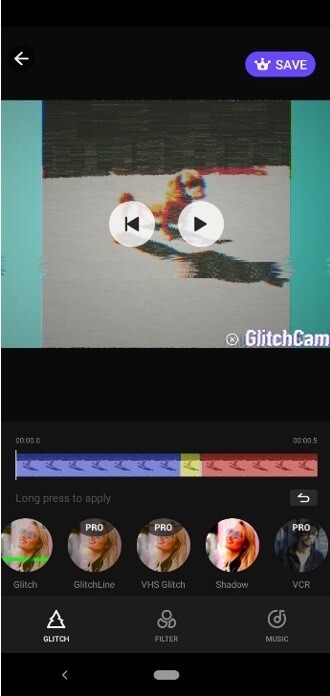
El proceso de crear una capa de texto o agregar una etiqueta a un video no es mucho más complicado que recortar un video o aplicarle un filtro. La aplicación te permite colocar tu texto donde quieras dentro de la ventana de vista previa, para que puedas escribir palabras y guardar los cambios. Agregar una etiqueta o un emoji a un video es igualmente fácil, ya que solo tiene que seleccionar una etiqueta o un emoji y luego elegir su posición en la pantalla.
Preguntas frecuentes sobre el editor de video InShot:efectos de video con fallas
1. ¿InShot Video Editor – Glitch Video Effects es gratuito?
La versión gratuita de InShot Video Editor - Glitch Video Effects está disponible, pero muestra anuncios y ofrece una cantidad limitada de herramientas de edición de video y efectos de falla. Debe comprar la versión Pro de la aplicación por $ 9.99 si no desea que sus videos tengan una marca de agua o si desea obtener acceso a más efectos y filtros de falla.
2. ¿Cómo puedo pagar por más filtros y efectos?
Puede usar su tarjeta de crédito o débito para comprar la versión Pro de la aplicación, pero no puede comprar paquetes adicionales de filtros o efectos de falla.
3. ¿A qué debe prestar atención al usar la aplicación?
- Las sesiones de grabación se interrumpirán si su teléfono entra en modo de suspensión, por lo que debe asegurarse de que su dispositivo esté activo mientras mantiene presionado el botón de grabación.
- Algunos efectos de falla pueden ser demasiado exigentes para su teléfono inteligente, lo que puede provocar que la aplicación se bloquee.
- Solo puedes compartir tus videos de fallas en YouTube, Twitter, Facebook, WhatsApp, Instagram o Messenger.
