Los efectos Chroma-key (también llamados "pantalla verde") son un elemento básico en la producción de video. Lo que hace el efecto FCP X es permitirle hacer que el fondo detrás de un actor sea transparente para que pueda colocar al actor en un entorno diferente al de un estudio.
Este es un tutorial básico sobre Apple Final Cut Pro X, un software de edición de video profesional. Sin embargo, si la edición de video es nueva para ti, considera Wondershare Filmora para Mac. Esta es una herramienta poderosa pero fácil de usar para usuarios que recién comienzan. Descargue la versión de prueba gratuita a continuación.
Cómo empezar
Primero, lo mejor que puede hacer para mejorar la calidad de sus llaves es mejorar la forma en que las dispara. Aquí hay siete reglas básicas de producción:
- Los actores deben estar al menos a 10 pies frente a la pantalla verde. Esto evita que la luz del fondo se "derrame" alrededor de su cuerpo u hombros.
- En general, no proyecte sombras en la pantalla verde. Tenga mucho cuidado al dispararle a los pies.
- El fondo verde debe ser lo más suave posible. La pintura siempre es mejor que la tela; evitar arrugas y pliegues.
- El fondo verde debe estar iluminado suavemente, tanto de lado a lado como de arriba a abajo. Intento que el fondo verde se muestre entre un nivel de 40-50 % en el monitor de forma de onda.
- NO existe una relación entre cómo se ilumina el fondo y cómo se iluminan los actores. Este artículo lo ilustrará.
- Ilumina tu fondo para lograr suavidad. Ilumina a tus actores para el drama.
- No se preocupe de que el fondo verde llene el marco. Solo necesita rodear completamente los bordes de sus actores. Los matos de basura se utilizan para deshacerse de la basura alrededor de los bordes.
Configuración de la clave
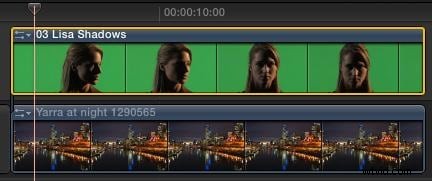
La imagen de la pantalla verde siempre se coloca sobre el fondo. Puede colocar la pantalla verde o la imagen de fondo en la historia principal. Me resulta más fácil colocar el fondo en la historia principal, porque facilita la edición de la imagen de la pantalla verde. Pero esto es una elección puramente personal.
Paso 1:seleccione el clip de pantalla verde
Desde el Explorador de efectos> Keying categoría, haga doble clic en el Keyer efecto, que lo aplica al clip seleccionado. (También puede arrastrar el efecto sobre el clip, si olvidó seleccionar primero el clip de pantalla verde).
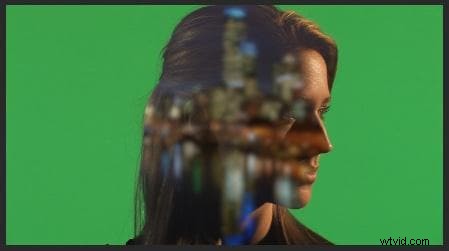
No se asuste si su imagen se ve rara, la arreglaremos.
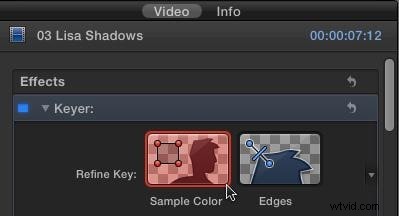
Haga clic en Color de muestra icono. Esto permite afinar la selección del color de fondo.

En la imagen de pantalla verde, arrastre para seleccionar una sección representativa del fondo. Trato de acercarme a la cara, pero no tanto como para seleccionar accidentalmente cabello suelto o piel.
Tu clave debería verse mejor inmediatamente. La mayoría de las veces, probablemente puedas detenerte aquí. Pero hay otros tres ajustes que pueden hacer que su llave se vea aún mejor:
- Limpiando el mate
- Ajustes de borde
- Envoltura ligera
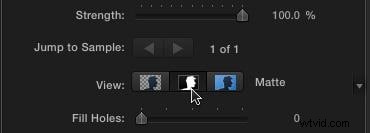
Haga clic en Mate para mostrar su clave como un primer plano blanco sobre un fondo negro.
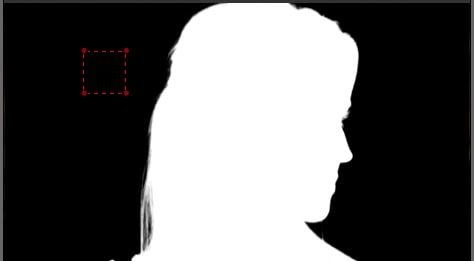
Su objetivo es hacer que el primer plano sea blanco sólido, lo que significa opaco, y el fondo negro sólido, lo que significa transparente. Ajuste los orificios de relleno y Distancia al borde deslizadores hasta que su clave se vea sólida. (Para teclas REALMENTE malas, también deberá ajustar la Selección de color, que se menciona a continuación).
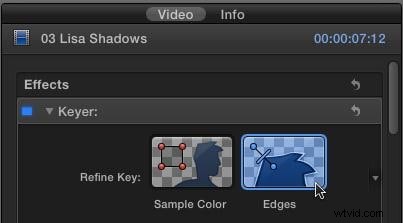
Si un borde es demasiado pronunciado o necesita ayuda, haga clic en Bordes icono.
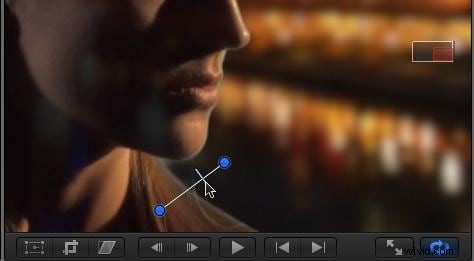
Paso 2:Ajustes de video
Luego, haga clic y arrastre una línea desde el primer plano hasta el fondo en el lienzo. Arrastre el control deslizante del punto medio (donde está mi cursor) hasta que el borde se vea lo mejor posible. Diferentes formatos de video facilitan esto (ProRes), mientras que otros (HDV, avchd) lo hacen mucho más difícil. La perfección es imposible:haz lo mejor que puedas.
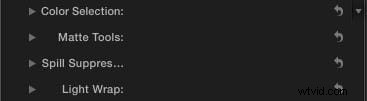
Final Cut proporciona cuatro ajustes adicionales en la parte inferior del filtro keyer:
- Selección de colores
- Herramientas mate
- Supresión de derrames
- Envoltura ligera
Los primeros tres están diseñados para limpiar teclas mal tomadas:lea los archivos de ayuda de FCP X para aprender cómo funcionan. (Usé las herramientas de selección de color para limpiar la clave muy oscura. Uso un ejemplo más adelante en este artículo).
La envoltura ligera, sin embargo, es estética. Lo que hace es mezclar los colores del fondo con los bordes del primer plano, para que toda la clave se vea más "orgánica", como si el primer plano y el fondo estuvieran en el mismo espacio.
Este es un efecto sutil, pero muy bueno.
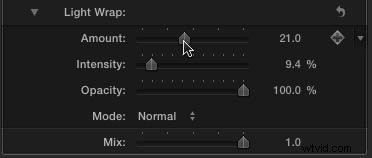
Gire hacia abajo Envoltura de luz y ajuste el control deslizante Cantidad y observe lo que sucede. Arrastre los otros controles deslizantes y vea qué sucede. Lo bueno de esta configuración es que cuando te parece bien, es bueno. La cantidad del efecto depende totalmente de ti. Recuerde, Light Wrap solo afecta los bordes del primer plano y debe usarse sutilmente.
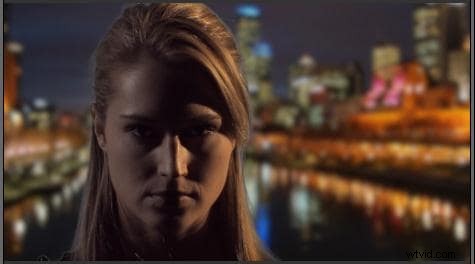
Cuando hayas terminado, ¡tienes una llave de gran apariencia!
Limpiar la imagen con una máscara de basura

A veces, sin embargo, no tienes, ah, quizás, la mejor imagen de pantalla verde para trabajar. Aquí, por ejemplo, hay instrumentos de iluminación en primer plano, con una pantalla verde muy mal iluminada en el fondo. (Suspiro... esto es lamentable.)
Una vez que presiona la tecla, que es la jerga cinematográfica para crear una captura de pantalla verde, como describí anteriormente, y logra que se vea lo mejor posible, hay un paso más:agregar un mate de basura para deshacerse de toda la basura que lo rodea. tus actores.

Una vez que consigas que tu clave se vea tan bien como puedas, que en este caso no es tan buena, arrastra el efecto Máscara (Efectos> Incrustación> Máscara ) encima del clip de pantalla verde.
NOTA :El efecto Máscara siempre debe agregarse después del efecto Incrustación, de modo que la Máscara esté debajo del Incrustador en el Inspector.
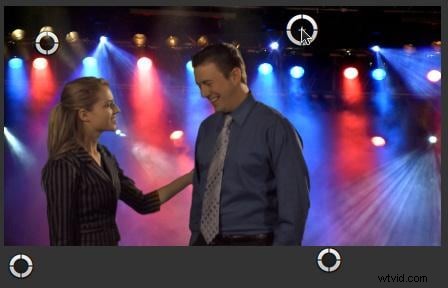
Luego, arrastre cada uno de los cuatro círculos para crear una forma tal que su imagen de primer plano quede dentro y todo lo que desea excluir quede afuera. Aquí, por ejemplo, eliminamos el soporte de luz, el borde del fondo verde y el desgarro en la parte superior de la imagen. Descubrí que este efecto Máscara funciona mejor cuando se aplica a un clip conectado.
Sin embargo, la gran limitación del efecto Máscara es que solo tiene cuatro puntos con los que trabajar. Ahí es donde entra en juego un efecto gratuito, que te permite crear formas mucho más flexibles con él. Está escrito por Alex Gollner y está disponible en su sitio web:alex4d.wordpress.com/fcpx/. Recomiendo encarecidamente sus efectos.
¿Cómo crear una Chroma-Key de manera más fácil?
Chroma-key, o pantalla verde, es una parte esencial de todo editor para realizar todo tipo de efectos. ¿Hay alguna forma de hacer más fácil este sofisticado procedimiento? Sí, prueba Filmora.
En la versión 10.5 para Mac, Filmora agregó una nueva característica:retrato AI. Te permite hacer un efecto de pantalla verde con solo un clic.
Al adoptar el retrato AI, puede agregar esos impresionantes efectos en pasos simples:¿Cómo quitar o cambiar el fondo del video en un solo paso? O:¿Cómo agregar un efecto de vibración a sus videos?Conclusión
El filtro de clave de croma en FCP X nos permite crear algunos efectos sorprendentes. Si quieres usar los efectos de pantalla verde más fácilmente, aquí tienes Filmora. Puede aplicar efectos Chroma-Key con solo unos pocos clics. Diviértete jugando con él.
