El efecto de pantalla verde de iMovie le permite hacer que ese color sea transparente si graba un video con un fondo de un solo color (a menudo verde o azul). Puede reemplazar el fondo con cualquier otro clip de video, gráfico o imagen fija que desee.
Con el efecto de pantalla verde de iMovie, es fácil superponer cualquier cosa en cualquier toma. Puedes transportarte a donde quieras o aparecer en tus películas favoritas. ¿Cómo hacer pantalla verde en iMovie? Ahora sigue los pasos para aplicar el efecto de pantalla verde en iMovie.
- Parte 1:¿Cómo aplicar el efecto de pantalla verde en iMovie?
- Parte 2:Una forma más fácil de aplicar el efecto de pantalla verde con Wondershare Filmora
- Preguntas frecuentes sobre la pantalla verde de iMovie
Parte 1:¿Cómo aplicar el efecto de pantalla verde en iMovie?
Asegúrese de tener al menos 2 videos listos antes de comenzar a usar el efecto de pantalla verde, el video de pantalla verde y el video de fondo. Consulte este artículo para saber cómo hacer un video de pantalla verde.
Paso 1. Iniciar un nuevo proyecto
Desde Archivo> Importar> Películas para cargar la pantalla verde y los videos de fondo en iMovie desde tu Mac.
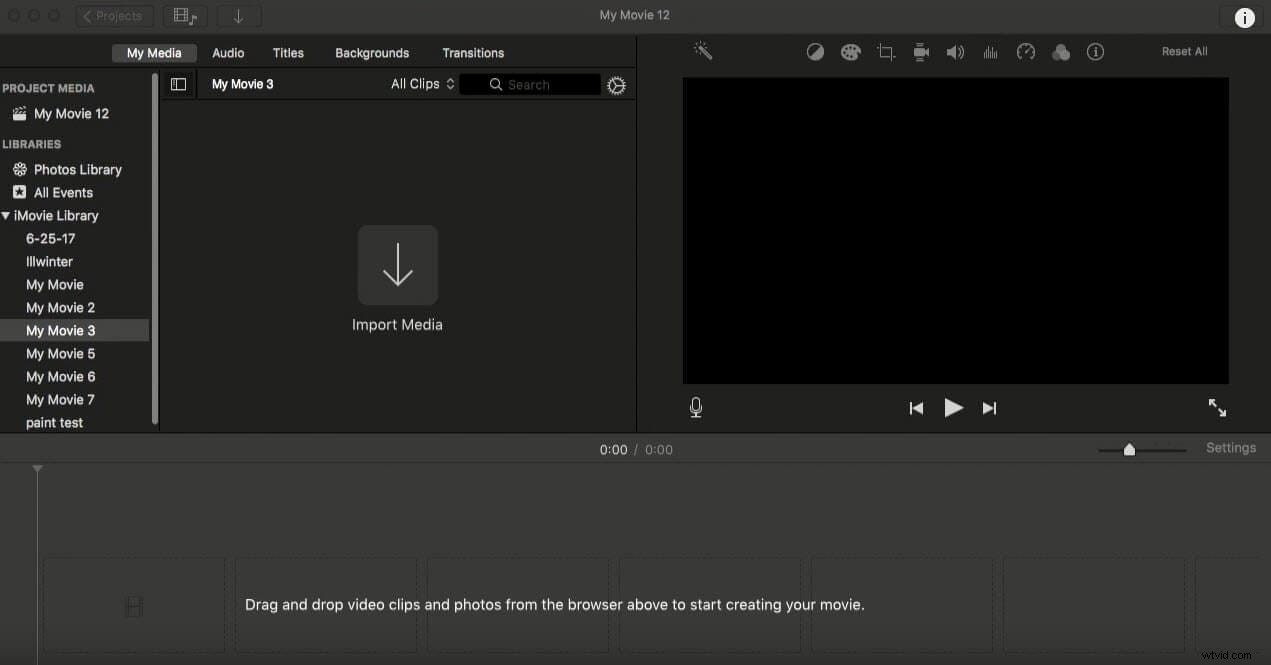
Asegúrate de que tus videos sean compatibles con iMovie. De lo contrario, iMovie no le permitirá editar los videos en él, y necesita un convertidor de video para Mac para convertir los videos a iMovie MP4 para que pueda cargarlos en iMovie para editarlos.
Arrastra videos desde el Evento navegador a la Biblioteca de proyectos . O bien, puede usar Wondershare Filmora para editar archivos de video directamente sin ninguna conversión, que admite casi todos los tipos de formatos de video de entrada y salida.
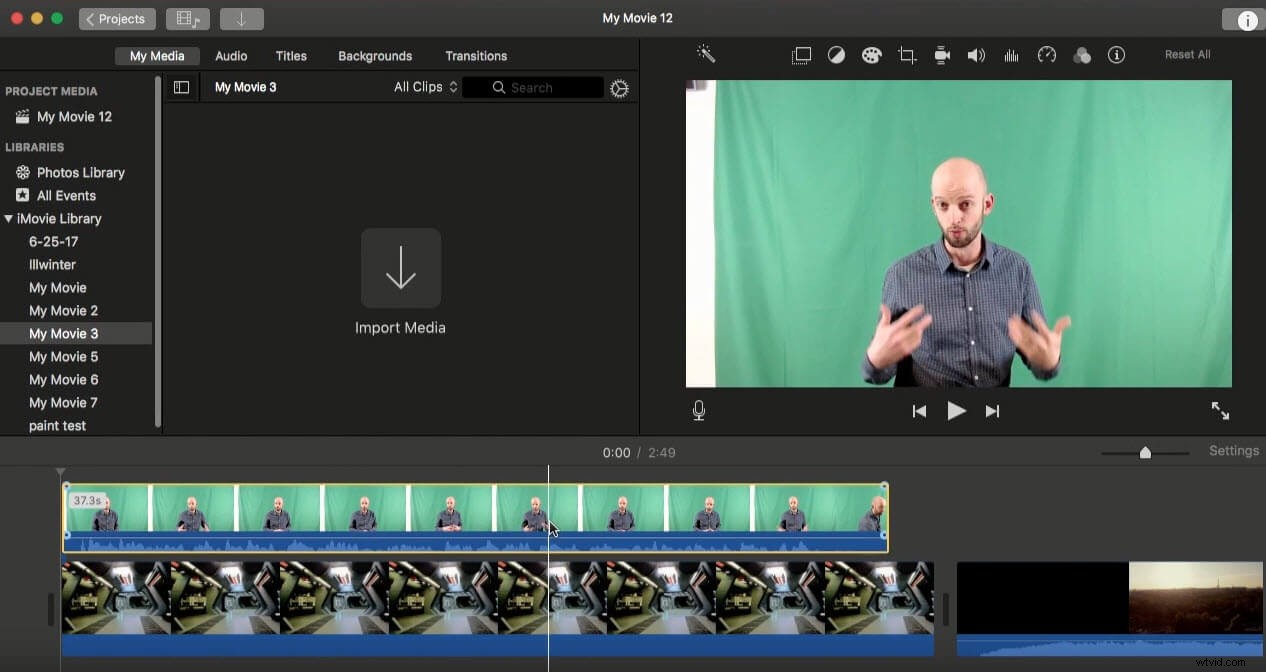
Paso 2. Arrastra el metraje a la línea de tiempo
Arrastra el clip de fondo a la línea de tiempo, puedes recortar, recortar, ajustar esta imagen/video de fondo como quieras. Luego, haga clic en el metraje de la pantalla verde y arrástrelo hacia abajo a la línea de tiempo, y colóquelo en la pista sobre la imagen/video de fondo.
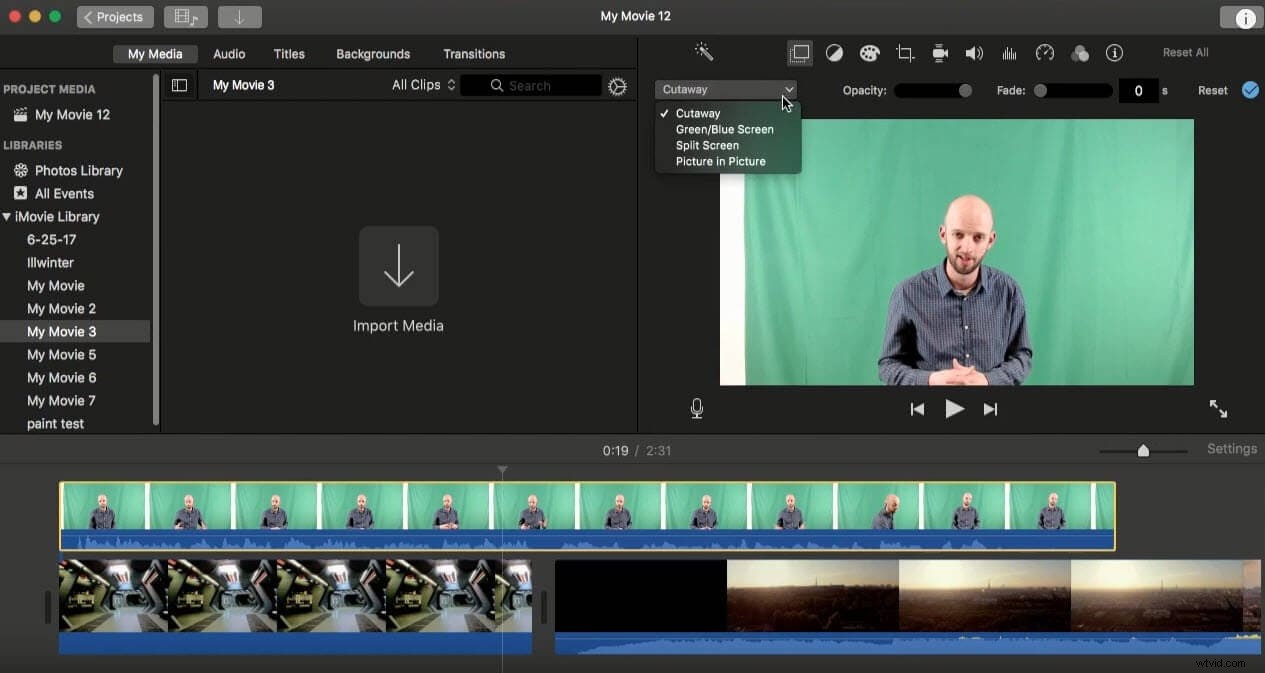
Paso 3. Aplicar el efecto de pantalla verde en iMovie
Asegúrate de que las dos imágenes tengan la misma duración. Haga clic en el metraje de la pantalla verde en la línea de tiempo (se resaltará con un cuadro amarillo) y luego haga clic en Configuración de superposición de video sobre la ventana de vista previa, elija la opción "Pantalla verde/azul". Ahora, la verdadera magia sucede aquí.
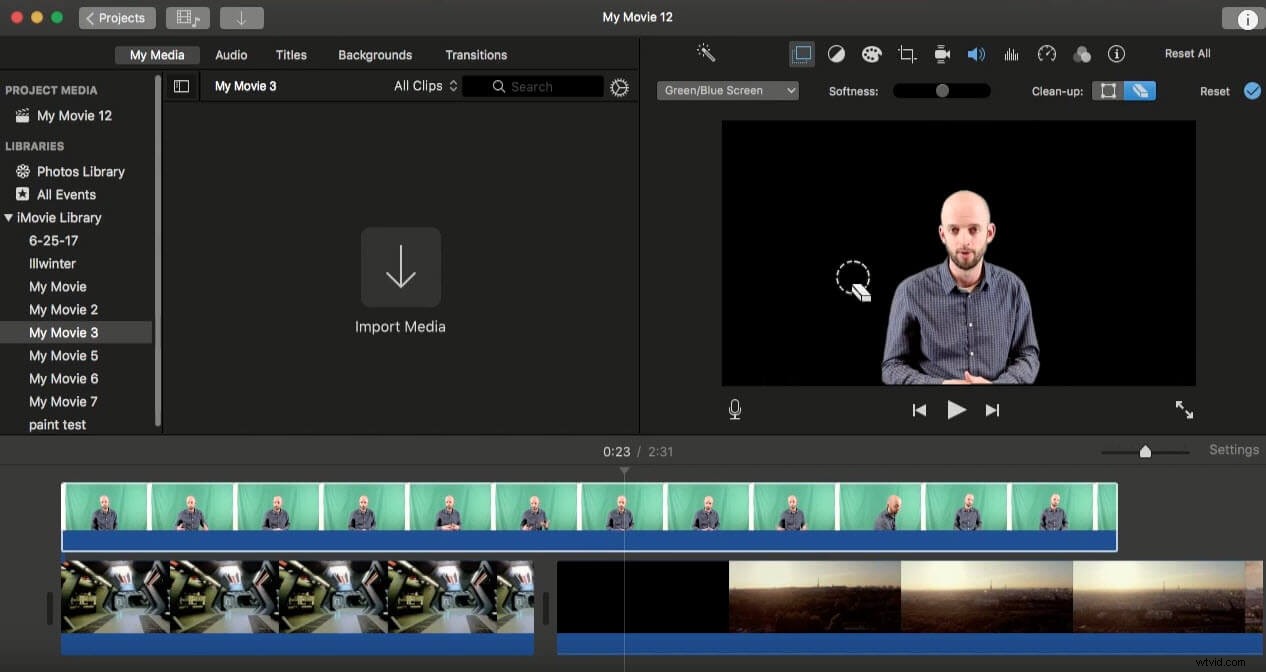
Relacionado: Cómo desenfocar rostros en iMovie
Paso 4. Ajuste el efecto de pantalla verde de iMovie
Puede ajustar el efecto para mejorar el resultado final utilizando las herramientas "Suavidad" y "Limpieza".
Mira este video para conocer más detalles.
Parte 2:una forma más fácil de aplicar el efecto de pantalla verde con Wondershare Filmora
Para hacer un video de pantalla verde, Wondershare Filmora nace en el momento adecuado. Es un editor de video fácil de usar, con el que completas el proceso de clave de croma fácilmente. Y todos sus videoclips ordinarios brillarán nuevamente bajo este programa mágico. ¿Suena interesante? No lo dude, descárguelo gratis ahora y siga el sencillo tutorial a continuación para experimentarlo.
Paso 1. Importar archivos multimedia al programa
Haga clic en "Archivo"> "Importar medios" o arrastre directamente sus archivos multimedia al programa.
Coloque el video o la imagen de fondo en la pista de video y luego coloque su video de pantalla verde en la pista de arriba. Después de eso, puede ajustar el tiempo de presentación moviéndolos en la línea de tiempo.
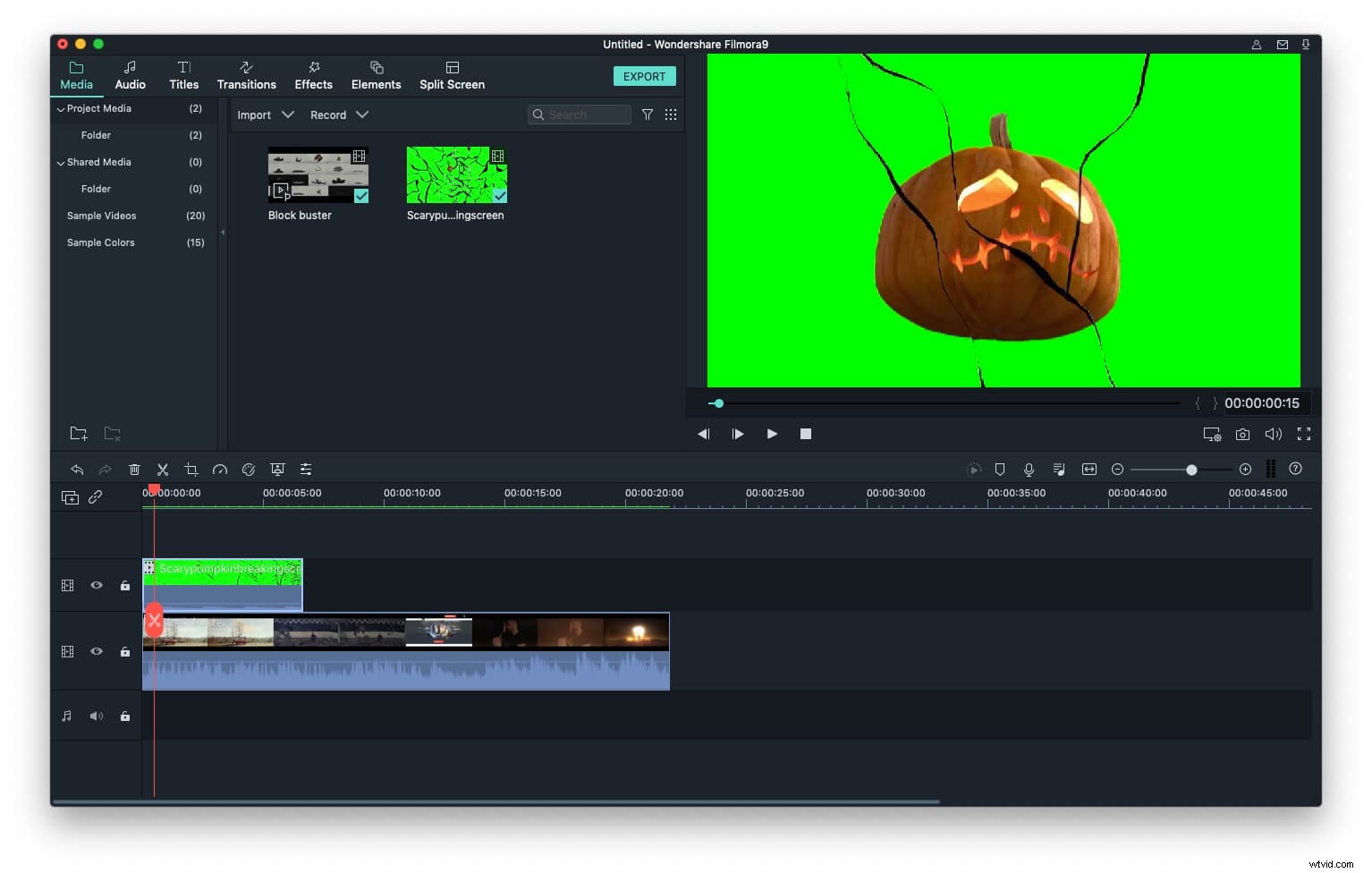
Paso 2. Utilice la herramienta de pantalla verde
Haga doble clic en el metraje de la pantalla verde en la línea de tiempo para ingresar al panel de video. Ve a Chroma Key (pantalla verde) y habilítelo para activar Chroma Key, luego arrastre el control deslizante para ajustar el nivel de intensidad y hacer que el fondo sea transparente.
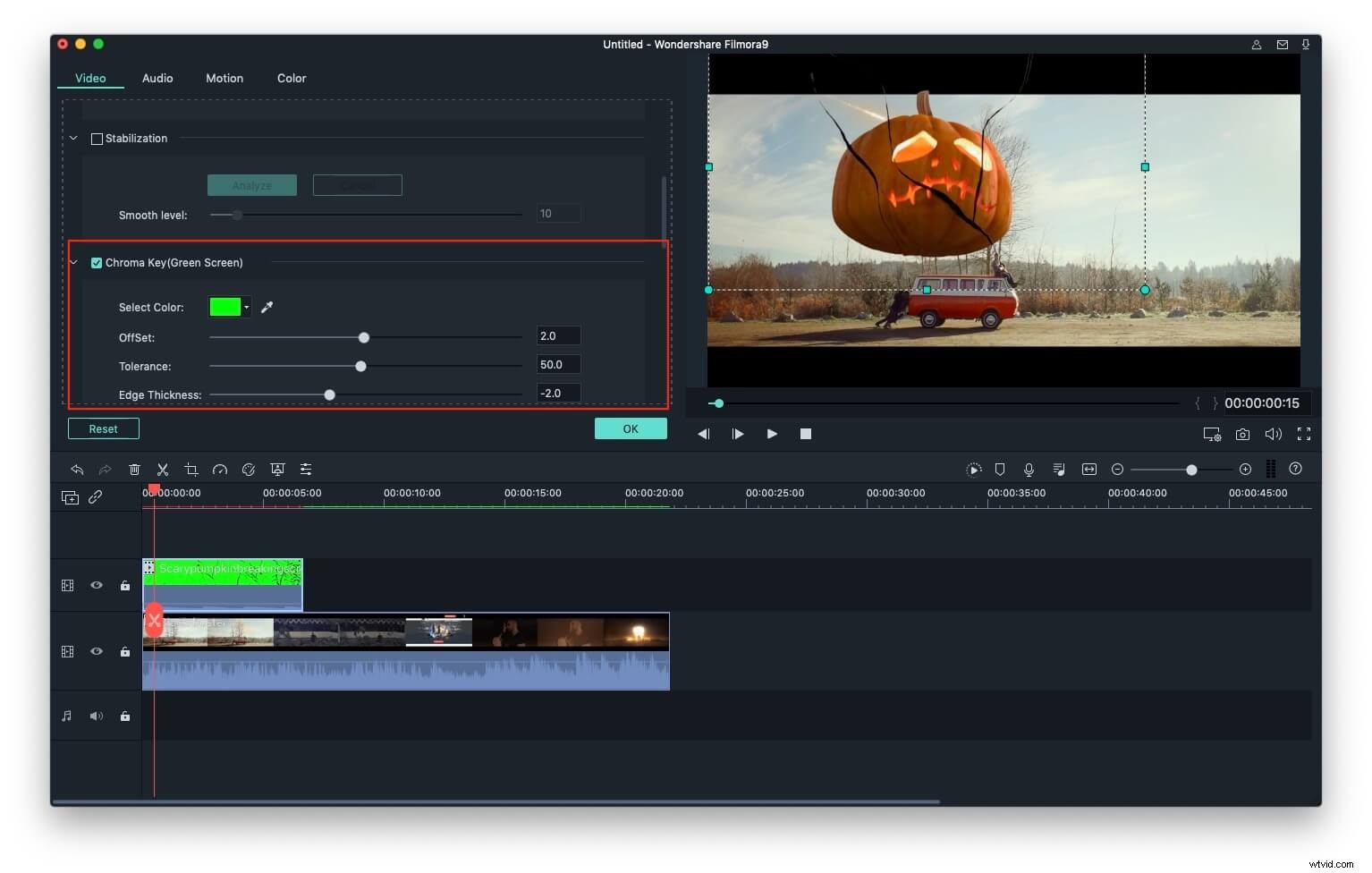
Paso 3. Guarde su video de pantalla verde
Haz clic en Reproducir icono para obtener una vista previa del resultado. Si está satisfecho con el resultado, haga clic en "Exportar" para guardar su video en diferentes formatos, discos DVD o dispositivos móviles. También puedes subir tu creación directamente a YouTube y Vimeo.
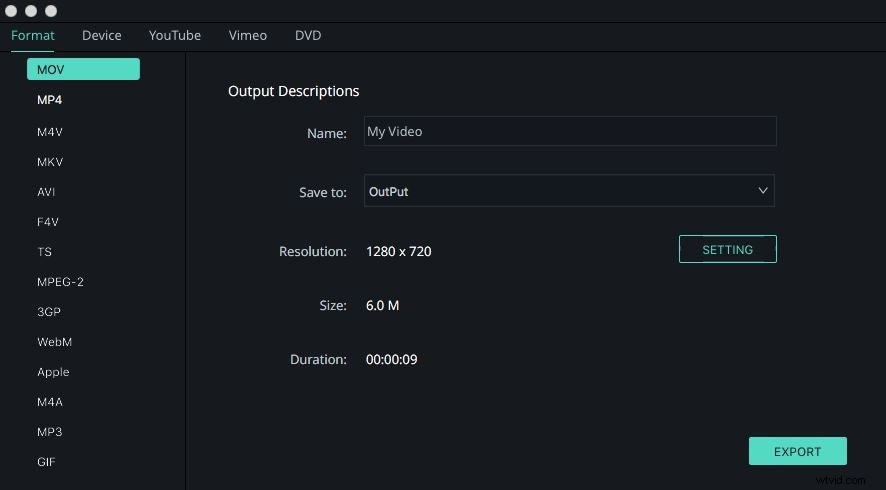
Aprende más técnicas sobre el efecto de pantalla verde aquí.
Mire el video a continuación para obtener más ideas creativas sobre cómo hacer una pantalla verde en Wondershare Filmora.
Preguntas frecuentes sobre la pantalla verde de iMovie
Aquí hay algunas preguntas frecuentes sobre la pantalla verde de iMovie para su información.
1. ¿Cómo cambiar el fondo de un video en iMovie sin el efecto de pantalla verde?
No puede cambiar el fondo de un video en iMovie sin usar el efecto de pantalla verde. Ninguno de los otros modos de fusión que ofrece iMovie le permite cambiar el fondo de un video sin afectar los objetos en primer plano.
2. ¿Hay algún otro software que pueda hacer efectos de pantalla verde?
Hay una variedad de aplicaciones de edición de video que se pueden usar para hacer un efecto de pantalla verde de video además de iMovie. Si no sabe cómo elegir el software correcto, este artículo puede resultarle útil:Cómo elegir el software de pantalla verde para principiantes en Mac.
Relacionado: Cómo elegir el software de pantalla verde para principiantes en Mac
3. ¿Qué es el efecto de pantalla verde o azul en iMovie?
El efecto de pantalla azul o verde le permite separar los objetos en primer plano del video de un fondo monocromático. Sin embargo, debes tener en cuenta que este efecto solo se puede aplicar a videos que tengan un fondo azul o verde sin ningún detalle.
4. ¿Cómo se usa el efecto de pantalla verde en iMovie sin tener el metraje filmado contra el fondo verde?
Aunque puede intentar aplicar el efecto de pantalla verde a un video que no tiene un fondo monocromático verde o azul, los resultados que obtendrá serán decepcionantes. Es por eso que solo debe intentar usar el efecto de pantalla verde en iMovie si tiene el material filmado específicamente para este propósito.
Relacionado: Cómo agregar efectos especiales a un video
