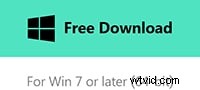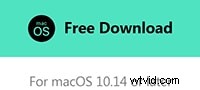Es posible que ya hayas visto algunos videos de lapso de tiempo. Un movimiento de puesta de sol, floración de flores, luces de tráfico y de la ciudad y más videos de lapso de tiempo. El lapso de tiempo es una técnica asombrosa que a menudo se usa para hacer que todo en el video parezca moverse mucho más rápido que en la vida real, como acelerar un videoclip y dar la ilusión de tiempo comprimido.
Si tiene una cámara de acción GoPro Hero 5 Black, consulte nuestro artículo sobre cómo grabar un video de lapso de tiempo con GoPro.
Algunos teléfonos también le permiten grabar videos de lapso de tiempo, pero le recomendamos que use una buena cámara y un software de edición de video para hacer mejores videos de lapso de tiempo. Si está buscando un software de lapso de tiempo para hacer un video de lapso de tiempo, le recomendamos el editor de video Filmora, que es fácil de usar tanto en PC con Windows como en Mac. ¿Cómo crear un video de lapso de tiempo con Filmora? Descargue el software y siga el tutorial paso a paso a continuación.
En este artículo, presentaremos dos métodos para crear videos de lapso de tiempo en Filmora:
- Método 1:Creación de video de lapso de tiempo a partir de fotos
- Método 2:Avance rápido para hacer un video de lapso de tiempo
Con los efectos de cámara lenta/rápida incorporados, puede usar Filmora para crear efectos de lapso de tiempo con solo arrastrar y soltar. Si desea agregar filtros a su video, Filmora ofrece más de 150 filtros gratuitos para usar. Consulta las nuevas funciones de Filmora para potenciar tu imaginación. ¡Descárgalo para probarlo!
Antes de comenzar, hemos resumido algunos consejos para grabar videos de lapso de tiempo, esperamos que ayuden a grabar un buen video. Si tiene otros consejos y trucos sobre cómo grabar videos de lapso de tiempo, compártalos en el comentario a continuación.
Consejo 1: Mantenga la cámara/teléfono estable con estabilizador de cámara o trípode.
Consejo 2: Asegúrese de que haya suficiente espacio para grabar videos de lapso de tiempo. Las tarjetas de memoria de gran capacidad siempre son bienvenidas.
Consejo 3: Cargue la batería por completo antes de disparar y prepare una batería de reserva si la tiene.
Si desea hacer un video de lapso de tiempo con fotos, debe configurar su cámara para tomar fotos en un intervalo adecuado, como tomar una foto cada cinco segundos o usar la configuración de disparo de lapso de tiempo incorporado en su cámara. Se recomienda grabar o tomar fotos durante al menos 20 minutos porque el video de lapso de tiempo se acelerará. Bien, ahora comencemos a hacer el video de lapso de tiempo:
Sugerencias para grabar video de lapso de tiempo en iPhone
Método 1:crear un video de lapso de tiempo a partir de fotos
1 Importa las fotos originales a Filmora
Después de instalar e iniciar el editor de video Filmora, importa las fotos de lapso de tiempo. Haga clic en Nuevo proyecto y luego haga clic en Importar botón para agregar sus fotos a la biblioteca de medios. También puede arrastrar y soltar directamente su video al programa. Luego, todos los archivos importados aparecerán como miniaturas a la izquierda de la ventana.
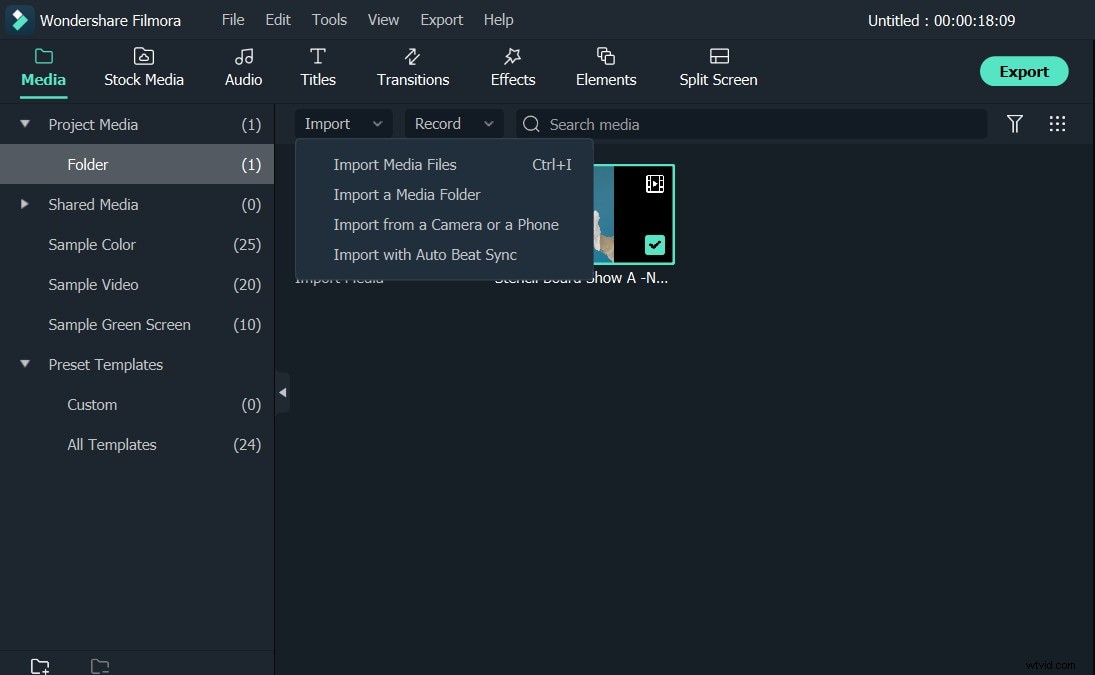
También puede importar las fotos desde el dispositivo de grabación de video. Simplemente conecte la cámara de video, haga clic en Importar desde teléfono o cámara en el menú Importar y luego transfiera los archivos multimedia de destino a Filmora.
Después de eso, debe seleccionar y arrastrar y soltar todas las fotos en la primera pista de video.
2 Vista previa de las fotos
Después de colocar todas sus fotos en la línea de tiempo, puede hacer zoom en la línea de tiempo o obtener una vista previa en la ventana Vista previa para verificar si necesita algún ajuste de orden o eliminación.
3 Ajuste la duración de la foto para crear un video de lapso de tiempo
Seleccione una de las fotos en la línea de tiempo y haga clic derecho sobre ella para seleccionar Velocidad y duración para abrir el panel Velocidad personalizada. Ve a Duración y cambie la duración de la foto a 00:00:00:01 u otra duración según sus necesidades, y luego haga clic en Aceptar .
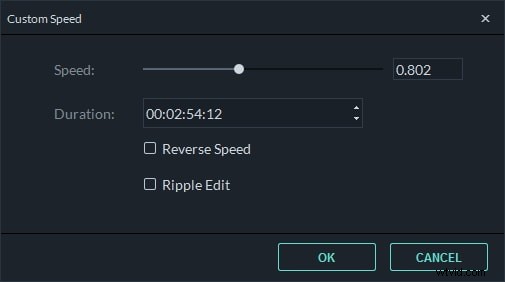
También puede agregar una música de fondo para que el lapso de tiempo sea más profesional. Puede elegir un sonido de música de la biblioteca de música integrada o importar su propio archivo de audio.
4 Exporta tu nuevo video
Coloque el cabezal de reproducción de la línea de tiempo en el principiante y reprodúzcalo en la ventana de vista previa para comprobar los efectos de lapso de tiempo. Si todo funciona bien, haga clic en Exportar y elija el formato de destino y haga clic en CONFIGURACIÓN para generar el video de lapso de tiempo. Aquí puede cambiar el formato de video y los parámetros de video y audio, como la tasa de bits, el codificador, la resolución, etc.
Si desea guardar y reproducir su video en iPhone, iPod, iPad y otros dispositivos, simplemente cambie al Dispositivo pestaña y elija de la lista de dispositivos. Además, puede cargar el archivo de video recién creado en todos los sitios de videos populares, como YouTube y Vimeo, directamente desde la interfaz de Filmora. O recurra a DVD pestaña para grabar su video en DVD para reproducirlo en la TV.
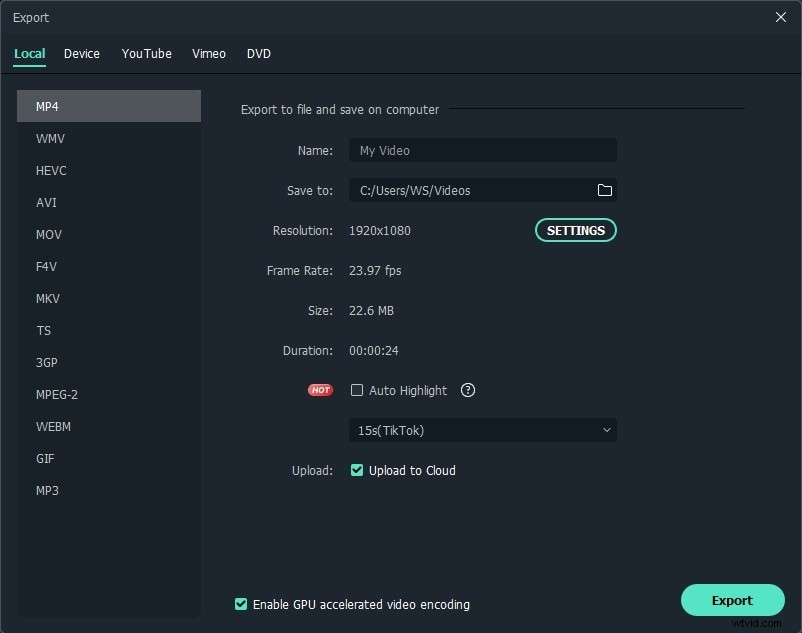
Método 2:acelerar para hacer un video de lapso de tiempo
En caso de que desee hacer un video de lapso de tiempo con secuencias de video, a continuación se muestra el tutorial paso a paso:
1 Importación de secuencias de vídeo
Al igual que importar fotos a Filmora, sigue los pasos para importar los videoclips a la biblioteca de medios.
2 Recorta parte del video para la edición de lapso de tiempo (opcional)
Luego, arrastre su video a la columna de video en la línea de tiempo. Seleccione el video cargado y haga clic en el botón "Reproducir". Mientras reproduce el video, arrastre la barra deslizante en la hora de inicio y presione el ícono "Dividir" para cortar la parte que desea editar con lapso de tiempo.

3 Acelerar para crear video de lapso de tiempo
Haga clic con el botón derecho en el videoclip en la línea de tiempo para seleccionar Velocidad y duración . Luego aparecerá una ventana para que ajuste la configuración del video. Encuentra la Velocidad y arrastre la barra deslizante hacia la derecha para aumentar la velocidad. Si configura la velocidad de reproducción para que se reproduzca al 200% de la velocidad original, entonces el clip de 30 segundos será de solo 15 segundos (el doble de la velocidad). Después de eso, haga clic en Aceptar . Haz clic en Reproducir botón para obtener una vista previa del resultado. Filmora ahora admite hasta 100x de cámara rápida y 0.01x de cámara lenta.
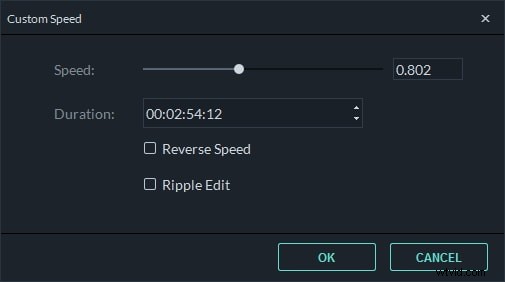
4 Exporta tu nuevo video de lapso de tiempo
Si está satisfecho con el video de lapso de tiempo recién creado, simplemente haga clic en Exportar para dar salida a las secuencias de vídeo.
Conclusión
Así es como hacer un video de lapso de tiempo genial con el software de video de lapso de tiempo Filmora, no importa si desea hacer un video de lapso de tiempo a partir de fotos o acelerar el video para hacer un video de lapso de tiempo, puede lograrlo con unos pocos clics.